Final Cut Pro – Benutzerhandbuch
- Willkommen
-
- Neue Funktionen in Final Cut Pro 10.5
- Neue Funktionen in Final Cut Pro 10.4.9
- Neue Funktionen in Final Cut Pro 10.4.7
- Neue Funktionen in Final Cut Pro 10.4.6
- Neue Funktionen in Final Cut Pro 10.4.4
- Neue Funktionen in Final Cut Pro 10.4.1
- Neue Funktionen in Final Cut Pro 10.4
- Neue Funktionen in Final Cut Pro 10.3
- Neue Funktionen in Final Cut Pro 10.2
- Neue Funktionen in Final Cut Pro 10.1.2
- Neue Funktionen in Final Cut Pro 10.1
- Neue Funktionen in Final Cut Pro 10.0.6
- Neue Funktionen in Final Cut Pro 10.0.3
- Neue Funktionen in Final Cut Pro 10.0.1
-
-
- Wiedergabe – Einführung
- Wiedergeben von Medien
- Überfliegen von Medien
- Wiedergeben von Medien im Ereignis-Viewer
- Vergleichen von zwei Videobildern
- Wiedergeben von Medien auf einem externen Display
- Steuern der Wiedergabequalität
- Anzeigen von Überlagerungen im Viewer
- Rendern im Hintergrund
- Wiedergeben von Slow-Motion-Clips
-
-
- Schneiden – Einführung
-
- Erstellen eines neuen Projekts
- Öffnen und Schließen von Projekten
- Ändern der Einstellungen eines Projekts
- Erstellen von quadratischen oder vertikalen Versionen eines Projekts
- Final Cut Pro-Projekteinstellungen
- Sichern und Erstellen von Backups der Projekte
- Kopieren eines Projekts auf einen anderen Mac
-
- Hinzufügen von Clips – Einführung
- Bewegen von Clips in die Timeline
- Anhängen von Clips an das Projekt
- Einfügen von Clips
- Verbinden von Clips
- Überschreiben von Clips
- Ersetzen von Clips
- Hinzufügen von Standbildern
- Erstellen von Standbildern
- Ausschließliches Hinzufügen der Video- oder Audioteile eines Clips
- Entfernen von Clips aus Projekten
- Auf „Solo“ setzen oder Deaktivieren von Clips
- Suchen des Quellenclips eines Projektclips
- Anordnen von Clips in der Timeline
- Korrigieren von verwackeltem Videomaterial
-
- Effekte – Einführung
-
- Übergänge – Einführung
- Erstellen von Übergängen
- Hinzufügen von Übergängen
- Standardübergang festlegen
- Entfernen von Übergängen
- Anpassen von Übergängen in der Timeline
- Anpassen von Übergängen im Informationsfenster und im Viewer
- Jump Cuts mit dem Übergang „Fließen“ zusammenführen
- Anpassen von Übergängen mit mehreren Bildern
- Anpassen von Übergängen in Motion
-
- Integrierte Effekte – Einführung
- Vergrößern, Verkleinern, Bewegen und Drehen von Clips
- Automatisches Anpassen von Bildinhalten mit „Intelligent Anpassen“
- Trimmen der Ränder eines Videobilds
- Beschneiden von Clips
- Schwenken und Zoomen in Clips
- Ändern der Clipperspektive
- Arbeiten mit integrierten Effekten
- Entfernen von integrierten Effekten
-
- Clipeffekte – Einführung
- Hinzufügen von Videoeffekten
- Hinzufügen von Standardvideoeffekten
- Anpassen von Effekten
- Ändern der Reihenfolge von Clipeffekten
- Kopieren von Effekten zwischen Clips
- Sichern von Voreinstellungen für Videoeffekte
- Kopieren und Einsetzen von Keyframes
- Reduzieren des Videorauschens
- Entfernen oder Deaktivieren von Effekten
- Ändern von Effekten in Motion
-
-
- Untertitel – Einführung
- Ablauf für Untertitel
- Erstellen von Untertiteln
- Importieren von Untertiteln
- Ein- oder Ausblenden von Untertiteln
- Bearbeiten des Untertiteltexts
- Anpassen und Anordnen von Untertiteln
- Formatieren von Untertiteltext
- Erstellen von Untertiteln in mehreren Sprachen
- Konvertieren von Untertiteln in ein anderes Format
- Exportieren von Untertiteln
-
- Multicam-Bearbeitung – Einführung
- Multicam-Bearbeitung – Arbeitsablauf
- Importieren von Medien für Multicam-Schnitte
- Hinzufügen von Kameranamen und -winkeln
- Erstellen von Multicam-Clips
- Schneiden und Wechseln von Kamerawinkeln
- Synchronisieren und Anpassen von Kamerawinkeln
- Bearbeiten von Multicam-Clips
- Multicam-Bearbeitung – Tipps
- Hinzufügen von Handlungen
- Verwenden des Präzisionseditors
-
- Zeitliches Ändern von Clips – Einführung
- Ändern des Abspieltempos von Clips
- Erstellen von variablen Tempoeffekten
- Hinzufügen von Tempoübergängen
- Umkehren oder Zurückspulen von Clips
- Erstellen sofortiger Wiederholungen (Instant Replays)
- Beschleunigen der Clipwiedergabe mit Jump Cuts
- Erstellen von Haltesegmenten
- Zurücksetzen von Tempowechseln
- Anpassen von Bildgrößen und Bildraten
- Verwenden von XML zum Übertragen von Projekten
-
- 360-Grad-Video – Einführung
- Importieren von 360-Grad-Video
- Einstellungen für 360-Grad-Video
- Erstellen von 360°-Projekten
- Anzeigen von und Navigieren in 360-Grad-Video
- Hinzufügen von 360-Grad-Clips zu Standardprojekten
- Hinzufügen des Effekts „360-Grad-Patch“
- Hinzufügen des Effekts „Tiny Planet“
- Bereitstellen von 360-Grad-Clips und -Projekten
- 360-Grad-Video – Tipps
-
- Bereitstellen von Projekten – Einführung
- Bereitstellen im Internet
- Bereitstellen für Apple-Geräte
- Erstellen von optischen Medien und Image-Dateien
- Bereitstellen per E-Mail
- Stapelfreigabe
- Bereitstellen mit Compressor
- Erstellen von Bereitstellungszielen
- Ändern von Metadaten für bereitgestellte Objekte
- Anzeigen des Status von bereitgestellten Objekten
-
- Medienverwaltung – Einführung
-
- Anzeigen von Clipinformationen
- Überschreiben der Metadaten eines Clips
- Suchen von Ausgangsmediendateien
- Erneutes Verknüpfen von Clips mit Mediendateien
- Zusammenlegen von Projekten und Mediatheken
- Erstellen von Sicherungskopien von Projekten und Mediatheken
- Erstellen von optimierten Medien und Proxy-Dateien
- Erstellen eines reinen Proxy-Projekts
- Verwalten von Renderdateien
- Anzeigen von Hintergrundaktionen
- Erstellen von Kamera-Archiven
- Glossar
- Copyright

Wiedergeben von Medien auf einem externen Display in Final Cut Pro
Final Cut Pro verfügt über eine Option zur A/V-Ausgabe, mit der Video und Audio von deinem Mac an einen externen Videomonitor gesendet werden können. Mithilfe der Funktion für die A/V-Ausgabe kannst du prüfen, wie sich dein Video- und Audiomaterial auf einem als Referenz für Videos verwendeten SDR- oder HDR-Monitor ausnimmt und anhört. Darüber hinaus ermöglicht diese Funktionen das Testen der Ausgabe mit professionelleren Geräten wie Vectorscopes und Waveform-Monitoren.
Mit der A/V-Ausgabe kannst du das Pro Display XDR als dedizierten HDR-Farbreferenzmonitor für den Videoschnitt und die Farbkorrektur verwenden.
Hinweis: Wenn du ein zweites Computerdisplay an deinen Mac angeschlossen hast, kannst du den Arbeitsbereich erweitern, indem du den Viewer, die Übersicht oder die Timeline auf dem zweiten Display anzeigst. Weitere Informationen hierzu findest du unter Verwenden eines zweiten Displays mit Final Cut Pro.
Wiedergabe auf einem externen Monitor mithilfe von Videohardware eines Drittanbieters
Installiere die Videohardware und -software gemäß den Anleitungen des Herstellers.
Schließe einen externen Videomonitor an das Videogerät an und vergewissere dich, dass der Monitor und alle anderen externen Geräte mit dem Stromnetz verbunden und eingeschaltet sind.
Zur Auswahl eines A/V-Ausgabegeräts in Final Cut Pro wähle „Final Cut Pro“ > „Einstellungen“ (oder drücke die Tastenkombination „Befehl-Komma“) und klicke auf „Wiedergabe“. Wähle anschließend einen externen Monitor aus dem Einblendmenü „A/V-Ausgabe“ aus.
Wähle in Final Cut Pro „Fenster“ > „A/V-Ausgabe“.
Der Inhalt des Viewers wird auf dem Broadcast-Monitor angezeigt. Viewer-Funktionen (wie On-Screen-Steuerelemente und die Überlagerungen für den Titelbereich und den sichtbaren Bereich) sind nur in Final Cut Pro sichtbar.
Hinweis: Video- und Audioelemente werden auf der Videobildebene (nicht auf der Audio-Sample-Ebene) synchronisiert.

Wähle „Fenster“ > „A/V-Ausgabe“, um die A/V-Ausgabe wieder zu deaktivieren.
Verwenden des Pro Display XDR als professionellen HDR-Referenzmonitor
Auf einem System mit einem Pro Display XDR bietet Final Cut Pro die größtmögliche Genauigkeit der Farben und der Helligkeit bei der HDR-Videowiedergabe. Dies macht das Pro Display XDR zum idealen Referenzmonitor für professionelle Anwendungen und anspruchsvolle Tätigkeiten wie die HDR-Farbkorrektur.
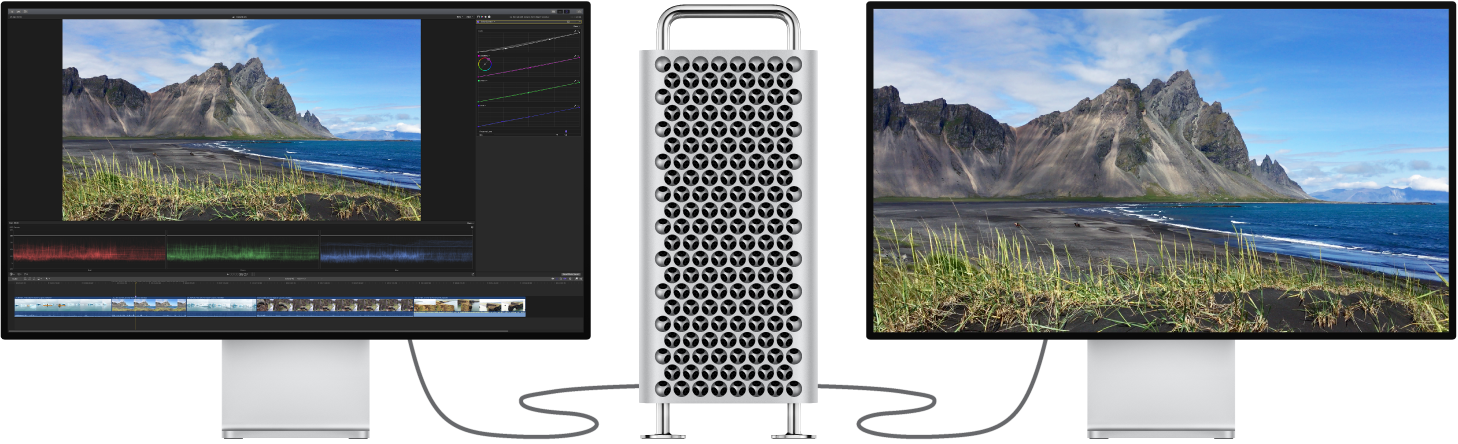
Du kannst die A/V-Ausgabe aktivieren, um ein System für die HDR-Farbkorrektur mit mindestens zwei Displays zu konfigurieren: mit dem Pro Display XDR als externem HDR-Referenzmonitor und einem Display für Aktionen in der Arbeitsoberfläche von Final Cut Pro.
Anleitungen findest du unter Farbkorrektur eines HDR-Videos mit Pro Display XDR und Final Cut Pro.
Wiedergabe auf einem externen Videomonitor über HDMI
Wenn du Final Cut Pro 10.1 (oder neuer) auf einem 4K-fähigen Mac mit einem HDMI-Anschluss oder einem Thunderbolt-Anschluss mit einem HDMI-Adapter verwendest, kannst du 4K- oder HD 1080-Videomaterial auf einem externen, an den HDMI-Anschluss angeschlossenen Videomonitor wiedergeben.
Eine Liste kompatibler Mac-Computer findest du im Apple Support-Artikel Mac-Computer, die die 4K-Auflösung über HDMI anzeigen können.
Schließe den externen HDMI-Videomonitor an den HDMI-Anschluss deines Mac-Computers mithilfe eines HDMI-Kabels an und stelle sicher, dass der Monitor mit dem Stromnetz verbunden und eingeschaltet ist.
Wähle zum Konfigurieren des HDMI-Monitors „Apple“ > „Systemeinstellungen“ und klicke auf „Monitore“.
Lege den HDMI-Monitor in der Systemeinstellung „Monitore“ als zweiten Bildschirm fest.
Wähle in der angezeigten Liste „Skaliert“ und dann „4096 x 2160“, „3840 x 2160“, „1080i“ oder „1080p“ aus.
Hinweis: Zum Anzeigen weiterer Auflösungen für den HDMI-Monitor musst du beim Klicken auf „Skaliert“ möglicherweise die Wahltaste drücken.
Wählen zum Auswählen des Monitors in Final Cut Pro „Final Cut Pro“ > „Einstellungen“ (oder drücke die Tastenkombination „Befehl-Komma“) und klicke auf „Wiedergabe“. Wähle anschließend den HDMI-Monitor aus dem Einblendmenü „A/V-Ausgabe“ aus.
Wähle in Final Cut Pro „Fenster“ > „A/V-Ausgabe“.
Der Inhalt des Viewers wird auf dem HDMI-Monitor angezeigt. Viewer-Funktionen (wie On-Screen-Steuerelemente und die Überlagerungen für den Titelbereich und den sichtbaren Bereich) sind nur in Final Cut Pro sichtbar.
Hinweis: Wenn du ein HDR-Video auf einem System mit macOS Catalina 10.15 oder neuer anzeigst, kannst du Final Cut Pro anweisen, das HDR-Bild mit angewendeter Tonzuordnung anzuzeigen. Die Tonzuordnung bewirkt, dass der helle Bildinhalt so komprimiert und der sichtbare dynamische Bereich des Videos so reduziert werden, dass sich die Übereinstimmung mit dem sichtbaren Bereich deines angeschlossenen Displays ergibt. Öffne zum Aktivieren der Tonzuordnung den Bereich „Wiedergabe“ in den Einstellungen von Final Cut Pro und aktiviere unten im genannten Bereich das Markierungsfeld „HDR per Tonzuordnung anzeigen“.
Video- und Audioelemente werden auf der Videobildebene (nicht auf der Audio-Sample-Ebene) synchronisiert.

Wähle „Fenster“ > „A/V-Ausgabe“, um die A/V-Ausgabe wieder zu deaktivieren.
Informationen über Hardware und Software von Drittanbietern erhältst du beim Gerätehersteller oder auf der Webseite für die Final Cut Pro Ressourcen.