Final Cut Pro – Benutzerhandbuch
- Willkommen
-
- Neue Funktionen in Final Cut Pro 10.5
- Neue Funktionen in Final Cut Pro 10.4.9
- Neue Funktionen in Final Cut Pro 10.4.7
- Neue Funktionen in Final Cut Pro 10.4.6
- Neue Funktionen in Final Cut Pro 10.4.4
- Neue Funktionen in Final Cut Pro 10.4.1
- Neue Funktionen in Final Cut Pro 10.4
- Neue Funktionen in Final Cut Pro 10.3
- Neue Funktionen in Final Cut Pro 10.2
- Neue Funktionen in Final Cut Pro 10.1.2
- Neue Funktionen in Final Cut Pro 10.1
- Neue Funktionen in Final Cut Pro 10.0.6
- Neue Funktionen in Final Cut Pro 10.0.3
- Neue Funktionen in Final Cut Pro 10.0.1
-
-
- Wiedergabe – Einführung
- Wiedergeben von Medien
- Überfliegen von Medien
- Wiedergeben von Medien im Ereignis-Viewer
- Vergleichen von zwei Videobildern
- Wiedergeben von Medien auf einem externen Display
- Steuern der Wiedergabequalität
- Anzeigen von Überlagerungen im Viewer
- Rendern im Hintergrund
- Wiedergeben von Slow-Motion-Clips
-
-
- Schneiden – Einführung
-
- Erstellen eines neuen Projekts
- Öffnen und Schließen von Projekten
- Ändern der Einstellungen eines Projekts
- Erstellen von quadratischen oder vertikalen Versionen eines Projekts
- Final Cut Pro-Projekteinstellungen
- Sichern und Erstellen von Backups der Projekte
- Kopieren eines Projekts auf einen anderen Mac
-
- Hinzufügen von Clips – Einführung
- Bewegen von Clips in die Timeline
- Anhängen von Clips an das Projekt
- Einfügen von Clips
- Verbinden von Clips
- Überschreiben von Clips
- Ersetzen von Clips
- Hinzufügen von Standbildern
- Erstellen von Standbildern
- Ausschließliches Hinzufügen der Video- oder Audioteile eines Clips
- Entfernen von Clips aus Projekten
- Auf „Solo“ setzen oder Deaktivieren von Clips
- Suchen des Quellenclips eines Projektclips
- Anordnen von Clips in der Timeline
- Korrigieren von verwackeltem Videomaterial
-
- Effekte – Einführung
-
- Übergänge – Einführung
- Erstellen von Übergängen
- Hinzufügen von Übergängen
- Standardübergang festlegen
- Entfernen von Übergängen
- Anpassen von Übergängen in der Timeline
- Anpassen von Übergängen im Informationsfenster und im Viewer
- Jump Cuts mit dem Übergang „Fließen“ zusammenführen
- Anpassen von Übergängen mit mehreren Bildern
- Anpassen von Übergängen in Motion
-
- Integrierte Effekte – Einführung
- Vergrößern, Verkleinern, Bewegen und Drehen von Clips
- Automatisches Anpassen von Bildinhalten mit „Intelligent Anpassen“
- Trimmen der Ränder eines Videobilds
- Beschneiden von Clips
- Schwenken und Zoomen in Clips
- Ändern der Clipperspektive
- Arbeiten mit integrierten Effekten
- Entfernen von integrierten Effekten
-
- Clipeffekte – Einführung
- Hinzufügen von Videoeffekten
- Hinzufügen von Standardvideoeffekten
- Anpassen von Effekten
- Ändern der Reihenfolge von Clipeffekten
- Kopieren von Effekten zwischen Clips
- Sichern von Voreinstellungen für Videoeffekte
- Kopieren und Einsetzen von Keyframes
- Reduzieren des Videorauschens
- Entfernen oder Deaktivieren von Effekten
- Ändern von Effekten in Motion
-
-
- Untertitel – Einführung
- Ablauf für Untertitel
- Erstellen von Untertiteln
- Importieren von Untertiteln
- Ein- oder Ausblenden von Untertiteln
- Bearbeiten des Untertiteltexts
- Anpassen und Anordnen von Untertiteln
- Formatieren von Untertiteltext
- Erstellen von Untertiteln in mehreren Sprachen
- Konvertieren von Untertiteln in ein anderes Format
- Exportieren von Untertiteln
-
- Multicam-Bearbeitung – Einführung
- Multicam-Bearbeitung – Arbeitsablauf
- Importieren von Medien für Multicam-Schnitte
- Hinzufügen von Kameranamen und -winkeln
- Erstellen von Multicam-Clips
- Schneiden und Wechseln von Kamerawinkeln
- Synchronisieren und Anpassen von Kamerawinkeln
- Bearbeiten von Multicam-Clips
- Multicam-Bearbeitung – Tipps
- Hinzufügen von Handlungen
- Verwenden des Präzisionseditors
-
- Zeitliches Ändern von Clips – Einführung
- Ändern des Abspieltempos von Clips
- Erstellen von variablen Tempoeffekten
- Hinzufügen von Tempoübergängen
- Umkehren oder Zurückspulen von Clips
- Erstellen sofortiger Wiederholungen (Instant Replays)
- Beschleunigen der Clipwiedergabe mit Jump Cuts
- Erstellen von Haltesegmenten
- Zurücksetzen von Tempowechseln
- Anpassen von Bildgrößen und Bildraten
- Verwenden von XML zum Übertragen von Projekten
-
- 360-Grad-Video – Einführung
- Importieren von 360-Grad-Video
- Einstellungen für 360-Grad-Video
- Erstellen von 360°-Projekten
- Anzeigen von und Navigieren in 360-Grad-Video
- Hinzufügen von 360-Grad-Clips zu Standardprojekten
- Hinzufügen des Effekts „360-Grad-Patch“
- Hinzufügen des Effekts „Tiny Planet“
- Bereitstellen von 360-Grad-Clips und -Projekten
- 360-Grad-Video – Tipps
-
- Bereitstellen von Projekten – Einführung
- Bereitstellen im Internet
- Bereitstellen für Apple-Geräte
- Erstellen von optischen Medien und Image-Dateien
- Bereitstellen per E-Mail
- Stapelfreigabe
- Bereitstellen mit Compressor
- Erstellen von Bereitstellungszielen
- Ändern von Metadaten für bereitgestellte Objekte
- Anzeigen des Status von bereitgestellten Objekten
-
- Medienverwaltung – Einführung
-
- Anzeigen von Clipinformationen
- Überschreiben der Metadaten eines Clips
- Suchen von Ausgangsmediendateien
- Erneutes Verknüpfen von Clips mit Mediendateien
- Zusammenlegen von Projekten und Mediatheken
- Erstellen von Sicherungskopien von Projekten und Mediatheken
- Erstellen von optimierten Medien und Proxy-Dateien
- Erstellen eines reinen Proxy-Projekts
- Verwalten von Renderdateien
- Anzeigen von Hintergrundaktionen
- Erstellen von Kamera-Archiven
- Glossar
- Copyright

Arbeiten mit 3D-Textmaterialebenen in Final Cut Pro
Du kannst mehrere Materialebenen hinzufügen, um kompliziertere Strukturen für deine 3D-Titel zu erstellen. Wenn du beispielsweise die Substanzebene „Aluminium“ mit der Substanzebenen „Grauer Granit“ kombinierst, nimmt dein 3D-Text einen metallischen Eisenglimmereffekt an, der in der Natur existieren kann oder auch nicht. Ebenso kannst du Farbanstrich-, Oberflächenbehandlungs-, Alterungs- und Emissionsebenen hinzufügen, um extrem realistische (oder besonders wirklichkeitsfremde) Strukturen zu erzeugen, die Zeichen von Alterung, Verschmutzung, Strahlung und anderen realen Eigenschaften aufweisen.
Die Reihenfolge, in der Materialien angewendet werden, wirkt sich auf das Aussehen des Objekts aus. Du könntest beispielsweise jeweils eine Ebene für Holzstruktur und Farbanstrich sowie verschiedene Alterungsebenen hinzufügen, um ein Material zu erstellen, das aussieht wie angestrichenes Holz, das abgenutzt und verwittert ist. Jede Ebene wirkt sich auf die darunter befindlichen Ebenen im Informationsfenster „Text“ aus. Werden diese Ebenen anders angeordnet, führt dies zu anderen Ergebnissen.
Materialebenen lassen sich auch entfernen, neu anordnen oder vorübergehend deaktivieren.
Materialebene zu einer 3D-Struktur hinzufügen
Wähle einen 3D-Titel in der Final Cut Pro-Timeline aus.
Wird das Informationsfenster noch nicht angezeigt, führe einen der folgenden Schritte aus:
Wähle „Fenster“ > „Im Arbeitsbereich anzeigen“ > „Informationen“ (oder drücke die Tastenkombination „Befehl-4“).
Klicke rechts in der Symbolleiste auf die Taste „Informationen“.
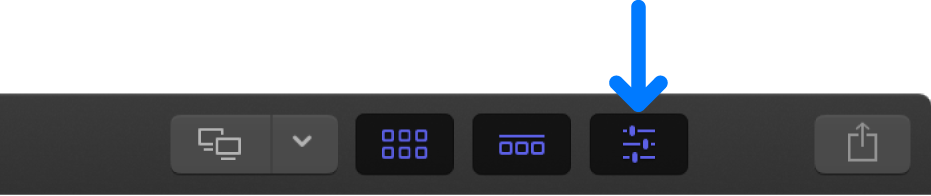
Klicke oben im Informationsfenster auf die Taste „Text“.
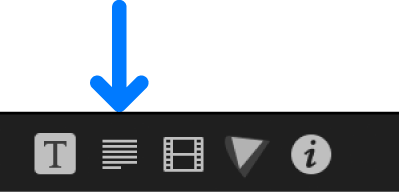
Tipp: Doppelklicke auf die Leiste oben im Informationsfenster, um zwischen der Anzeige in halber Höhe und ganzer Höhe zu wechseln.
Klicke im Bereich „Material“ des Bereichs „3D-Text“ auf das Einblendmenü „Ebene hinzufügen“ und wähle eine neue Materialebene (Substanz, Farbe, Oberfläche, Alterungseffekt oder Emission) und eine Unterart aus.
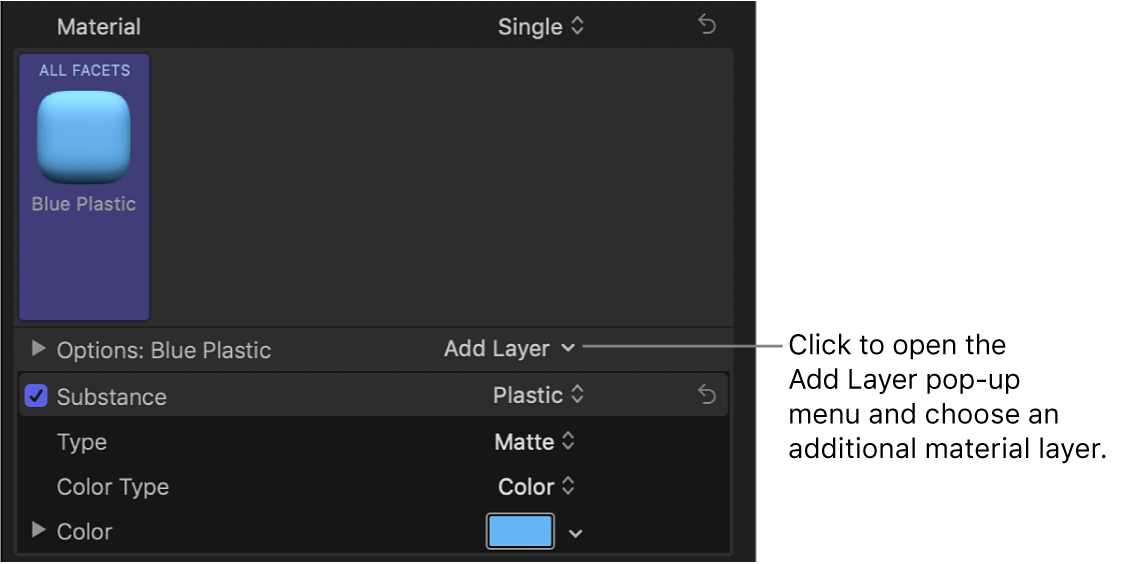
Die neue Materialebene und die zugehörigen, anpassbaren Steuerelemente werden im Bereich „Material“ angezeigt.
Wiederhole Schritt 4, um eine weitere Materialebene hinzuzufügen.
Das gewünschte Aussehen erzielst du, indem du die Steuerelemente der Materialebene im Bereich „Material“ entsprechend anpasst.
Weitere Informationen zu den Steuerelementen für Materialebenen findest du unter Einführung zu den Steuerelementen für „Material“ in Final Cut Pro.
Materialebenen aktivieren/deaktivieren
Du kannst beliebige Materialebenen vorübergehend deaktivieren oder aktivieren, um zu sehen, welche Auswirkungen dies auf die Gesamtstruktur hat.
Klicke im Bereich „Material“ des Bereichs „3D-Text“ im Final Cut Pro-Informationsfenster „Text“ auf das Markierungsfeld links neben der Materialebene (Substanz, Farbe, Oberfläche, Alterungseffekt usw.).
Ist das Markierungsfeld blau hervorgehoben, kannst du den Effekt der Materialebene im Viewer sehen. Wird das Markierungsfeld nicht hervorgehoben, ist der Effekt deaktiviert.
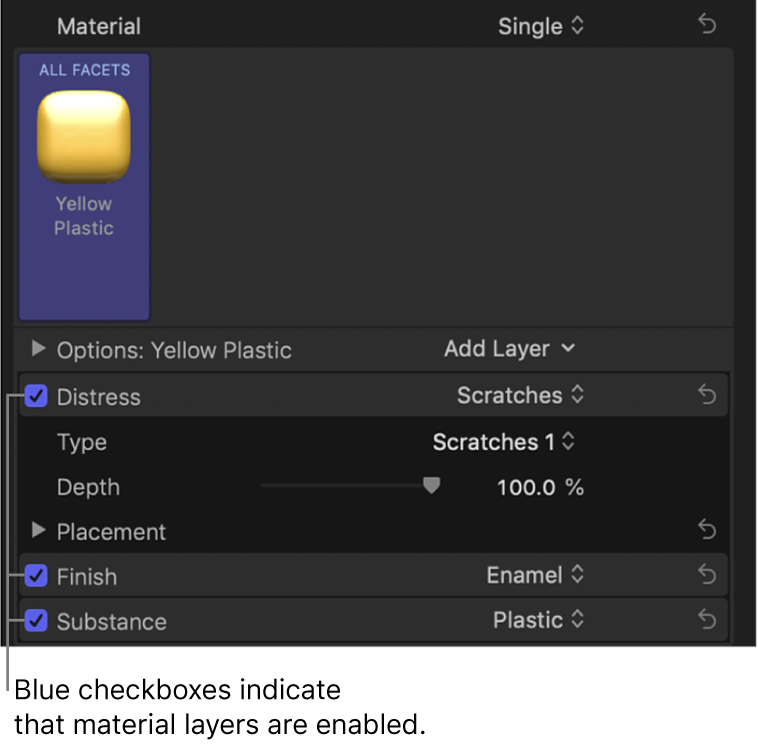
Stapelreihenfolge von Materialebenen neu anordnen
Die Stapelreihenfolge der Materialebenen im Bereich „Material“ des Informationsfensters „Text“ hat Auswirkungen auf das Aussehen der 3D-Struktur im Viewer. Du kannst die Stapelreihenfolge verändern, um verschiedene Erscheinungsbilder zu erzeugen.
Bewege im Bereich „Material“ des Bereichs „3D-Text“ im Final Cut Pro-Informationsfenster „Text“ den Namen einer Materialebene (Substanz, Farbe, Alterungseffekt usw.) an eine neue Position im Stapel.
Materialebenen entfernen
Klicke im Bereich „Material“ des Bereichs „3D-Text“ im Final Cut Pro-Informationsfenster „Text“ auf den Namen einer Materialebene (Substanz, Farbe, Alterungseffekt usw.) und drücke die Rückschritttaste.
Tipp: Klicke bei gedrückter Umschalttaste oder gedrückter Befehlstaste auf die Ebenen, um mehrere Materialebenen gleichzeitig auszuwählen und zu ändern (z. B. um alle Ebenen zu löschen oder neu anzuordnen).