Final Cut Pro X – Benutzerhandbuch
- Willkommen
-
- Neue Funktionen in Final Cut Pro 10.4.9
- Neue Funktionen in Final Cut Pro 10.4.7
- Neue Funktionen in Final Cut Pro 10.4.6
- Neue Funktionen in Final Cut Pro 10.4.4
- Neue Funktionen in Final Cut Pro 10.4.1
- Neue Funktionen in Final Cut Pro 10.4
- Neue Funktionen in Final Cut Pro 10.3
- Neue Funktionen in Final Cut Pro 10.2
- Neue Funktionen in Final Cut Pro 10.1.2
- Neue Funktionen in Final Cut Pro 10.1
- Neue Funktionen in Final Cut Pro 10.0.6
- Neue Funktionen in Final Cut Pro 10.0.3
- Neue Funktionen in Final Cut Pro 10.0.1
-
-
- Wiedergabe – Einführung
- Wiedergeben von Medien
- Überfliegen von Medien
- Wiedergeben von Medien im Ereignis-Viewer
- Vergleichen von zwei Videobildern
- Wiedergeben von Medien auf einem externen Display
- Steuern der Wiedergabequalität
- Anzeigen von Überlagerungen im Viewer
- Rendern im Hintergrund
- Wiedergeben von Slow-Motion-Clips
-
-
- Schneiden – Einführung
-
- Erstellen eines neuen Projekts
- Öffnen und Schließen von Projekten
- Ändern der Einstellungen eines Projekts
- Erstellen von quadratischen oder vertikalen Versionen eines Projekts
- Final Cut Pro-Projekteinstellungen
- Sichern und Erstellen von Backups der Projekte
- Kopieren eines Projekts auf einen anderen Mac
-
- Hinzufügen von Clips – Einführung
- Bewegen von Clips in die Timeline
- Anhängen von Clips an das Projekt
- Einfügen von Clips
- Verbinden von Clips
- Überschreiben von Clips
- Ersetzen von Clips
- Hinzufügen von Standbildern
- Erstellen von Standbildern
- Ausschließliches Hinzufügen der Video- oder Audioteile eines Clips
- Entfernen von Clips aus Projekten
- Auf „Solo“ setzen oder Deaktivieren von Clips
- Suchen des Quellenclips eines Projektclips
- Anordnen von Clips in der Timeline
- Korrigieren von verwackeltem Videomaterial
-
- Effekte – Einführung
-
- Übergänge – Einführung
- Erstellen von Übergängen
- Hinzufügen von Übergängen
- Standardübergang festlegen
- Entfernen von Übergängen
- Anpassen von Übergängen in der Timeline
- Anpassen von Übergängen im Informationsfenster und im Viewer
- Jump Cuts mit dem Übergang „Fließen“ zusammenführen
- Anpassen von Übergängen mit mehreren Bildern
- Anpassen von Übergängen in Motion
-
- Integrierte Effekte – Einführung
- Vergrößern, Verkleinern, Bewegen und Drehen von Clips
- Automatisches Anpassen von Bildinhalten mit „Intelligent Anpassen“
- Trimmen der Ränder eines Videobilds
- Beschneiden von Clips
- Schwenken und Zoomen in Clips
- Ändern der Clipperspektive
- Arbeiten mit integrierten Effekten
- Entfernen von integrierten Effekten
-
- Clipeffekte – Einführung
- Hinzufügen von Videoeffekten
- Hinzufügen von Standardvideoeffekten
- Anpassen von Effekten
- Ändern der Reihenfolge von Clipeffekten
- Kopieren von Effekten zwischen Clips
- Sichern von Voreinstellungen für Videoeffekte
- Kopieren und Einsetzen von Keyframes
- Reduzieren des Videorauschens
- Entfernen oder Deaktivieren von Effekten
- Ändern von Effekten in Motion
-
-
- Untertitel – Einführung
- Ablauf für Untertitel
- Erstellen von Untertiteln
- Importieren von Untertiteln
- Ein- oder Ausblenden von Untertiteln
- Bearbeiten des Untertiteltexts
- Anpassen und Anordnen von Untertiteln
- Formatieren von Untertiteltext
- Erstellen von Untertiteln in mehreren Sprachen
- Konvertieren von Untertiteln in ein anderes Format
- Exportieren von Untertiteln
-
- Multicam-Bearbeitung – Einführung
- Multicam-Bearbeitung – Arbeitsablauf
- Importieren von Medien für Multicam-Schnitte
- Hinzufügen von Kameranamen und -winkeln
- Erstellen von Multicam-Clips
- Schneiden und Wechseln von Kamerawinkeln
- Synchronisieren und Anpassen von Kamerawinkeln
- Bearbeiten von Multicam-Clips
- Multicam-Bearbeitung – Tipps
- Hinzufügen von Handlungen
- Verwenden des Präzisionseditors
-
- Zeitliches Ändern von Clips – Einführung
- Ändern des Abspieltempos von Clips
- Erstellen von variablen Tempoeffekten
- Hinzufügen von Tempoübergängen
- Umkehren oder Zurückspulen von Clips
- Erstellen sofortiger Wiederholungen (Instant Replays)
- Beschleunigen der Clipwiedergabe mit Jump Cuts
- Erstellen von Haltesegmenten
- Zurücksetzen von Tempowechseln
- Anpassen von Bildgrößen und Bildraten
- Verwenden von XML zum Übertragen von Projekten
-
- 360-Grad-Video – Einführung
- Importieren von 360-Grad-Video
- Einstellungen für 360-Grad-Video
- Erstellen von 360°-Projekten
- Anzeigen von und Navigieren in 360-Grad-Video
- Hinzufügen von 360-Grad-Clips zu Standardprojekten
- Hinzufügen des Effekts „360-Grad-Patch“
- Hinzufügen des Effekts „Tiny Planet“
- Bereitstellen von 360-Grad-Clips und -Projekten
- 360-Grad-Video – Tipps
-
- Bereitstellen von Projekten – Einführung
- Bereitstellen im Internet
- Bereitstellen für Apple-Geräte
- Erstellen von optischen Medien und Image-Dateien
- Bereitstellen per E-Mail
- Stapelfreigabe
- Bereitstellen mit Compressor
- Erstellen von Bereitstellungszielen
- Ändern von Metadaten für bereitgestellte Objekte
- Anzeigen des Status von bereitgestellten Objekten
-
- Medienverwaltung – Einführung
-
- Anzeigen von Clipinformationen
- Überschreiben der Metadaten eines Clips
- Suchen von Ausgangsmediendateien
- Erneutes Verknüpfen von Clips mit Mediendateien
- Zusammenlegen von Projekten und Mediatheken
- Erstellen von Sicherungskopien von Projekten und Mediatheken
- Erstellen von optimierten Medien und Proxy-Dateien
- Erstellen eines reinen Proxy-Projekts
- Verwalten von Renderdateien
- Anzeigen von Hintergrundaktionen
- Nicht kompatible Medien konvertieren
- Erstellen von Kamera-Archiven
- Glossar
- Copyright

Einführung zur Farbkorrektur in Final Cut Pro
Bei der Postproduktion oder Nachbearbeitung ist die Farbkorrektur üblicherweise einer der letzten Schritte zur Fertigstellung eines geschnittenen Projekts. Die Farbkorrektur von Material kann aus verschiedenen Gründen erforderlich sein:
Ausgleichen der Farbgebung in allen Einstellungen einer Szene.
Korrigieren von Fehlern bei Farbbalance, Belichtung und Weißabgleich.
Präzise Darstellung der Schlüsselelemente in einem Video (beispielsweise von Hauttönen).
Erzielen eines bestimmten Aussehens (beispielsweise die Gestaltung einer Szene mit wärmeren oder kälteren Farben).
Bessere Kontrastwirkung oder Erzielen eines Spezialeffekts durch die Änderung von Farb- und Belichtungseinstellungen.
Die Final Cut Pro-Werkzeuge zur Farbkorrektur ermöglichen dir die genaue Kontrolle über die Darstellung aller Clips in deinem Projekt (einschließlich Standbildern), da du u. a. die Farbbalance, Schattenpegel, Mitteltonpegel und Spitzlichterpegel aller Clips anpassen kannst.
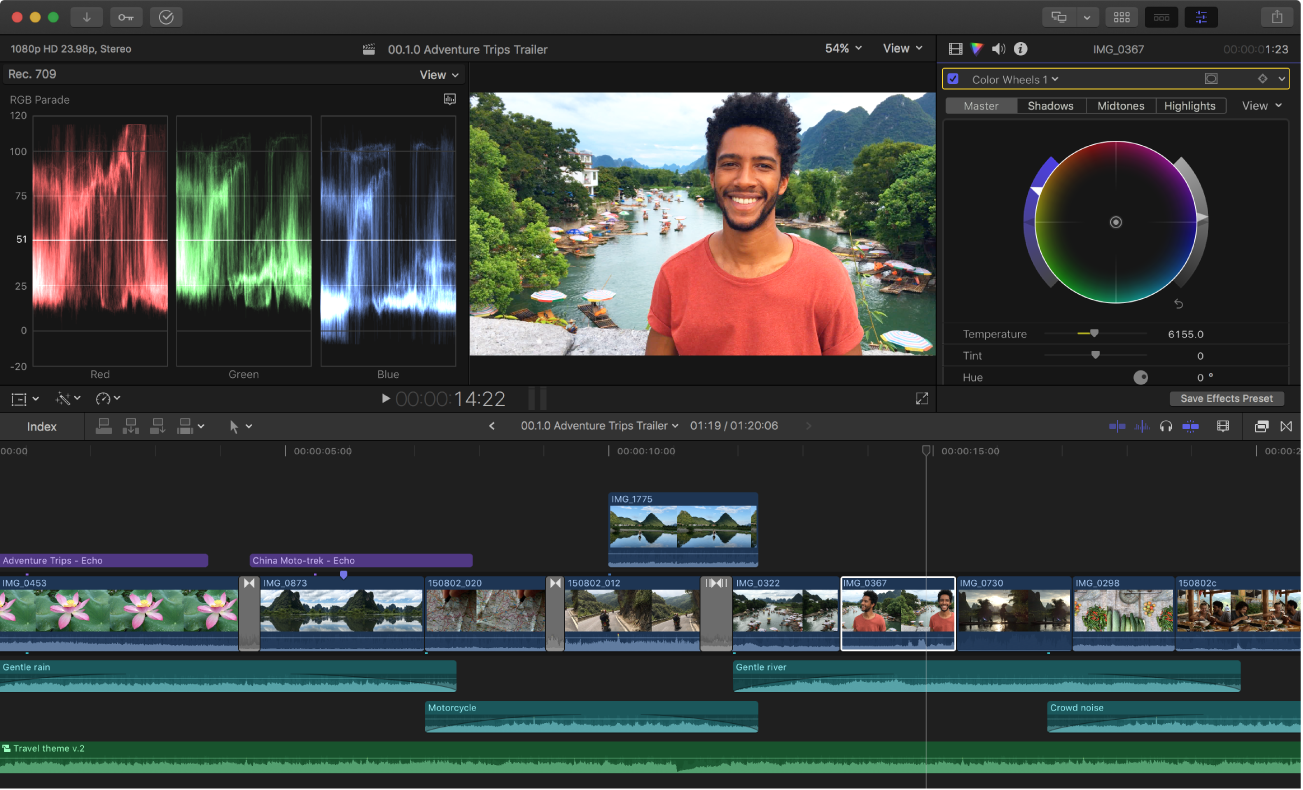
Im Einzelnen unterstützt Final Cut Pro die folgenden Optionen und Funktionen:
Farbbalance automatisch anpassen: Mit nur einem Klick kannst du Farbstiche neutralisieren und den Kontrast in einem Bild maximieren. Weitere Informationen findest du unter Einführung zum Farbausgleich in Final Cut Pro.
Farbe und Aussehen eines Clips automatisch anpassen: Zwei Klicks genügen, um das farbliche Aussehen eines oder mehrerer Clips an das Aussehen eines zuvor von dir ausgewählten Clips anzupassen. Weitere Informationen findest du unter Farbe zwischen Clips in Final Cut Pro anpassen.
Weißabgleich automatisch auf einen Clip anwenden: Mit der Pipette kannst du eine weiße oder neutrale graue Hervorhebung in einem Clip definieren und sofort unerwünschte Farbstiche entfernen. Weitere Informationen findest du unter Weißabgleich manuell auf Clips in Final Cut Pro anwenden.
Farbe, Sättigung und Belichtung manuell anpassen: Du kannst die generelle Farberscheinung eines Clips manuell korrigieren. Du kannst an einem Clip sogar mehrere manuelle Farbkorrekturen vornehmen. Weitere Informationen findest du unter Einführung zu den Farbkorrektureffekten in Final Cut Pro.
Gezielt bestimmte Farben oder Bereiche ansteuern: Du kannst farb- oder flächenbasierte Masken verwenden, um die Auswirkungen der Farbkorrektur auf einen bestimmten Bereich des Farbspektrums oder einen bestimmten Bereich im Bild zu beschränken. Weitere Informationen findest du unter Hinzufügen einer Farbmaske in Final Cut Pro und Hinzufügen einer Formmaske in Final Cut Pro.
Farbkorrektureinstellungen zur Wiederverwendung bei anderen Clips sichern: Du kannst die Einstellungen sichern, die du für die Farbkorrektur eines ersten Clips verwendet hast, und sie auf andere Clips innerhalb desselben Projekts oder in anderen Projekten anwenden. Weitere Informationen findest du unter Sichern von Farbkorrekturvoreinstellungen in Final Cut Pro.
Diese Methoden sind zwar voneinander unabhängig, das heißt, du kannst die Korrekturen einzeln aktivieren und deaktivieren, um den jeweiligen Effekt zu sehen; die Reihenfolge, in der du die Anpassungen vornimmst, ist aber von Bedeutung. Generell empfiehlt es sich, die Anpassungen in der folgenden Reihenfolge vorzunehmen: Farbbalance (einschließlich Weißabgleichkorrekturen), Farbabstimmung/Farbanpassung und schließlich (sofern erforderlich) manuelle Farbkorrektur.
Final Cut Pro stellt außerdem verschiedene Videoscopes für die Farbkorrektur deines Videos bereit. Mithilfe dieser Scopes lassen sich die Luminanz- und Chrominanz-Pegel in Videoclips präzise überwachen.