MLS in der Apple TV App ansehen
Über den Bildschirm „MLS“ in der Apple TV Apperhältst du Zugriff auf alle Major League Soccer-Ereignisse, wenn du den MLS Season Pass abonniert hast.
Du kannst dir laufende Spiele mit minutengenauen Spielständen ansehen, anstehende Spiele durchsuchen, mehrere Spiele gleichzeitig ansehen und auf die Vor- und Nachberichterstattung sowie auf eine zusammenfassende Sendung mit Hintergrundinfos, Analysen und Diskussionen zugreifen.
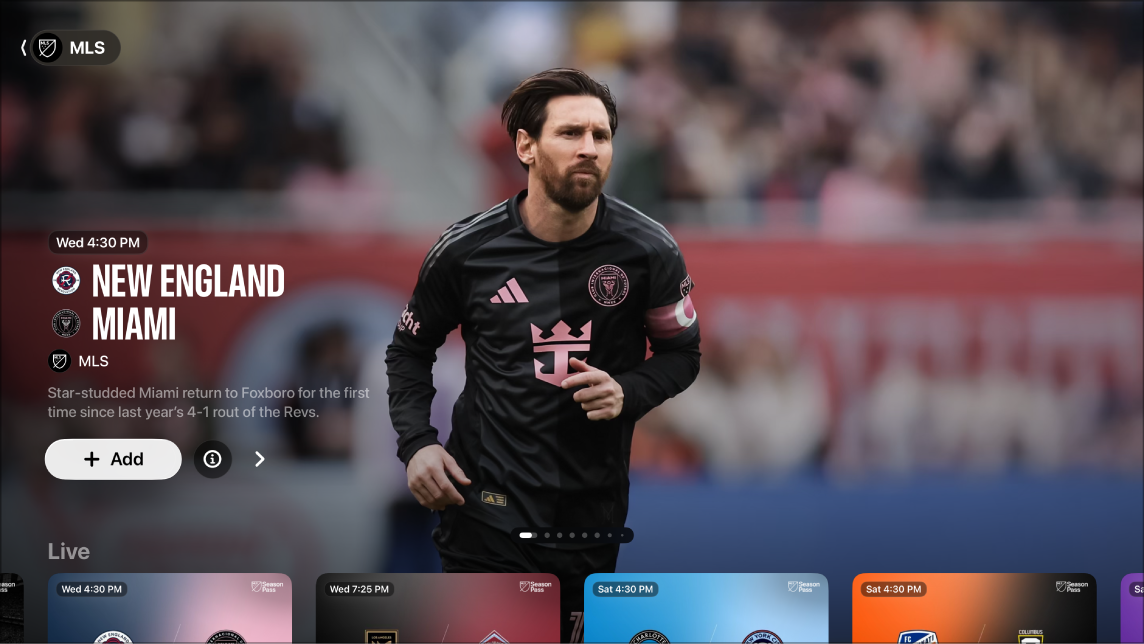
Hinweis: Einige MLS-Spiele sind aus Werbegründen für die Wiedergabe verfügbar, aber für einen vollen Zugriff auf Spiele, Ereignisse und Extras ist ein MLS Season Pass-Abonnement erforderlich. Gewerbliche Unternehmen in den USA können den MLS Season Pass über dtv.biz/Apple abonnieren.
Major League Soccer mit MLS Season Pass ansehen
Öffne auf dem Apple TV die Apple TV App
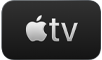 .
.Öffne die Seitenleiste und wähle dann „MLS“.
Führe beliebige der folgenden Schritte aus:
Empfohlene Spiele entdecken: Zeige empfohlene Spiele oben auf dem MLS-Bildschirm an, indem du
 auswählst, um durch die Inhalte zu blättern. Streiche auf dem Klickpad oder der Touch-Oberfläche nach links, um zurückzugehen.
auswählst, um durch die Inhalte zu blättern. Streiche auf dem Klickpad oder der Touch-Oberfläche nach links, um zurückzugehen.Wähle
 aus, um weitere Informationen zu einem Spiel zu erhalten, oder wähle
aus, um weitere Informationen zu einem Spiel zu erhalten, oder wähle  aus, um es zu deiner Watchlist hinzuzufügen.
aus, um es zu deiner Watchlist hinzuzufügen.Verfügbare Spiele, Ligatabelle und mehr durchsuchen: Navigiere nach unten zu einer Kategorie und navigiere dann nach links oder rechts, um die verfügbaren Optionen anzusehen.
Tipp: Wenn du eine Reihe durchsuchst, kannst du nach oben scrollen, um den Reihentitel zu markieren, und ihn dann auswählen, um alle Inhalte in dieser Kategorie oder weitere Informationen zu dieser Sammlung anzuzeigen.
Lieblingsteams in „Meine Sportarten“ folgen: Navigiere nach unten zu „Alle Teams“, navigiere nach links oder rechts zu einem Team, halte auf der Fernbedienung das Klickpad oder die Touch-Oberfläche gedrückt und wähle dann „Team folgen“. Weitere Informationen findest du unter Lieblingsteams in „Meine Sportarten“ folgen.
Spiele, Profile, Spielerprofile und mehr von einem Team durchsuchen: Navigiere nach unten zu „Alle Teams“, navigiere nach links oder rechts zu einem Team, wähle das Team aus und durchsuche dann die verfügbaren Kategorien.
Um die Wiedergabe zu starten, wähle ein Ereignis oder eine Spiel aus. Falls du den MLS Season Pass noch nicht abonniert hast, folge der Bildschirmanleitung, um zu abonnieren.
Wenn gerade ein Spiel läuft, wird es automatisch als Vorschau auf dem Bildschirm „MLS“ angezeigt. Halte das Klickpad oder die Touch-Oberfläche gedrückt und wähle dann aus den Optionen „Live ansehen“, „Neu starten“ oder wähle eine andere Wiedergabesprache aus.
Hinweis: Sportereignisse, die zu deiner Watchlist hinzugefügt werden, werden in der Reihe „Weiter ansehen“ angezeigt, wenn sie gerade live stattfinden.
Hinweis: Weitere Informationen zum Deaktivieren der Live-Spielstände findest du unter Einstellungen für die Apple TV App auf dem Apple TV anpassen.
Wichtige Spielszenen nachholen
Wenn du bei einem bereits laufenden Spiel einschaltest, kannst du dich auf den neuesten Stand bringen, indem du alle verpassten, wichtigen Spielszenen nachholst. Du kannst auch jederzeit während des Spiels wichtige Spielszenen durchsuchen und anschauen.
Öffne auf dem Apple TV die Apple TV App
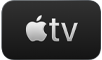 .
.Öffne die Seitenleiste und wähle dann „MLS“.
Führe einen der folgenden Schritte aus:
Laufendes Spiel nachholen: Wähle ein Spiel aus, und wähle dann im Menü „Nachholfunktion“.
Wichtige Szenen während eines Spiels aufrufen: Während du ein Spiel schaust, kannst du Steuerelemente für die Wiedergabe einblenden, wichtige Spielszenen auswählen und dann einen Ausschnitt aus dem Tab „Wichtige Spielszenen“ auswählen.
Wichtige Spielszenen werden der Reihe nach ab Spielbeginn wiedergegeben, wenn du sie nachholst, oder ab der von dir ausgewählten Szene aus dem Tab „Wichtige Spielszenen“.
Während du Spielszenen schaust, kannst du einen der folgenden Schritte ausführen:
Sammlung durchsuchen: Navigiere nach links oder rechts.
Zum Spiel zurückkehren: Wähle „Zu Live-Stream“ unten links oder drücke
 oder
oder 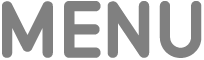 auf deiner Fernbedienung, um die Wiedergabe an der Stelle fortzusetzen, die du zuletzt gesehen hast.
auf deiner Fernbedienung, um die Wiedergabe an der Stelle fortzusetzen, die du zuletzt gesehen hast.
Mehrere Live-Sport-Streams gleichzeitig ansehen
Mit „Mehrfachansicht“ kannst du bis zu vier Live-Sport-Streams gleichzeitig wiedergeben.
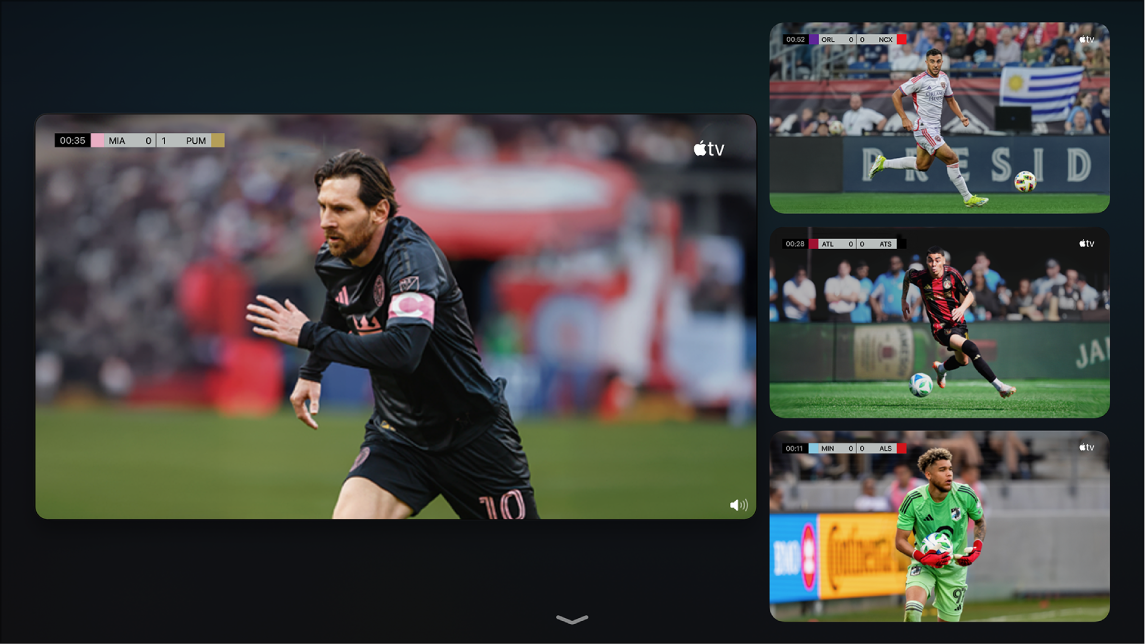
Blende die Wiedergabesteuerung beim Ansehen eines Spiels ein und führe dann einen der beiden folgenden Schritte aus:
Wähle
 aus.
aus.Wähle „Livesport“ links unten auf dem Bildschirm und dann „In Mehrfachansicht ansehen“.
Das aktuelle Match oder Spiel erscheint in einer Rasterdarstellung neben einem leeren Bereich für den Match- oder Spiel-Stream, der hinzugefügt werden soll.
Navigiere zu einem Objekt unten auf dem Bildschirm und wähle es aus, um einen Match- oder Spiel-Stream hinzuzufügen.
Du kannst bis zu vier Streams von unten auf dem Bildschirm hinzufügen.
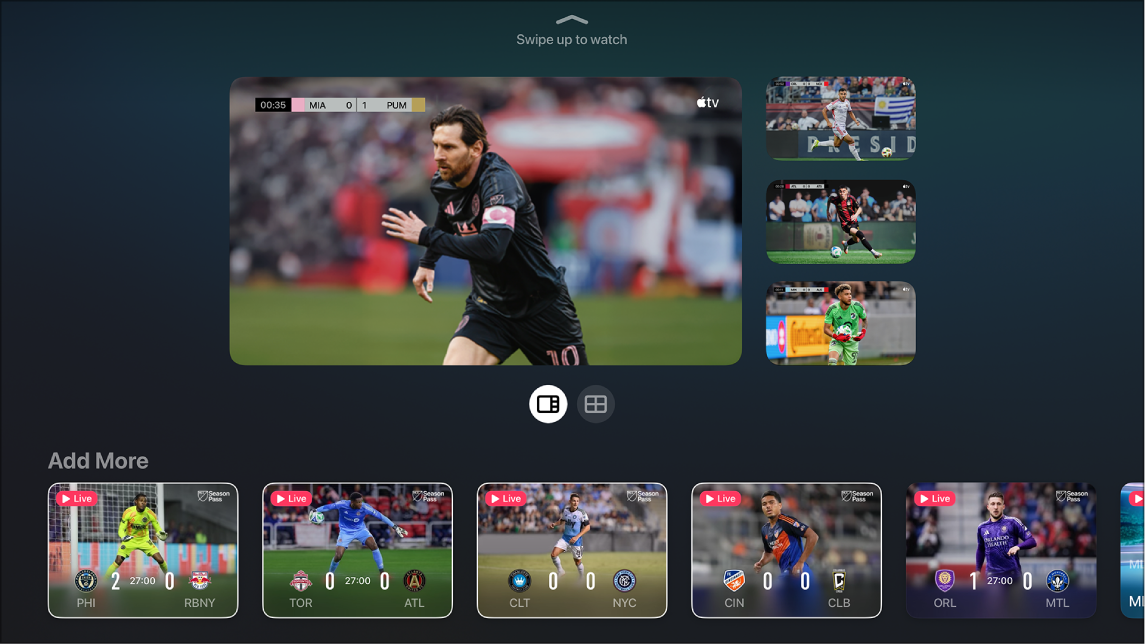
Führe einen der folgenden Schritte aus, um das Layout der Streams im Raster zu ändern:
Wenn zwei Streams ausgewählt sind: Wähle
 , um die Streams in einem Verhältnis von 70/30 anzusehen. Wähle
, um die Streams in einem Verhältnis von 70/30 anzusehen. Wähle  , um die Streams in der gleichen Größe anzusehen.
, um die Streams in der gleichen Größe anzusehen.Wenn vier Streams ausgewählt sind: Wähle
 , um die Streams in einem Verhältnis von 70/30 (1 Stream bei 70 %, 3 Streams bei 30 %) anzusehen. Wähle
, um die Streams in einem Verhältnis von 70/30 (1 Stream bei 70 %, 3 Streams bei 30 %) anzusehen. Wähle  , um alle Streams in der gleichen Größe anzusehen.
, um alle Streams in der gleichen Größe anzusehen.Hinweis: Standardmäßig werden drei Streams im Verhältnis 70/30 angezeigt, ohne dass die Option zum Anzeigen aller Streams in der gleichen Größe verfügbar ist.
Streiche nach oben, wenn du mit dem Hinzufügen von Streams und Anzeigeoptionen fertig bist.
Standardmäßig stimmt der Audiostream mit dem aktuell hervorgehobenen Stream überein.
Führe beim Ansehen von Streams beliebige der folgenden Schritte aus:
Audio in einen anderen Stream ändern: Navigiere zu dem anderen Stream im Raster.
Streams bewegen: Navigiere zu einem Stream, drücke auf der Fernbedienung
 , wähle auf dem Bildschirm
, wähle auf dem Bildschirm  aus und bewege den Stream an eine neue Position. Wenn du fertig bist, drücke auf der Fernbedienung
aus und bewege den Stream an eine neue Position. Wenn du fertig bist, drücke auf der Fernbedienung  oder
oder 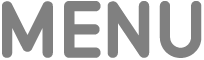 , um zur Wiedergabe zurückzukehren.
, um zur Wiedergabe zurückzukehren.Stream entfernen: Navigiere zu einem Stream, drücke auf der Fernbedienung
 und wähle dann auf dem Bildschirm
und wähle dann auf dem Bildschirm  aus.
aus.
Um die Mehrfachansicht zu beenden, drücke auf der Fernbedienung
 oder
oder 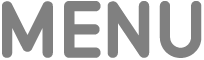 .
.
Hinweis: „Mehrfachansicht“ erfordert ein Apple TV 4K mit tvOS 16.5 (oder neuer) sowie ein Abonnement für den MLS Season Pass (für MLS) oder Apple TV+ (für Friday Night Baseball und Sunday Night Soccer). Optionen zum gleichzeitigen Ansehen mehrerer Spiele hängen von der Zeitplanung ab.
Lokalradio live während MLS-Spielen anhören (falls verfügbar)
Blende die Wiedergabesteuerung beim Ansehen eines Spiels ein.
Streiche auf dem Klickpad oder der Touch-Oberfläche nach oben und wähle dann
 .
.Wähle im Einblendmenü eine Option für die Audiospur aus:
TV: Spiele den Audiokommentar der TV-Sendung ab.
Lokaler Radiosender, [Heimteam, Sprache]: Höre die Kommentare vom lokalen Radiosender des Heimteams, während du das Spiel ansiehst.
Um das Einblendmenü zu schließen, drücke auf der Fernbedienung
 oder
oder 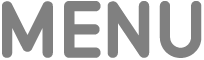 .
.