Seitenleiste zum Navigieren in der Apple TV App verwenden
In der Apple TV App hast du über die Seitenleiste ganz leicht Zugriff auf all das, was du dir in den Kategorien „Startseite“, „Apple TV+“, „MLS“, „Sport“, „Store“ und „Mediathek“ ansehen willst, sowie auf Kanäle und Apps, die du abonniert oder auf dem Apple TV installiert hast.
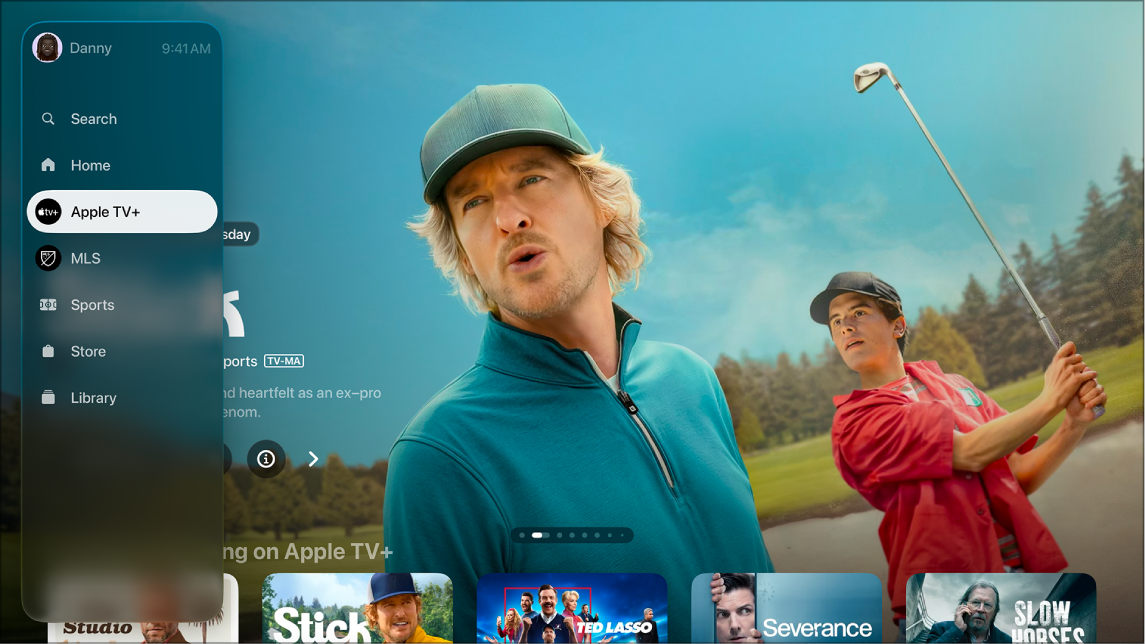
Seitenleiste öffnen
Öffne auf dem Apple TV die Apple TV App
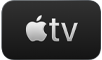 .
.Um die Seitenleiste zu öffnen, führe mit der Fernbedienung einen der beiden Schritte aus:
Drücke
 oder
oder 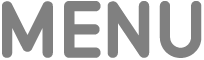 .
.Streiche auf dem Klickpad oder der Touch-Oberfläche nach oben.
Hinweis: Du musst möglicherweise mehrmals drücken oder streichen.
Um die Seitenleiste zu schließen, streiche auf dem Klickpad oder der Touch-Oberfläche nach rechts oder wähle eine Kategorie aus.
Bei geöffneter Seitenleiste kannst du zu „Suche“, „Startseite“, „Apple TV+“, „MLS“, „Sport“, „Store“, „Mediathek“ oder zu anderen Kanälen oder Apps navigieren, die du zum Apple TV hinzugefügt hast.
Benutzerprofile wechseln
Du kannst schnell zwischen Benutzerprofilen in der Seitenleiste wechseln, sodass jede Person im Haushalt ihre eigene Watchlist und persönliche Empfehlungen erhält.
Öffne auf dem Apple TV die Apple TV App
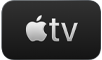 .
.Öffne die Seitenleiste und wähle dann oben in der Seitenleiste das Benutzerprofil aus.
Wähle das Benutzerprofil aus, zu dem du wechseln möchtest, oder wähle „Benutzer:in hinzufügen“ und folge der angezeigten Anleitung.
Wenn du zu einem anderen Benutzerprofil wechselst, wird das vorherige Benutzerprofil auf dem Apple TV abgemeldet und die Apple TV App wird aktualisiert, um die jeweiligen Watchlists, Videosammlungen und Empfehlungen für die Person anzuzeigen.
Tipp: Du kannst beim Einschalten des Apple TV (weitere Informationen findest du unter Einstellungen für Benutzerprofile und Accounts auf dem Apple TV anpassen) oder im Kontrollzentrum (weitere Informationen findest du unter Benutzerprofile im Kontrollzentrum auf dem Apple TV wechseln) zwischen Benutzerprofilen wechseln.
Kanäle und Apps in der Seitenleiste aufnehmen
Du kannst deine Lieblingskanäle und -apps oben in der Liste „Kanäle & Apps“ in der Seitenleiste anpinnen.
Öffne auf dem Apple TV die Apple TV App
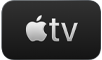 .
.Öffne die Seitenleiste und navigiere dann zu einem Kanal oder einer App in der Liste „Kanäle & Apps“.
Halte das Klickpad oder die Touch-Oberfläche gedrückt, um weitere Optionen anzuzeigen. Führe dann einen der beiden folgenden Schritte aus:
Objekt oben in die Liste „Kanäle & Apps“ bewegen: Wähle „Anpinnen“.
Wenn du zuvor bereits Objekte angepinnt hast, wird das letzte unten in der Liste der angepinnten Objekte angezeigt.
Ein Objekt oben in der Liste „Kanäle & Apps“ loslösen: Wenn ein Objekt bereits angepinnt ist, wähle „Loslösen“.
Kanal oder App in der Seitenleiste vorübergehen ausblenden
Du kannst Kanäle oder Apps ausblenden, damit sie so lange nicht mehr in der Seitenleiste angezeigt werden, bis du sie wieder verwendest.
Öffne auf dem Apple TV die Apple TV App
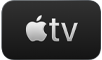 .
.Öffne die Seitenleiste und navigiere dann zu einem Kanal oder einer App in der Liste „Kanäle & Apps“.
Halte das Klickpad oder die Touch-Oberfläche gedrückt, um weitere Optionen anzuzeigen, und wähle dann „Ausblenden“.
Wenn du nochmal etwas über diese App oder diesen Kanal abspielst, wird die App oder der Kanal wieder in der Seitenleiste angezeigt.
In der Seitenleiste angezeigte Apps festlegen
In den Einstellungen kannst du wählen, welche Apps mit der Apple TV App verbunden werden sollen. Apps, die mit der Apple TV App verbunden sind, werden in der Seitenleiste der Apple TV App angezeigt.
Öffne „Einstellungen“
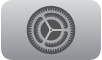 auf dem Apple TV.
auf dem Apple TV.Wähle „Apps“ > „TV“, navigiere nach unten zur Liste „Mit ‚TV‘ verbinden“ und wähle Optionen für jede App in der Liste aus.