Audioeinstellungen auf dem Apple TV ändern
Du kannst auf deinem Apple TV vorübergehend die Audioeinstellungen während der Wiedergabe anpassen oder Anpassungen in „Einstellungen“ an deinen standardmäßigen Einstellungen vornehmen.
Audioeinstellungen während der Wiedergabe anpassen
Du kannst bestimmte Audioeinstellungen auf dem Apple TV anpassen, während Video oder Audio wiedergegeben wird.
Zeige während der Wiedergabe die Steuerelemente für die Wiedergabe an und wähle
 .
.Wähle im Einblendmenü eine Audiooption aus:
Dialoge verbessern: Wähle „‚Mehr‘ verbessern“, um den Dialog noch stärker hervorzuheben (diese Option kann den originalen Audiomix beeinflussen), „Verbessern“, um den Dialog mit minimaler Auswirkung auf den originalen Audiomix hervorzuheben oder „Aus“.
Tipp: Um Dialoge noch klarer werden zu lassen, kannst du „Isolieren“ als Menüoption hinzufügen, indem du die Option in den Einstellungen für die Bedienungshilfen aktivierst. Weitere Informationen findest du unter Stimmisolation als Option für „Dialoge verbessern“ auf dem Apple TV hinzufügen.
Laute Töne reduzieren: Verringere die Gesamtlautstärke, indem der dynamische Bereich reduziert wird, sodass laute Musik und Klangeffekte nicht so laut wie andere Klänge sind.
Audiospur: Aktiviere die Audiodeskription (AD) oder wähle eine Sprache aus, zu der du wechseln möchtest.
Hinweis: Verfügbare Optionen sind davon abhängig, welche Lautsprecher oder Kopfhörer du verwendest und welches Apple TV-Modell du besitzt.
Um das Einblendmenü zu schließen, drücke auf der Fernbedienung
 oder
oder 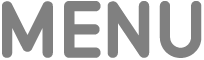 .
.
Standardmäßigen Audioeinstellungen festlegen
Apple TV verwendet standardmäßig das bestmögliche verfügbare Audioformat, einschließlich Dolby Atmos, wenn dein Audio-Equipment es unterstützt. Du kannst das Audioformat und weitere Audioeinstellungen zu Sprache, Toneffekte und mehr manuell anpassen.
Öffne „Einstellungen“
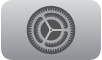 auf dem Apple TV.
auf dem Apple TV.Wähle „Video und Audio“ und passe dann beliebige der unten aufgeführten Einstellungen an.
Hinweis: Manche Optionen werden nur angezeigt, wenn sie von deinem Fernsehgerät unterstützt werden.
Option
Beschreibung
Audioausgabe
Wähle aus, dass Audio über deine TV-Lautsprecher oder andere Kopfhörer oder Lautsprecher wiedergegeben werden soll.
Apple TV 4K: Wenn du einen oder zwei HomePod-Lautsprecher für Heimkino-Surround Sound mit dem Apple TV verbindest, wird der gesamte Sound, einschließlich Navigationsklicks, an den bzw. die HomePod-Lautsprecher geleitet. Weitere Informationen findest du unter HomePod- oder AirPlay-fähige Lautsprecher für Stereo- und Heimkino-Sound auf dem Apple TV verwenden.
Audioformat
Wähle zum Deaktivieren von Dolby Atmos „Audioformat“ und deaktiviere dann „Dolby Atmos“.
Sollten bei Geräten, die nur bestimmte Audioformate unterstützen, Probleme bei der Wiedergabe auftreten, wähle „Format ändern“ und dann entweder „Dolby Digital 5.1“ oder „Stereo“.
Dialoge verbessern
Wähle eine Standardeinstellung für die Wiedergabe von Filmen und TV-Sendungen. Mit „‚Mehr‘ verbessern“ wird Dialog noch stärker hervorgehoben (diese Option kann den originalen Audiomix beeinflussen), „Verbessern“ hebt den Dialog mit minimaler Auswirkung auf den originalen Audiomix hervor und „Aus“ deaktiviert die Dialogverbesserung.
Hinweis: Um Dialoge noch klarer werden zu lassen, kannst du „Isolieren“ als Menüoption hinzufügen, indem du die Option in den Einstellungen für die Bedienungshilfen aktivierst. Weitere Informationen findest du unter Stimmisolation als Option für „Dialoge verbessern“ auf dem Apple TV hinzufügen.
Laute Töne reduzieren
Aktiviere die Option, um die Gesamtlautstärke für das gesamte Audio zu verringern, indem der dynamische Bereich reduziert wird.
Navigationsklicks
Aktiviere die Option, um Klicks zu hören, wenn du auf dem Apple TV zwischen verschiedenen Objekten navigierst.
Toneffekte und Musik
Aktiviere die Option, um Toneffekte zu hören, während du auf dem Apple TV Aktionen durchführst, wie z. B. das Öffnen oder Schließen von Apps.
Audiomodus
Wähle „Automatisch“, damit das Apple TV den Audiomodus automatisch wechseln kann, um eine optimale Audioausgabe zu gewährleisten. Wähle „16-Bit“, wenn für dein Fernsehgerät 16-Bit-Audio erforderlich ist.
Audiosprache
Wähle „Automatisch“, um Videos automatisch in ihrer standardmäßigen oder Originalsprache wiederzugeben. Wähle eine andere Sprache, um synchronisiertes Audio in dieser Sprache zu hören (wenn verfügbar).