Motion - Benutzerhandbuch
- Willkommen
- Neue Funktionen in Motion
-
- Erstellen von Projekten – Einführung
- Erstellen eines neuen Projekts
- Öffnen eines vorhandenen Projekts
- Suchen nach Projekten mit dem Finder
- Umgehen der Projektübersicht
- Erstellen und Ändern von Projektvoreinstellungen
- Sichern, Automatisches Sichern und Zurücksetzen von Projekten
-
- Hinzufügen und Verwalten von Inhalten – Einführung
-
- Anzeigen der Mediathek
- Inhaltskategorien der Mediathek
- Hinzufügen von Inhalten aus der Mediathek zu einem Projekt
- Hinzufügen von Musik- und Foto-Dateien
- Sortieren und Suchen in der Mediathek
- Verwalten von Ordnern und Dateien in der Mediathek
- Medien der Mediathek sind nicht mehr verfügbar
- Arbeiten mit Themen der Mediathek
- Sichern eigener Objekte in der Mediathek
-
- Einfaches Compositing – Einführung
-
- Liste „Ebenen“ – Einführung
- Auswählen von Ebenen und Gruppen
- Ein- und Ausblenden der Liste „Ebenen“
- Anzeigen von Ebenen im Canvas
- Hinzufügen und Entfernen von Ebenen und Gruppen
- Erneutes Anordnen von Ebenen und Gruppen
- Anzeigen, Ausblenden, Isolieren oder Schützen von Ebenen
- Steuerelemente in der Liste „Ebenen“
- Kontextmenü der Liste „Ebenen“
- Anpassen der Liste „Ebenen“
-
- Transformieren von Ebenen – Einführung
-
- Transformieren von Ebenen im Canvas – Einführung
- Transformieren der Ebeneneigenschaften im Canvas
- Werkzeuge „Transformieren“
- Ändern der Position, Skalierung oder Rotation einer Ebene
- Bewegen des Ankerpunkts einer Ebene
- Hinzufügen eines Schattenwurfs zu einer Ebene
- Verzerren oder Scheren einer Ebene
- Beschneiden einer Ebene
- Ändern der Form- und Maskenpunkte
- Transformieren von Textglyphen und anderen Objektattributen
- Ausrichten von Ebenen im Canvas
- Transformieren von Ebenen in der Schwebepalette
- Transformieren von 2D-Ebenen im 3D-Raum
-
- Timeline – Einführung
- Anzeigen oder Ändern der Größe des Bereichs „Zeitverhalten“
-
- Bearbeiten in der Timeline
- Bewegen von Objekten in der Timeline
- Trimmen von Objekten in der Timeline
- Verschieben von Videoebenen in der Timeline
- Teilen von Objekten in der Timeline
- Löschen von Objekten in der Timeline
- Kopieren und Einsetzen von Objekten in der Timeline
- Gruppieren von Spuren in der Timeline
- Bearbeiten der Gruppenspur in der Timeline
- Navigieren in der Timeline
- Anzeigen und Ändern von Keyframes in der Timeline
- Bearbeiten in der Mini-Timeline
-
- Verhalten – Einführung
- Verhalten und Keyframes im Vergleich
-
- Suchen nach Verhalten
-
- Anwenden von Verhalten – Einführung
- Hinzufügen, Entfernen und Deaktivieren von Verhalten
- Anzeigeorte von angewendeten Verhalten
- Hinzufügen oder Entfernen von Verhalten der Kategorie „Parameter“
- Ändern der Zuweisung für ein Verhalten der Kategorie „Parameter“
- Anzeigeorte von Verhalten der Kategorie „Parameter“
-
- Verhaltenstypen – Einführung
-
- Grundlegende Verhalten in Motion – Einführung
- Verhalten „Ausrichten an“
- Verhalten „Einblenden/Ausblenden“
- Verhalten „Größer/Kleiner werden“
- Verhalten „Bewegungspfad“
- Arbeiten mit dem Verhalten „Bewegungspfad“
- Verhalten „Bewegen“
- Verhalten „Zeigen auf“
- Verhalten „Einrasten an Bewegung“
- Verhalten „Wirbeln“
- Verhalten „Werfen“
-
- Verhalten der Kategorie „Parameter“ – Einführung
- Verhalten „Audio“
- Verhalten „Anpassen“
- Verhalten „Arretieren“
- Verhalten „Eigenes“
- Hinzufügen eines Verhaltens „Eigenes“
- Verhalten „Exponentiell“
- Verhalten „Verknüpfung“
- Verhalten „Logarithmisch“
- Verhalten „MIDI“
- Hinzufügen eines Verhaltens „MIDI“
- Verhalten „Negieren“
- Verhalten „Oszillieren“
- Erstellen einer abklingenden Oszillation
- Verhalten „Überschreiten“
- Verhalten „Quantisierung“
- Verhalten „Rampe“
- Verhalten „Zufallsmodus“
- Verhalten „Rate“
- Verhalten „Rückwärts“
- Verhalten „Stoppen“
- Verhalten „Spur“
- Verhalten „Schlängeln“
-
- Verhalten der Kategorie „Retiming“ – Einführung
- Verhalten „Flash-Bild“
- Verhalten „Bild halten“
- Verhalten „Loop“
- Verhalten „Vor und Zurück“
- Verhalten „Erneut wiedergeben“
- Verhalten „Rückwärts“
- Verhalten „Loop umkehren“
- Verhalten „Scrubbing“
- Verhalten „Tempo festlegen“
- Verhalten „Stroboskop“
- Verhalten „Unterbrochen“
-
- Verhalten der Kategorie „Simulationen“ – Einführung
- Verhalten „Bewegungsrichtung“
- Verhalten „Anziehungskraft“
- Verhalten „Anziehungspunkt“
- Verhalten „Bewegen“
- Verhalten „Drift zur Anziehung“
- Verhalten „Drift zu einem Punkt“
- Verhalten „Randkollision“
- Verhalten „Schwerkraft“
- Verhalten „Umkreisen“
- Verhalten „Zufällige Bewegung“
- Verhalten „Abstoßen“
- Verhalten „Abstoßen von“
- Verhalten „Drehend bewegen“
- Verhalten „Federn“
- Verhalten „Strudel“
- Verhalten „Wind“
- Zusätzliche Verhalten
-
- Keyframing — Einführung
- Hinzufügen von Keyframes
- Animieren in der Schwebepalette
-
- Anzeigen des Keyframe-Editors
- Steuerelemente des Keyframe-Editors
-
- Hinzufügen oder Löschen von Keyframes im Keyframe-Editor
- Bearbeiten von Keyframes im Keyframe-Editor
- Umkehren, Schützen und Deaktivieren von Keyframes
- Kopieren und Einsetzen von Keyframes und Kurven
- Zeichnen von Animationskurven
- Transformieren von Kurvensegmenten
- Anwenden von Parameterverhalten auf Kurven
- Vergleichen von Kurven-Schnappschüssen
- Sichern einer Animationskurve
- Verwenden des Mini-Kurven-Editors
- Sofortiges Animieren
- Vereinfachen einer Kurve mit vielen Keyframes
-
- Final Cut Pro-Vorlagen – Einführung
-
- Verwenden von Platzhalterbildern in Vorlagen
- Festlegen der Auflösung von Vorlagen
- Hinzufügen mehrerer Seitenverhältnisse zu Vorlagen
- Überschreiben des Final Cut Pro-Farbraums
- Erstellen von Vorlagen, die sich an den Final Cut Pro-Farbraum anpassen
- Speicherort für Vorlagen
- Verwenden von Masken in Vorlagen
-
- Replikatoren – Einführung
- Replikatoren und Partikelsysteme im Vergleich
-
- Animieren von Replikatoren
- Anwenden von Verhalten auf Replikatoren
- Aspekte in Bezug auf Replikatorverhalten
- Anwenden des Verhaltens „Sequenz-Replikator“
- Steuerelemente für „Sequenz-Replikator“
- Steuern des Zeitverhaltens der Sequenz mit Keyframes
- Verwenden von Verhalten der Kategorie „Parameter“ mit „Sequenz-Replikator“
- Anzeigen von Animationskurven für Replikatoren
- Arbeiten mit 3D-Replikatoren
- Zeitverhalten von Replikatoren
- Verwenden von Filtern und Masken mit Replikatoren
- Hinzufügen eigener Replikatoren
-
- Text – Einführung
- Auswählen und Ändern von Text im Canvas
- Anzeigen der Vorschau und Anwenden von Schriften
- Verwenden vordefinierter Textstile
- Umwandeln von Standardtext in 3D-Text
- Rechtschreibprüfung
- Suchen und Ersetzen von Text
- Verwenden von Filtern mit Text
-
- 3D-Text – Einführung
- Arbeitsablauf für 3D-Text
- Anwenden eines vordefinierten 3D-Textstils
- Bewegen und Drehen von 3D-Text
-
- Oberflächenmaterialien von 3D-Text – Einführung
-
- Anwenden von vordefiniertem Material auf 3D-Text
- Anwenden von eigenem Material auf 3D-Text
- Ändern von 3D-Tetxmaterialien
- Hinzufügen oder Entfernen von 3D-Textmaterialebenen
- Anwenden von emittierendem Licht auf 3D-Text
- Hinzufügen von Materialien auf 3D-Textfacetten
- Sichern eines geändertem 3D-Textmmaterials
-
- Steuerelemente für 3D-Textmaterial – Einfügung
- Steuerelemente für „Substanz“ für 3D-Text
- Steuerelemente für „Farbe“ für 3D-Text
- Steuerelemente für „Oberfläche“ für 3D-Text
- Steuerelemente für „Alterungseffekt“ für 3D-Text
- Steuerelemente für „Emission“ für 3D-Text
- Steuerelemente für „Platzierung“ für 3D-Text
- Beispiel: Erstellen eines Metallverlaufs
- Hinzufügen von Glüh- oder Schatteneffekten zu 3D-Text
- 3D-Textüberschneidungen
-
- Formen, Masken und Pinselstriche – Einführung
-
- Bearbeiten von Steuerpunkten – Einführung
- Anzeigen von Steuerpunkten
- Auswählen oder Schützen von Steuerpunkten
- Hinzufügen oder Löschen von Steuerpunkten
- Bewegen von Steuerpunkten zum Anpassen von Formen
- Bearbeiten von Bezier-Steuerpunkten
- Bearbeiten von B-Spline-Steuerpunkten
- Verwenden dynamischer Hilfslinien und der Einrastfunktion
- Bearbeiten von Füllung, Kontur und Auslaufintensität
-
- Verhalten der Kategorie „Form“ – Einführung
- Hinzufügen von Verhalten der Kategorie „Form“
- Verhalten „Stiftdruck anwenden“
- Anpassen des Verhaltens „Stifttempo anwenden“
- Verhalten „Stiftneigung anwenden“
- Verhalten „Form oszillieren“
- Verhalten „Form im Zufallsmodus“
- Verhalten „Sequenzfarbe“
- Verhalten „Spurpunkte“
- Verhalten „Schlangenform“
- Verhalten „Mitschreiben“
- Anwenden von Keyframes auf Steuerpunkte einer Form
- Umwandeln von Formen in Masken (und umgekehrt)
- Verwenden von Filtern und Masken mit Formen
- Kopieren von Formstilen
- Sichern von eigenen Formen und Formstilen
-
- Verwenden von Generatoren – Einführung
- Hinzufügen eines Generators
-
- Bildgeneratoren – Einführung
- Generator „Ätzmittel“
- Generator „Zellular“
- Generator „Schachbrettmuster“
- Generator „Wolken“
- Generator „Einfarbig“
- Generator „Konzentrische Farbmuster“
- Generator „Konzentrische Formen“
- Generator „Verlauf“
- Generator „Gitter“
- Generator „Japanisches Muster“
- Generator „Blendeneffekt“
- Generator „Manga-Linien“
- Generator „Membran“
- Generator „Rauschen“
- Generator „Einfarbiger Strahl“
- Generator „Op Art 1“
- Generator „Op Art 2“
- Generator „Op Art 3“
- Generator „Überlappende Kreise“
- Generator „Radiale Balken“
- Generator „Weicher Verlauf“
- Generator „Spiralen“
- Generator „Spiralzeichnung“
- Verwenden der Onscreen-Steuerelemente für Spiralzeichnungen
- Generator „Stern“
- Generator „Streifen“
- Generator „Sunburst“
- Generator „Truchet-Kacheln“
- Generator „Zweifarbiger Strahl“
- Sichern eines geänderten Generators
-
- Filter — Einführung
- Suchen nach Filtern und Filtervorschau
- Anwenden oder Entfernen von Filtern
-
- Filtertypen — Einführung
-
- Weichzeichnungsfilter — Einführung
- Filter „Kanal weichzeichnen“
- Filter „Kreis weichzeichnen“
- Filter „Komplex weichzeichnen“
- Filter „Unscharf“
- Filter „Gerichtetes Weichzeichnen“
- Filter „Gauß'sches weichzeichnen“
- Filter „Verlauf weichzeichnen“
- Filter „Prisma“
- Filter „Radial weichzeichnen“
- Filter „Enthärten“
- Filter „Variabel weichzeichnen“
- Filter „Zoom weichzeichnen“
-
- Farbfilter — Einführung
- Filter „Helligkeit“
- Filter „Kanalmixer“
- Filter „Farbanpassungen“
- Filter „Farbbalance“
- Beispiel: Zwei Ebenen farblich abstimmen
- Filter „Farbkurven“
- Verwenden des Filters „Farbkurven“
- Filter „Farbreduzierung“
- Filter „Farbräder“
- Verwenden des Filters „Farbräder“
- Filter „Farbe“
- Filter „Kontrast“
- Filter „Eigene LUT“
- Verwenden des Filters „Eigene LUT“
- Filter „Gamma“
- Filter „Farbe über Verlauf“
- Filter „HDR-Werkzeuge“
- Filter „Farbton/Sättigung“
- Filter „Farbton-/Sättigungskurven“
- Verwenden des Filters „Farbton-/Sättigungskurven“
- Filter „Pegel“
- Filter „Negativ“
- Filter „OpenEXR-Tonzuordnung“
- Filter „Sepia“
- Filter „Schwellenwert“
- Filter „Färbung“
-
- Verzerrungsfilter — Einführung
- Filter „Schwarzes Loch“
- Filter „Wölbung“
- Filter „Schwellenmaske“
- Filter „Um Kreis verzerren“
- Filter „Tropfen“
- Filter „Erdbeben“
- Filter „Fisheye“
- Filter „Kippen“
- Filter „Spiegelkabinett“
- Filter „Blockglas“
- Filter „Glas-Verzerrung“
- Filter „Facettenauge“
- Filter „Spiegel“
- Der Filter „Umblättern“
- Filter „Eindrücken“
- Filter „Polar“
- Filter „Lichtbrechung“
- Filter „Ringförmige Linse“
- Filter „Wellen“
- Filter „Verwischen“
- Filter „Skalierte Teilflächen“
- Filter „Skalierte Teilflächen“ verwenden
- Filter „Kugel“
- Filter „Sternenexplosion“
- Filter „Streifen“
- Filter „Ziel“
- Filter „Tiny Planet“
- Filter „Wirbeln“
- Filter „Unterwasser“
- Filter „Welle“
-
- Filter zum Stilisieren — Einführung
- Filter „Störungen hinzufügen“
- Filter „Beschädigter Film“
- Filter „TV-Störungen“
- Filter „Konzentrische Kreise“
- Filter „Kreis“
- Filter „Farbprägung“
- Filter „Comic“
- Filter „Kristallisieren“
- Filter „Kanten“
- Filter „Extrudieren“
- Filter „Füllung“
- Filter „Halbton“
- Filter „Schraffierter Bereich“
- Filter „Hochpass“
- Filter „Verformen“
- Filter „Strichzeichnung“
- Filter „Linierter Bereich“
- Filter „MinMax“
- Filter „Rauschen überblenden“
- Filter „Pixelierung“
- Filter „Plakatierung“
- Filter „Relief“
- Filter „Slit-Scan“
- Filter „Slit-Tunnel“
- Filter „Struktur überblenden“
- Filter „Vignette“
- Filter „Wellenförmig“
- Filter und Farbverarbeitung
- Veröffentlichen von Filtersteuerungen für Final Cut Pro
- Verwenden von Filtern für Alpha-Kanäle
- Leistung von Filtern
- Sichern von angepassten Filtern
-
- 3D-Objekte – Einführung
- Hinzufügen eines 3D-Objekts
- Bewegen und Drehen von 3D-Objekten
- Neupositionieren des Ankerpunkts eines 3D-Objekts
- Ersetzen einer 3D-Objektdatei
- Schnittmengen und Ebenenreihenfolge von 3D-Objekten
- Verwenden von Kameras und Lichtern für 3D-Objekte
- Sichern eigener 3D-Objekte
- Richtlinien zum Arbeiten mit 3D-Objekten
- Arbeiten mit importierten 3D-Objekten
-
- 360-Grad-Video – Einführung
- 360°-Projekte
- Erstellen von 360-Grad-Projekten
- Hinzufügen von 360°-Video zu einem Projekt
- Erstellen eines Tiny Planet-Effekts
- Neuausrichten von 360°-Medien
- Erstellen von 360°-Vorlagen für Final Cut Pro
- Videofähige 360°-Filter und -Generatoren
- Exportieren und Teilen von 360°-Projekten
- Richtlinien zum Optimieren von 360°-Projekten
-
- Tracking – Einführung
- Funktionsweise des Motion-Tracking
- Analysieren und Aufzeichnen der Bewegung eines Clips
- Verfolgen von Formen, Masken und Pinselstrichen
- Analysieren der Position eines Filters oder Objekts
- Anpassen der Onscreen-Tracker
- Laden vorhandener Tracking-Daten
- Verwenden eines Bilderbereichs für die Analyse
-
- Richtlinien für das Tracking – Einführung
- Allgemeine Tracking-Strategien
- Erweiterte Tracking-Strategien
- Tracking mit Änderung der Perspektive, Skalierung und Rotation
- Tracking nicht sichtbarer oder außerhalb liegender Punkte
- Tracking für Material mit geändertem Zeitverhalten
- Verwenden von Masken mit Tracking-Verhalten
- Sichern von Spuren in der Mediathek
-
- Audio – Einführung
- Anzeigen von Audiodateien
- Hinzufügen von Audiodateien
- Wiedergeben von Audiodateien
-
- Exportieren von Projekten – Einführung
- Exportieren eines QuickTime-Films
- Exportieren der Audiodaten
- Exportieren eines Einzelbilds
- Exportieren einer Bildsequenz
- Exportieren auf Apple-Geräte
- Exportieren für E-Mail
- Exportieren mithilfe von Compressor
- Erstellen von Bereitstellungszielen
- Render-Einstellungen
- Anzeigen des Status von bereitgestellten Objekten
- Mitteilungen beim Teilen
-
- Einführung in Einstellungen und Kurzbefehle
-
- Tastaturkurzbefehle – Einführung
- Verwenden von Funktionstasten
- Allgemeine Tastaturkurzbefehle
-
- Tastaturkurzbefehle für die Menüleiste
- Tastaturkurzbefehle für das Menü „Motion“
- Tastaturkurzbefehle für das Menü „Ablage“
- Tastaturkurzbefehle für das Menü „Bearbeiten“
- Tastaturkurzbefehle für das Menü „Markieren“
- Tastaturkurzbefehle für das Menü „Objekt“
- Tastaturkurzbefehle für das Menü „Darstellung“
- Tastaturkurzbefehle für das Menü „Teilen“
- Tastaturkurzbefehle für das Menü „Fenster“
- Tastaturkurzbefehle für das Menü „Hilfe“
- Tastaturkurzbefehle für die Liste „Audio“
-
- Tastaturkurzbefehle für Werkzeuge
- Tastaturkurzbefehle für das Werkzeug „Transformieren“
- Tastaturkurzbefehle für das Werkzeug „Auswählen/Transformieren“
- Tastaturkurzbefehle für das Werkzeug „Beschneiden“
- Tastaturkurzbefehle für das Werkzeug „Punkte bearbeiten“
- Tastaturkurzbefehle für das Werkzeug „Form bearbeiten“
- Tastaturkurzbefehle für die Werkzeuge „Panorama“ und „Zoom“
- Tastaturkurzbefehle für das Werkzeug „Form“
- Tastaturkurzbefehle für das Werkzeug „Bezier-Maske“
- Tastaturkurzbefehle für das Werkzeug „B-Spline-Maske“
- Tastaturkurzbefehle für das Werkzeug „Pinselstrich“
- Tastaturkurzbefehle für das Werkzeug „Text“
- Tastaturkurzbefehle für die Werkzeuge „Form“ und „Maske“
- Tastaturkurzbefehle für das Werkzeug „Bezier-Maske“
- Tastaturkurzbefehle für das Werkzeug „B-Spline-Maske“
- Tastaturkurzbefehle für Transportsteuerungen
- Tastaturkurzbefehle für Darstellungsoptionen
- Tastaturkurzbefehle für die Schwebepalette
- Tastaturkurzbefehle für das Informationsfenster
- Tastaturkurzbefehle für den Keyframe-Editor
- Tastaturkurzbefehle für Ebenen
- Tastaturkurzbefehle für die Mediathek
- Tastaturkurzbefehle für die Liste „Medien“
- Tastaturkurzbefehle für die Timeline
- Tastaturkurzbefehle für das Keyframing
- Tastaturkurzbefehle für die Werkzeuge „Form“ und „Maske“
- Tastaturkurzbefehle für 3D
- Sonstige Tastaturkurzbefehle
- Touch Bar-Kurzbefehle
- Bewegen von Objekten auf einen anderen Computer
-
- Steuerelemente für Farben und Verläufe – Einführung
-
- Verwenden des Verlaufseditors – Einführung
- Verwenden einer Verlaufsvoreinstellung
- Ändern von Farbe und Deckkraft eines Verlaufs
- Ändern von Richtung und Tempo eines Verlaufs
- Ändern von Verlaufsreglern
- Sichern von Verläufen
- Verwenden der On-Screen-Steuerelemente für Verläufe
- Grundlegende Steuerelemente für den Verlauf
- Steuerelemente im Verlaufseditor
-
- Rasterung – Einführung
- Beispiele für Rasterung
- Auswirkungen der Rasterung auf Text
- Auswirkungen der Rasterung auf 3D-Text und 3D-Objekte
- Auswirkungen der Rasterung auf Formen
- Auswirkungen der Rasterung auf Partikel und Replikatoren
- Auswirkungen der Rasterung auf Schatten
- Auswirkungen der Rasterung auf Filter
- Arbeiten mit Grafikkarten
- Glossar
- Copyright

Maskensteuerelemente im Informationsfenster in Motion
Die Parameter einer ausgewählten Maske werden im Informationsfenster „Maske“ angezeigt. Mit diesen Steuerelementen kannst du anpassen, wie die Maske gezeichnet wird, wie sich jede Maske auf ein Objekt auswirkt und wie Masken miteinander kombiniert werden. Im Informationsfenster „Maske“ kannst du eine Feinabstimmung der Positionen von Maskensteuerpunkten vornehmen.
Das Informationsfenster „Maske“ enthält die folgenden anpassbaren Steuerelemente:
Maskensteuerelemente
Rundheit: Ein Schieberegler (verfügbar, wenn eine einfache Rechteck-Maske, Bezier-Maske oder B-Spline-Maske ausgewählt wurde), mit dem die Rundheit der Ecken einer Maske angepasst wird. Verwende dieses Steuerelement, um Rechtecke mit abgerundeten Ecken zu erzeugen oder um die Kanten einer Maske zu glätten.
Skalierung beibehalten: Ein Feld (verfügbar, wenn eine einfache Rechteck-Maske, Bezier-Maske oder B-Spline-Maske ausgewählt wurde), mit dem festgelegt wird, ob die Einstellung für „Rundheit“ absolut oder relativ zur Gesamtgröße der Maske ist. Wenn dieses Feld markiert ist, bleibt die Rundheit beim Skalieren des Objekts auf den gleichen ungefähren Prozentwert für die Krümmung eingestellt. Ist dieses Feld nicht markiert, variiert die Krümmung mit der Änderung der Größe der Maske als Ganzes.
Krümmung: Ein Schieberegler (verfügbar, wenn eine einfache Kreismaske ausgewählt wurde), mit dem der Krümmungsgrad des Kreises angepasst wird. Bei einem Wert von 100 % ist die Maske elliptisch. Bei einem Wert von 0 % ist die Maske rechteckig.
Radius: Ein Schieberegler (verfügbar, wenn eine einfache Kreismaske ausgewählt wurde), mit dem die Breite (X) und Höhe (Y) der Maske angepasst wird. Klicke auf das Dreiecksymbol, um die einzelnen X- und Y-Schieberegler anzuzeigen.
Kachelgröße: Ein Schieberegler (verfügbar, wenn eine einfache Rechteckmaske ausgewählt wurde), mit dem die Größe der Maske gesteuert wird. Klicke auf das Dreiecksymbol, um getrennte Regler für Breite und Höhe anzuzeigen.
Formart: Ein Einblendmenü (nur für komplexe Formen verfügbar), mit dem der Typ der Steuerpunkte festgelegt wird, die zum Definieren der Form verwendet werden. Wenn du z. B. ursprünglich eine Bezier-Maske erzeugt hattest, kannst du aus diesem Menü die Option „B-Spline“ wählen, um die Art und Weise zu ändern, wie die Maske gezeichnet wird. Das Ändern der Formart kann enorme Auswirkungen auf die Form der Maske haben, obwohl deren Steuerpunkte an ihren Originalkoordinaten verbleiben. Drei Optionen stehen zur Auswahl:
Linear: Alle Steuerpunkte einer Maske werden durch feste Winkel verknüpft, und die resultierende Maske ist ein Polygon. Die Steuerpunkte einer linearen Maske liegen direkt auf deren Kante.
Bezier: Steuerpunkte können eine Mischung aus Bezier-Kurven und festen Winkeln sein, aus denen jede beliebige Maske erstellt werden kann. Die Steuerpunkte einer Bezier-Maske liegen direkt auf deren Kante.
B-Spline: Die Steuerpunkte sind alle B-Spline-Punkte mit jeweils unterschiedlichen Krümmungsgraden. B-Spline-Steuerpunkte liegen außerhalb der Oberfläche der Maske, sind aber durch den B-Spline-Rahmen miteinander verbunden.
Hinweis: Du kannst den B-Spline-Rahmen ausblenden, indem du das Menüobjekt „Linien“ im Einblendmenü „Darstellung“ über dem Canvas deaktivierst.
Füllmethode für Maske: Ein Einblendmenü, das bestimmt, wie die Interaktion einer Bildmaske mit dem Alpha-Kanal der Ebene erfolgt, auf die sie angewendet wird. Wenn eine Ebene über mehrere Masken verfügt, kann jede Maske eine andere Einstellung für „Füllmethode für Maske“ aufweisen. In einem solchen Fall wird jede Maske entsprechend dem ausgewählten Modus zum Alpha-Kanal der Ebene hinzugefügt oder von diesem subtrahiert. Der endgültige Alpha-Kanal ist das Ergebnis aus der Kombination aller angewendeten Masken. Es enthält vier Menüoptionen:
Addieren: Entfernt alle Pixel aus Bereichen außerhalb der Maskenform. Jede neue Maske fügt mehr Transparenz hinzu, sodass mehr vom darunterliegenden Bild sichtbar wird. Die Füllmethode „Addieren“ (die Standardfüllmethode bei neuen Masken) ist nützlich beim erneuten Hinzufügen von Regionen eines Bilds, die von anderen Masken ausgeschnitten werden, oder wenn mehrere Bereiche maskiert werden, die sich nicht in einem Bild schneiden. Im folgenden Beispiel werden mit der Rechteck- und der Kreismaske Bereiche außerhalb der Maskenformen entfernt, wodurch der darunterliegende schwarze Canvas sichtbar wird.
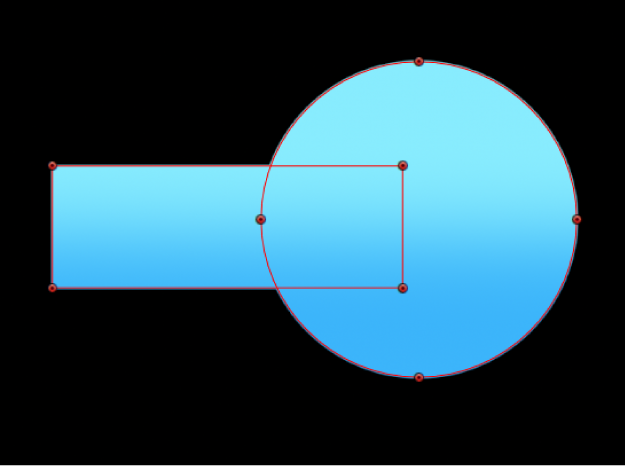
Enthält die Ebene einen Alpha-Kanal, legt eine Maske im Modus „Addieren“ nur den maskierten Abschnitt des ursprünglichen Alpha-Kanals frei.
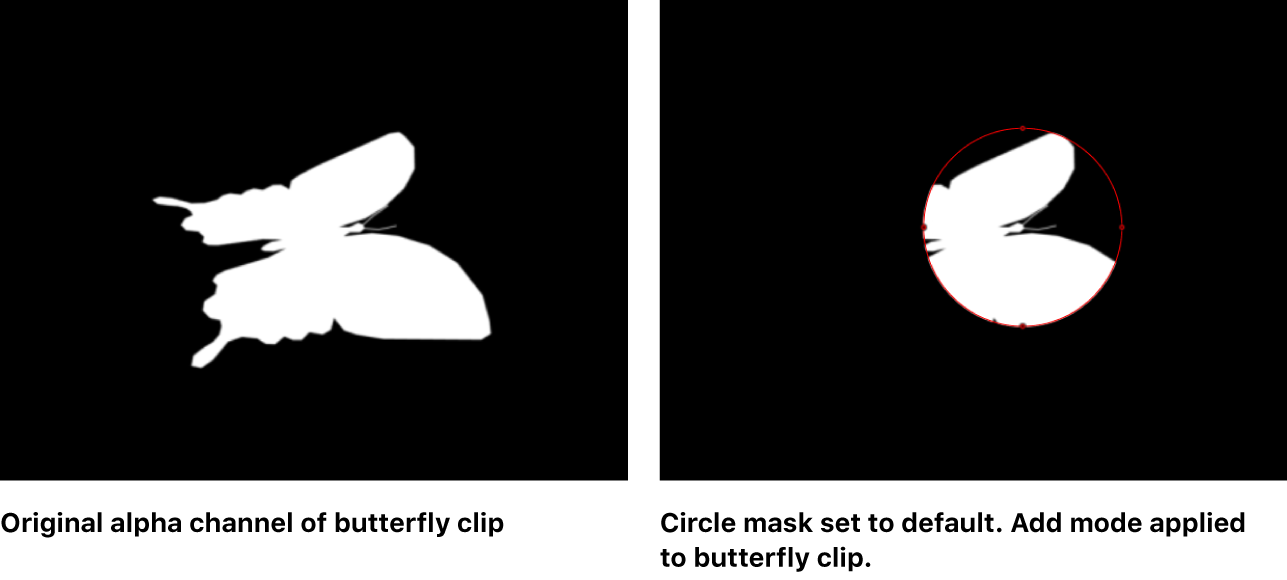
Hinweis: Wenn du den Rest einer maskierten Ebene anzeigen möchtest, damit du sie zurückverfolgen und auf dieser Basis eine zweite Maske erzeugen kannst, deaktiviere die erste Maske in der Liste „Ebenen“ oder in der Timeline. Die Kontur der ersten Maske bleibt sichtbar, auch wenn sie keinen Einfluss mehr auf die Transparenz der Ebene hat.
Subtrahieren: Entfernt alle Pixel aus dem Bereich in der Maskenform und stanzt auf diese Weise ein Loch in das Bild. Im folgenden Beispiel wird mit der Rechteck- und der Kreismaske ein Loch durch das blaue Verlaufsobjekt gestanzt, dabei wird der darunterliegende schwarze Canvas sichtbar.
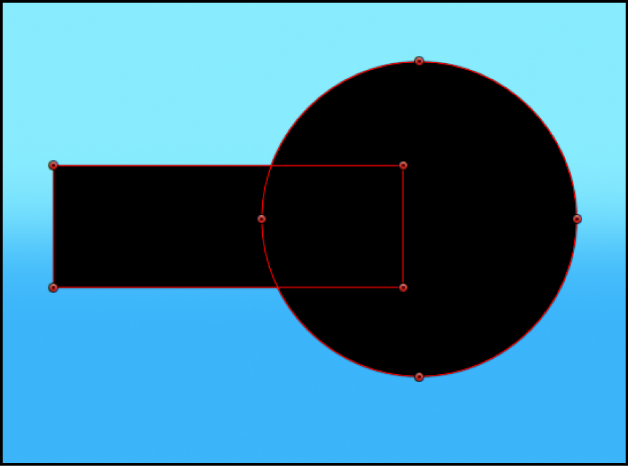
Ersetzen: Ersetzt den Alpha-Kanal des Bildobjekts sowie alle anderen Masken, die in der Liste „Ebenen“ unter der Maske angezeigt werden. Im folgenden Beispiel hat die Kreismaske Vorrang vor der Rechteckmaske, da sich die Kreismaske (auf „Ersetzen“ eingestellt) oberhalb der Rechteckmaske in der Liste „Ebenen“ befindet. Weitere Informationen hierzu findest du unter Kombinieren mehrerer Masken in Motion.
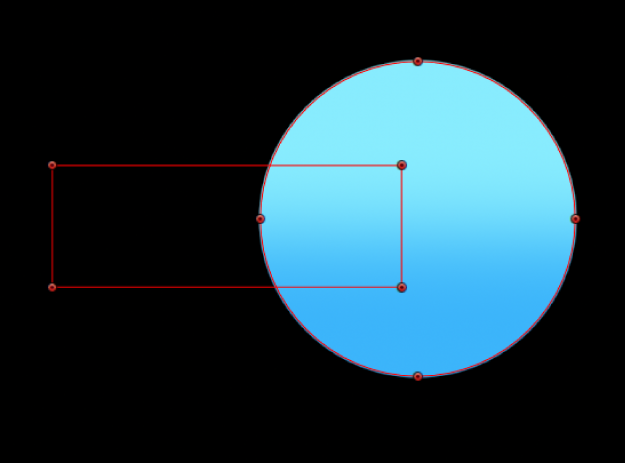
Schnittmenge: Zeigt Pixel nur in Regionen, in denen sich die Masken überlappen. Im folgenden Beispiel sind nur die überlappenden Bereiche der Rechteck- und der Kreismaske sichtbar.
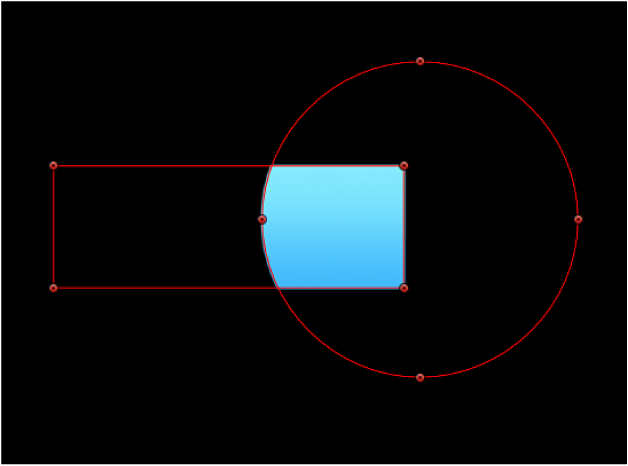
Ein anderes Beispiel: Wenn du eine TIFF-Datei mit einem Alpha-Kanal importieren und einen Teil davon ohne Verlust der Alpha-Informationen ausschneiden möchtest, musst du den Modus „Schnittmenge“ verwenden. Dies trifft auch auf Ebenen mit angewendeten Maskenfiltern zu.
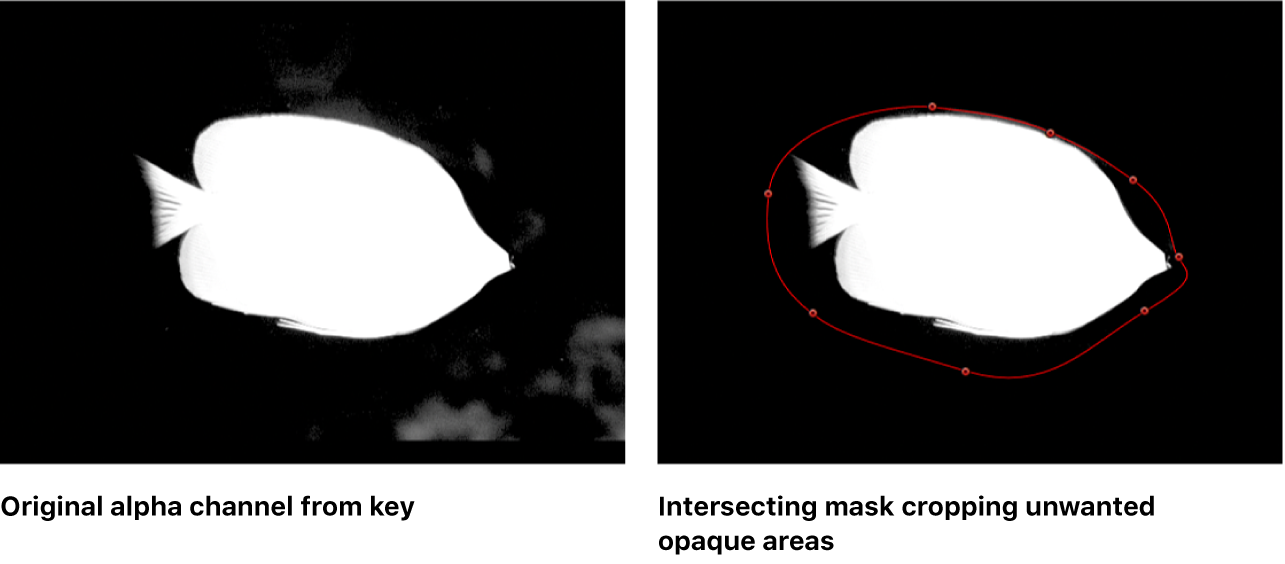
Maske invertieren: Ist dieses Markierungsfeld ausgewählt, wird die Maske invertiert, das heißt, die deckenden und transparenten Bereiche werden vertauscht. Dies ist sinnvoll, wenn du zwischen den deckenden und den transparenten Bereichen einer vorhandenen Maske wechseln musst.
Tipp: Du kannst unterschiedliche Filter und Effekte auf den Vorder- und Hintergrund eines Bilds anwenden. Dazu maskierst du zunächst den Gegenstand im Vordergrund, duplizierst die Ebene und deren Maske und invertierst schließlich die Maske der Duplikatebene. Auf den Hintergrund angewendete Effekte können dann vollständig vom Vordergrund isoliert werden oder umgekehrt. Du kannst die Deckkraft einer Maske im Informationsfenster „Eigenschaften“ anpassen.
Auslaufen: Ein Schieberegler zur Einstellung eines weicheren Übergangs der Ränder einer Maske. Positive Werte bewirken das Auslaufen der Maskenkante von der Kante nach außen. Negative Werte bewirken das Auslaufen der Maskenkante von der Kante nach innen (also zur Maske hin). Das Auslaufen der Kante einer Maske sorgt für eine weichere Darstellung nach einem harten Rotoscope-Schnitt, d. h., das maskierte Objekt fügt sich dann natürlicher in den Bildhintergrund ein.
Nachlassen: Ein Schieberegler, mit dem festgelegt wird, wie „hart“ das Auslaufen ist. Bei höheren Werten reicht das Auslaufen weiter nach innen, sodass der Rand des Auslaufeffekts transparenter wird. Bei niedrigeren Werten reicht der „Kern“ des Auslaufens weiter nach außen, sodass der Rand des Auslaufeffekts weniger stark transparent wird.
Konstantes Auslaufen: Ein Markierungsfeld, mit dem die Skalierung einer Maske mit dem Parameter „Skalieren“ im Informationsfenster „Eigenschaften“ (oder mit den Werkzeugen „2D- oder 3D-Transformation“ im Canvas) gesteuert wird.
Auslaufen so festlegen, dass das Skalieren ignoriert wird: Aktiviere das Markierungsfeld. Das Auslaufen wird nach der Skalierung der Maske angewendet, sodass die Skalierung nur die Maske (nicht die Auslaufränder) betrifft. Wenn die Skalierung nicht proportional angepasst wird, bleibt das Auslaufen konstant.
Auslaufen so festlegen, dass das Skalieren mit der Maske erfolgt: Deaktiviere das Markierungsfeld. Das Auslaufen wird vor der Skalierung der Maske angewendet, sodass die Skalierung die Maske und die Auslaufränder betrifft. Wenn die Skalierung nicht proportional angepasst wird, kommt es zu Variationen.
Hinweis: Wenn du eine Maske mit den Größen- oder Radiusparametern im Informationsfenster „Maske“ skalierst, hat das Markierungsfeld „Konstantes Auslaufen“ keine Auswirkung.
Maskenfarbe: Ein Einblendmenü, das die Farbe der Maske zur Anzeige im Canvas steuert, wenn die Maske ausgewählt wird. Diese Einstellung hat keinen Einfluss auf die endgültige Ausgabe. Das Definieren unterschiedlicher Farben für Masken hilft dir gegebenenfalls, diese leichter zu unterscheiden.
In Punkte konvertieren: Eine Taste (verfügbar, wenn eine einfache Maske ausgewählt wurde), mit der eine einfache Maske in eine komplexe Maske mit editierbaren Steuerpunkten konvertiert werden kann. Weitere Informationen hierzu findest du unter Konvertieren von Formen oder Masken in Steuerpunkte in Motion.
Steuerelemente für Steuerpunkte
Wenn eine komplexe Maske mit Steuerpunkten ausgewählt ist, wird die Liste verfügbar und zeigt die X- und Y-Positionsparameter für die Steuerpunkte der Maske an. Die Liste mit den Steuerpunkten enthält auch ein Animationsmenü (der nach unten weisende Pfeil, der angezeigt wird, wenn du den Mauszeiger über die rechte Seite der Titelzeile der Liste bewegst), das sich auf alle Steuerpunkte auswirkt. Über dieses Animationsmenü kannst du Keyframes hinzufügen, die Animation der Form zurücksetzen, die Animationskurve im Keyframe-Editor anzeigen und vieles mehr. Weitere Informationen zur Verwendung des Animationsmenüs findest du unter Steuerelemente im Animationsmenü von Motion.
Wähle zum Ein- oder Ausblenden der Liste mit den Steuerpunkten „Steuerpunkte“ im Informationsfenster aus.
Dieses Handbuch laden: PDF