
Verhalten „Bewegungspfad“ in Motion
Das Verhalten „Bewegungspfad“ ermöglicht dir das Erstellen eines 2D- oder 3D-Bewegungspfads, entlang dem sich ein Objekt bewegen kann. Wenn du dieses Verhalten anwendest, hat der Bewegungspfad standardmäßig die Form eines offenen Spline: eine Gerade, die durch die beiden Punkte definiert ist, die den Anfang und das Ende des Pfads markieren. Zur Auswahl stehen mehrere voreingestellte Pfadformen wie geschlossene Splines, Schleifen, Rechtecke und Wellen. Außerdem kannst du eine Form zum Definieren eines Pfads verwenden. Eine Form, die als Basis für einen Bewegungspfad dient, kann animiert werden.
Weitere Informationen zum Anpassen des Verhaltens „Bewegungspfad“ findest du unter Arbeiten mit dem Verhalten „Bewegungspfad“.
Der erste Punkt auf dem Pfad ist die Position des Objekts im Canvas, die es beim ersten Bild des Verhaltens innehat. Klicke bei gedrückter Wahltaste beliebig auf den Pfad, um Bezier-Punkte hinzuzufügen, mit denen du den Bewegungspfad durch Erstellen von Kurven neu gestalten kannst.
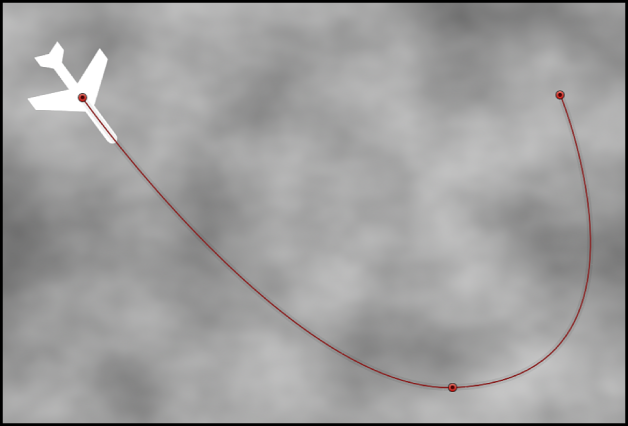
Beim Abspielen des Projekts bewegt sich das Objekt entlang dem zugewiesenen Pfad. (Mit der Option „Überlagerungen anzeigen“ aus dem Einblendmenü „Darstellung“ über dem Canvas kannst du den Bewegungspfad ein- und ausblenden.) Das Tempo des Zielobjekts wird durch die Dauer des Verhaltens definiert. Das Tempo wird außerdem durch den Parameter „Tempo“ beeinflusst. Mit ihm kannst du das Tempo des Objekts anpassen, indem du z. B. am Anfang eine Beschleunigung und am Ende eine Verlangsamung hinzufügst. Du kannst auch eine eigene Voreinstellung dafür erstellen, wie ein Objekt einem Pfad folgen soll.
Hinweis: Beim Wechseln zwischen den Optionen für den Parameter „Form des Pfads“ werden automatisch das Informationsfenster und die Schwebepalette für die jeweils ausgewählte Option angezeigt.
Das Verhalten „Bewegungspfad“ stellt eine einfache Möglichkeit dar, ohne den Keyframe-Editor eine vorhersagbare Bewegung zu erzeugen. Damit lassen sich auch hervorragend wiederverwendbare Bewegungspfade erstellen, die du zur späteren Nutzung in der Mediathek sichern kannst.
Wird das Verhalten „Bewegungspfad“ zu einem Objekt hinzugefügt, wird das Werkzeug „Objekt anpassen“ ausgewählt. Du kannst danach den Standardpfad im Canvas ändern, indem du Punkte hinzufügst und die Bezier-Steuerelemente (oder B-Spline-Steuerelemente) verwendest, die zum Anpassen der jeweiligen Kurve zu jedem Steuerelement vorhanden sind. Außerdem kannst du vorhandene Bewegungspfadformen (z. B. Rechteck oder Welle) im Canvas bewegen und vergrößern bzw. verkleinern.
Im Informationsfenster „Verhalten“ wird dieses Verhalten mithilfe von Steuerelementen angepasst:
Form des Pfads: Ein Einblendmenü zum Definieren der Form des Pfads, entlang dem sich das Objekt bewegt. Wähle eine der folgenden Pfadformen aus:
Offenes Spline: Dies ist die Standardform. Hierbei handelt es sich um einen geradlinigen Pfad, dessen Anfang und Ende durch zwei Punkte definiert wird. Du kannst diesen Pfad mit Bezier- oder mit B-Spline-Steuerpunkten bearbeiten. Klicke bei gedrückter Wahltaste (oder doppelklicke) beliebig auf den Pfad, um Punkte hinzuzufügen.
Hinweis: Du kannst zu einem Bewegungspfad keine Punkte hinzufügen, wenn im Einblendmenü „Form des Pfads“ die Option „Kreis“ oder „Rechteck“ ausgewählt ist. Zum Ändern der Form eines Pfads, wenn „Geometrie“ im Einblendmenü „Form des Pfads“ ausgewählt ist, bearbeitest du die Ausgangsform.
Geschlossenes Spline: Bei einem geschlossenen Pfad befindet sich der letzte Punkt an derselben Position wie der erste Punkt. Du kannst diesen Pfad mit Bezier- oder mit B-Spline-Steuerpunkten bearbeiten. Klicke bei gedrückter Wahltaste (oder doppelklicke) beliebig auf den Pfad, um Punkte hinzuzufügen.
Kreis: Hierbei handelt es sich um eine vereinfachte Version der Option „Geschlossenes Spline“, bei der du den Radius in X- oder in Y-Richtung anpassen kannst, um einen Kreis oder eine Ellipse zu erzeugen. Mit den äußeren Steuerpunkten kannst du die Form des runden (oder rechteckigen) Bewegungspfads anpassen.
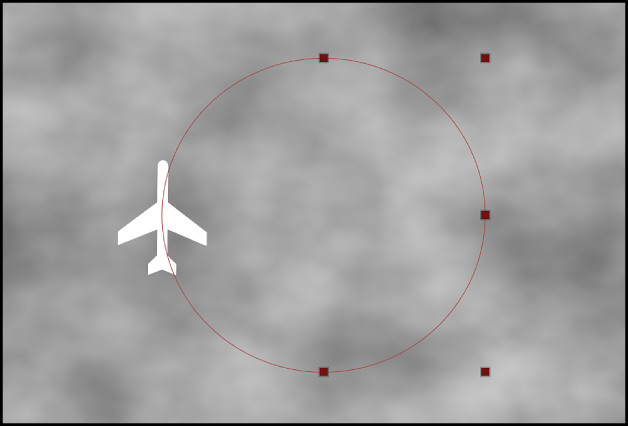
Rechteck: Bei diesem geschlossenen Pfad können die Breite und die Höhe angepasst werden, um ein Quadrat oder Rechteck zu erzeugen.
Welle: Dieser wellenförmige Pfad (Sinuskurve) wird durch zwei Punkte, den Anfangs- und den Endpunkt, begrenzt und über die Parameter „Endpunkt“, „Amplitude“, „Frequenz“, „Phase“ und „Dämpfung“ gesteuert.
Geometrie: Ein Pfad, der auf einer Form oder einer Maske basiert. Das Objekt bewegt sich entlang der Kante der geometrischen Form oder Maske. In der folgenden Abbildung wird die Kontur der linken Form im Composite rechts als Bewegungspfad verwendet.
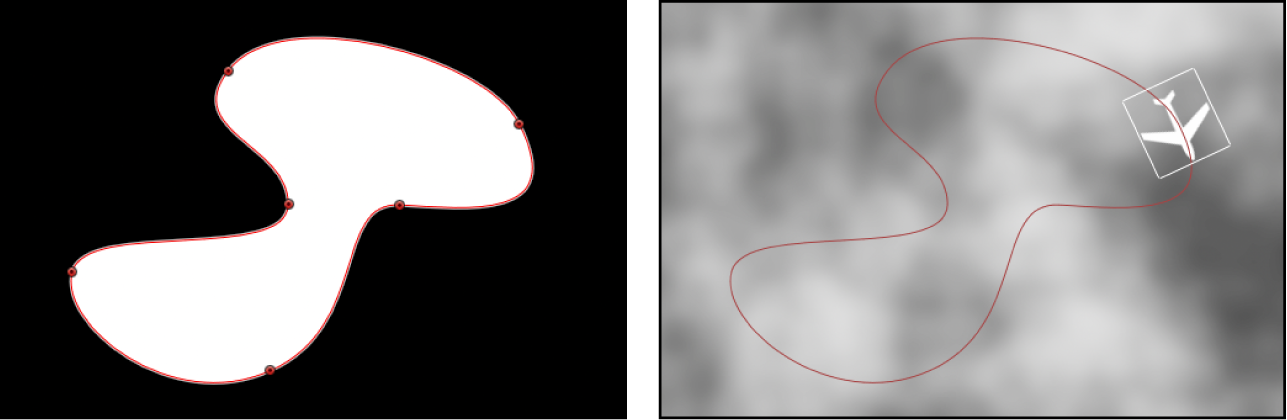
Hinweis: Die Parameter „Form des Pfads“ funktionieren ähnlich wie bei einem Text entlang einem Pfad. Weitere Informationen zum Arbeiten mit Texten entlang einem Pfad findest du unter Animieren von Text auf einem Pfad in Motion.
Formart: Ein Einblendmenü, das verfügbar ist, wenn du für „Form des Pfads“ die Option „Offenes Spline“ oder „Geschlossenes Spline“ auswählst. Über dieses Menü kann festgelegt werden, wie die Pfadform verändert wird (via Bezier- oder B-Spline-Steuerpunkte).
Bezier: Diese Option ermöglicht es dir, den Pfad manuell durch Bewegen der Bezier-Aktivpunkte zu bearbeiten.
Hinweis: Weitere Informationen über das Erstellen und Anpassen von Bezier-Kurven findest du unter Bearbeiten von Bezier-Steuerpunkten in Motion.
B-Spline: Diese Option ermöglicht das Bearbeiten des Pfads durch Bewegen der B-Spline-Steuerpunkte. Die Punkte selbst liegen nicht auf der Oberfläche der Form. Stattdessen liegt jeder B-Spline-Steuerpunkt versetzt von der Oberfläche der Form und „zieht“ den betreffenden Abschnitt der Form sozusagen magnetisch an, um auf diese Weise eine Kurve zu erzeugen. B-Splines sind extrem „weich“ – standardmäßig gibt es bei B-Spline-Formen keinerlei spitze Winkel. Du kannst jedoch bei Bedarf auch engere Kurven erzeugen.
Hinweis: Weitere Informationen über die Arbeit mit B-Splines findest du unter Bearbeiten von B-Spline-Steuerpunkten in Motion.
Radius: Ein Schieberegler, der verfügbar ist, wenn du „Kreis“ als Pfadform auswählst. Verwende diesen Regler, um die Größe des kreisförmigen Pfads festzulegen. Klicke auf das Dreiecksymbol, wenn du den X- und den Y-Radius unabhängig voneinander anpassen willst.
Hinweis: Beim Verhalten „Bewegungspfad“ lässt sich die Größe des Kreises auch mithilfe der Steuerpunkte auf dem Bildschirm ändern. Halte beim Bewegen der Punkte die Umschalttaste gedrückt, wenn du den X- und den Y-Radius einheitlich ändern willst.
Kachelgröße: Ein Schieberegler, der verfügbar ist, wenn du „Rechteck“ als Pfadform auswählst. Verwende diesen Regler, um die Größe des rechteckigen Pfads festzulegen. Klicke auf das Dreiecksymbol, wenn du den X- und den Y-Wert unabhängig voneinander anpassen willst.
Hinweis: Beim Verhalten „Bewegungspfad“ lässt sich die Größe des Rechtecks auch mithilfe der Steuerpunkte auf dem Bildschirm ändern. Halte beim Bewegen der Punkte die Umschalttaste gedrückt, wenn du den X- und den Y-Wert einheitlich ändern willst.
Versatz: Ein Schieberegler, der verfügbar ist, wenn du „Kreis“, „Rechteck“ oder „Geometrie“ als Pfadform auswählst. Mit diesem Regler kannst du festlegen, an welcher Position auf dem Pfad die Bewegung des Objekts beginnen soll.
Endpunkt: Werteregler, die verfügbar sind, wenn du „Welle“ als Pfadform auswählst. Mit diesem Regler kannst du die Position der beiden Standardpunkte auf der Wellenform festlegen. Die Endpunkte können auch mithilfe der Steuerelemente auf dem Bildschirm angepasst werden. (Bei Auswahl des Verhaltens „Bewegungspfad“ werden diese standardmäßig aktiviert.) Beim Bewegen des linken Endpunkts wird der gesamte Pfad bewegt. Beim Bewegen des rechten Endpunkts wird der Pfad verlängert, verkürzt oder ausgerichtet.
Amplitude: Ein Schieberegler, der verfügbar ist, wenn du „Welle“ als Pfadform auswählst. Mit diesem Regler kannst du die Hälfte der Entfernung zwischen dem höchsten und dem tiefsten Punkt der Welle einstellen. Höhere Werte führen zu stärkeren Wellen.
Frequenz: Ein Schieberegler, der verfügbar ist, wenn du „Welle“ als Pfadform auswählst. Verwende diesen Regler, um die Anzahl der Wellen festzulegen. Höhere Werte führen zu mehr Wellen.
Phase: Ein Drehregler, der verfügbar ist, wenn du „Welle“ als Pfadform auswählst. Mit diesem Regler kannst du die Grad-Angabe für den Versatz der Wellen relativ zum Anfangs- bzw. zum Endpunkt des Pfads definieren. Bei einer Einstellung auf 0 Grad (Standard) beginnt und endet die Welle in halber Entfernung zwischen dem höchsten Punkt und dem niedrigsten Punkt auf der Welle. Bei einer Einstellung auf 90 Grad beginnt und endet die Welle am höchsten Punkt der Welle. Bei einer Einstellung auf - 90 Grad beginnt die Welle am tiefsten Punkt. Bei einer Einstellung auf 180 Grad gleicht die Wellenform der bei der Auswahl von 0 Grad, sie ist jedoch invertiert.
Dämpfung: Ein Schieberegler, der verfügbar ist, wenn du „Welle“ als Pfadform auswählst. Verwende diesen Regler, um die Oszillation der Welle stufenweise zu verringern. Mit positiven Werten wird die Welle in Vorwärtsrichtung abgeflacht (von links nach rechts), mit negativen Werten wird sie in Rückwärtsrichtung abgeflacht (von rechts nach links). Die folgende Abbildung zeigt die Auswirkungen von positiven Dämpfungswerten auf den wellenförmigen Bewegungspfad.
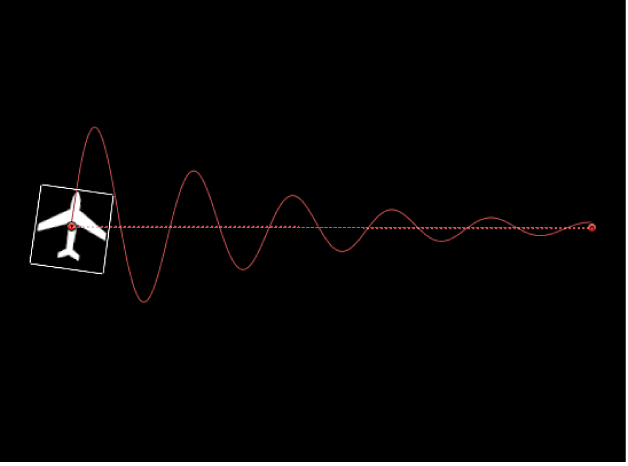
An Form anhängen: Ein Feld, das verfügbar ist, wenn du „Geometrie“ als Pfadform auswählst Erzwinge durch das Aktivieren dieses Felds, dass der Bewegungspfad der als Quelle fungierenden Form an deren Originalposition folgt. Wird die Option deaktiviert, kann der Bewegungspfad an einer anderen Position (d. h. weg von der Ausgangsform) platziert werden.
Hinweis: Wenn das Feld „An Form anhängen“ ausgewählt ist, lässt sich das Objekt nicht an eine andere Position bewegen.
Tipp: Mit dem Verhalten „Einrasten an Bewegung“ kannst du veranlassen, dass die Drehung/Rotation eines Objekts so angepasst wird, dass sie alle Änderungen an der Position des Objekts entlang einem Animationspfad berücksichtigt. Weitere Informationen hierzu findest du unter Verhalten „Einrasten an Bewegung“.
Ausgangsform: Ein Objektfeld, das verfügbar ist, wenn du „Geometrie“ als Pfadform auswählst. Verwende dieses Feld, um das Objekt (Form oder Maske) zu definieren, das als Quelle für den Bewegungspfad fungieren soll. Wähle eine der verfügbaren Formen im zugehörigen Einblendmenü „Zu“ aus oder bewegen eine Form aus der Liste „Ebenen“ in das Objektfeld.
Richtung: Ein Einblendmenü, mit dem du die Richtung bestimmst in der sich das Objekt entlang dem Pfad bewegt. Zwei Optionen stehen zur Auswahl:
Vorwärts: Das Objekt bewegt sich vorwärts entlang dem Pfad (vom Anfangs- hin zum Endpunkt und in Abhängigkeit vom Parameter „Versatz“).
Rückwärts: Das Objekt bewegt sich rückwärts entlang dem Pfad (vom End- hin zum Anfangspunkt und in Abhängigkeit vom Parameter „Versatz“).
Hinweis: Der Parameter „Versatz“ ist verfügbar, wenn du „Kreis“ oder „Rechteck“ im Einblendmenü „Form des Pfads“ auswählst.
Geschwindigkeit: Mit den Optionen in diesem Einblendmenü bestimmst du das Tempo des Objekts zwischen dem ersten und dem letzten Punkt auf dem Bewegungspfad. Acht Optionen stehen zur Auswahl:
Konstant: Das Objekt bewegt sich mit konstantem Tempo vom ersten bis zum letzten Punkt auf dem Bewegungspfad.
Beschleunigen: Das Objekt beschleunigt von einem niedrigen Tempo auf ein konstantes Tempo, das dann bis zum letzten Punkt auf dem Bewegungspfad eingehalten wird.
Verlangsamen: Das Objekt startet mit einem konstanten Tempo, das ab einem bestimmten Punkt allmählich reduziert wird, bis das Objekt am letzten Punkt des Bewegungspfads ganz stoppt.
Beschleunigen/Verlangsamen: Das Objekt wird vom ersten Punkt auf dem Bewegungspfad an allmählich schneller. Im weiteren Verlauf wird es wieder langsamer, bis es am letzten Punkt des Bewegungspfads ganz stoppt.
Hochfahren: Das Objekt bewegt sich mit zunehmendem Tempo über den Pfad.
Runterfahren: Das Objekt bewegt sich mit abnehmendem Tempo über den Pfad.
Natürlich: Das Tempo, mit dem sich das Objekt entlang des Pfads bewegt, wird von der Pfadform bestimmt. Hat der Pfad beispielsweise die Form einer U-Kurve, bewegt sich das Objekt schneller, wenn es sich dem niedrigsten Punkt der U-Kurve nähert, und langsamer, wenn es sich nach oben bewegt.
Eigene: Das Objekttempo wird mit Keyframes zwischen 0 und 100 Prozent festgelegt. Du bestimmst also die Position des Objekts auf dem Pfad im zeitlichen Verlauf.
Eigenes Tempo: Ein Schieberegler, der verfügbar ist, wenn das Tempo auf „Eigene“ eingestellt ist. Mit diesem Regler veränderst du die Tempokurve im Keyframe Editor. Du kannst beispielsweise eigene Werte per Keyframes definieren, um zu erreichen, dass sich ein Objekt bis zu einem bestimmten prozentualen Abschnitt des Pfads vorwärts bewegt, danach zurück und wieder vor und so weiter, bis das Ende der Animation erreicht ist.
Tempo anwenden: Ein Einblendmenü, mit dem bestimmt wird, wie der Parameter „Tempo“ während der Dauer des Verhaltens angewendet wird. (Damit der Parameter „Tempo anwenden“ eine Auswirkung hat, muss der Parameter „Loop“ auf einen Wert größer als „1“ eingestellt sein.) Zwei Optionen stehen zur Auswahl:
Einmal pro Endlosschleife: Das durch den Parameter „Tempo“ definierte Tempo wird auf jeden Durchgang angewendet. Wird beispielsweise der Parameter „Loop“ auf „3“ und der Parameter „Tempo“ auf „Hochfahren“ (zunehmendes Tempo) eingestellt, wird das Objekt bei jeder Bewegung entlang dem Pfad beschleunigt. Das Tempo wird auf die gesamte Dauer angewendet. Die Einstellung „Loop“ hat hierbei keine Auswirkung.
Über die gesamte Dauer: Das vom Parameter „Tempo“ festgelegte Tempo wird einmal für die Gesamtdauer des Verhaltens angewendet. Wird beispielsweise der Parameter „Loop“ auf „3“ und der Parameter „Tempo“ auf „Hochfahren“ (zunehmendes Tempo) eingestellt, wird das Objekt nur beschleunigt, wenn es sich das erste Mal entlang dem Pfad bewegt, nicht jedoch beim zweiten und beim dritten Mal.
Loops: Ein Schieberegler, mit dem bestimmt wird wie oft sich das Objekt während der Dauer des Verhaltens über den Bewegungspfad bewegt. Damit sich ein Objekt mehrmals über den zugehörigen Pfad bewegt oder sich hin- und herbewegt, muss der Parameter „Loops“ auf einen Wert über 1 eingestellt sein.
Endbedingung: Mit den Optionen in diesem Einblendmenü definierst du das Verhalten des Objekts, nachdem dieses das Ende des Bewegungspfads erreicht hat. Zwei Optionen stehen zur Auswahl:
Wiederholen: Das Objekt bewegt sich so oft über den Bewegungspfad, wie der Parameter „Loop“ dies vorsieht.
Vor und Zurück: Das Objekt bewegt sich über den Pfad, bis es den letzten Punkt auf dem Pfad erreicht hat. Danach bewegt es sich zurück bis zum ersten Punkt auf dem Pfad. Wie oft sich das Objekt hin- und herbewegt, wird durch den Parameter „Loop“ bestimmt.
Steuerpunkte: Werteregler, die verfügbar sind, wenn als Pfadform „Offenes Spline“ oder „Geschlossenes Spline“ ausgewählt wurde. Mit diesen Reglern werden X-, Y- und Z-Koordinaten der Steuerpunkte des Bewegungspfads festgelegt. (Durch Klicken auf das Dreiecksymbol kannst du die X-, Y- und Z-Werteregler anzeigen.)
Hinweis: Auf Steuerpunkte können keine Verhalten der Kategorie „Parameter“ angewendet werden.
Dieses Handbuch laden: PDF