MainStage-Benutzerhandbuch
- Willkommen
-
- Übersicht über den Bearbeitungsmodus
-
- Auswählen von Patches und Sets in der Patch-Liste
- Kopieren, Einsetzen und Löschen von Patches
- Organisieren und Bewegen von Patches innerhalb der Patch-Liste
- Hinzufügen von Patches
- Erzeugen eines Patches aus mehreren Patches
-
- Übersicht über das Informationsfenster „Patch-Einstellungen“
- Auswählen von Patch-Einstellungen in der Patch-Bibliothek
- Festlegen der Taktart für Patches
- Ändern des Tempos beim Auswählen eines Patches
- Einstellen der Programmwechsel- und Banknummern
- Hinauszögern eines Patch-Wechsels
- Sofortige Stille für vorheriges Patch
- Ändern von Patch-Symbolen
- Transponieren der Tonhöhe der eingehenden Noten für ein Patch
- Ändern der Stimmung für ein Patch
- Hinzufügen von Textnotizen zu einem Patch
-
- Übersicht über Channel-Strips
- Hinzufügen eines Channel-Strips
- Ändern einer Channel-Strip-Einstellung
- Konfigurieren von Channel-Strip-Komponenten
- Anzeigen der Signalfluss-Channel-Strips
- Ausblenden des Metronom-Channel-Strips
- Erzeugen eines Alias für einen Channel-Strip
- Hinzufügen eines Patch-Busses
- Festlegen der Pan- oder Balance-Position von Channel-Strips
- Festlegen der Channel-Strip-Lautstärkepegel
- Stumm- oder Solo-Schaltung von Channel-Strips
- Verwenden des Outputs mehrerer Instrumente
- Verwenden von externen MIDI-Instrumenten
- Neuorganisieren von Channel-Strips
- Löschen von Channel-Strips
-
- Übersicht über das Informationsfenster „Channel-Strips“
- Auswählen von Channel-Strip-Einstellungen
- Umbenennen von Channel-Strips
- Ändern der Farben von Channel-Strips
- Ändern der Symbole von Channel-Strips
- Schutz vor Feedback/Rückkopplungen bei Channel-Strips
- Festlegen des Keyboard-Inputs bei Channel-Strips für Software-Instrumente
- Transponieren einzelner Software-Instrumente
- Filtern von MIDI-Befehlen
- Skalieren der Velocity für einen Channel-Strip
- Einstellen von Channel-Strips zum Ignorieren von „Hermode Tuning“
- Ignorieren der auf der Concert- und Set-Ebene festgelegten Tonumfänge
- Textnotizen zu einem Channel-Strip in den Channel-Strip-Informationen hinzufügen
- Routen von Audio über Send-Effekte
-
- Bildschirmsteuerung-Informationen – Übersicht
- Ersetzen von Parameterbeschriftungen
- Wählen eigener Farben für Bildschirmsteuerungen
- Ändern des Erscheinungsbilds einer Hintergrund-Bildschirmsteuerung oder einer gruppierten Steuerung
- Einstellen von Bildschirmsteuerungen zum Anzeigen des Hardware-Werts
- Einstellen des Verhaltens bei Parameteränderungen für Bildschirmsteuerungen
- Einstellen des Hardware-Matching-Verhaltens für Bildschirmsteuerungen
- Zurücksetzen und Vergleichen von Änderungen an einem Patch
- Ignorieren von Mappings auf der Concert- und Set-Ebene
-
- Übersicht über das Mapping für Bildschirmsteuerungen
- Zuweisen zu Channel-Strip- und Plug-in-Parametern
- Mapping zwischen Bildschirmsteuerungen und Aktionen
- Mapping zwischen einer Bildschirmsteuerung und mehreren Parametern
- Verwenden von Bildschirmsteuerungen zum Anzeigen von PDF-Seiten
- Bearbeiten des gesicherten Werts für einen zugewiesenen Parameter
- Einstellen von Drum-Pads oder Schaltern/Tasten zum Verwenden des Noten-Anschlags
- Mapping zwischen Bildschirmsteuerungen und allen Channel-Strips in einem Patch
- Aufheben der Mappings zwischen Bildschirmsteuerungen und Parametern
- Entfernen von Mappings für Bildschirmsteuerungen
- Arbeiten mit Kurven
- Erzeugen von Controller-Transforms
-
- Übersicht über das Arbeiten mit Sets
- Erstellen von Sets
- Umbenennen von Sets
- Einklappen von Sets in der Patch-Liste
- Ignorieren der Tonumfänge auf der Concert-Ebene für ein Set
- Löschen von Sets
- Hinzufügen eines Channel-Strips auf der Set-Ebene
-
- Übersicht über das Informationsfenster „Set-Einstellungen“
- Festlegen der Taktart für Sets
- Wechseln des Tempos beim Auswählen eines Sets
- Auswählen einer Farbe für den Set-Ordner in der Patch-Liste
- Transponieren der Tonhöhe der eingehenden Noten für ein Set
- Ändern der Stimmung für Sets
- Hinzufügen von Textnotizen zu einem Set
- Gemeinsames Nutzen von Patches und Sets zwischen Concerts
- Aufnehmen des Audio-Outputs eines Concerts
-
- Übersicht über Concerts
- Erstellen von Concerts
- Öffnen und Schließen von Concerts
- Sichern von Concerts
- Auswirkungen des Sicherns auf Parameterwerte
- Aufräumen von Concerts
- Zusammenlegen von Medien in einem Concert
- Umbenennen des aktuellen Concerts
-
- Übersicht über das Informationsfenster „Concert-Einstellungen“
- Festlegen von MIDI-Routing für Channel-Strips
- Transponieren der Tonhöhe eingehender Noten für ein Concert
- Festlegen der Quelle für Program Change-Befehle
- Senden nicht verwendeter Program Changes an Channel-Strips
- Festlegen der Taktart für ein Concert
- Ändern der Stimmung für ein Concert
- Bestimmen des Pan Law für ein Concert
- Hinzufügen von Textnotizen zu einem Concert
- Steuern des Metronoms
- Ausschalten von MIDI-Noten
- Stummschalten von Audio-Output
-
- Layout-Modus – Übersicht
-
- Bildschirmsteuerungen – Übersicht
- Kopieren und Einsetzen von Bildschirmsteuerungen
- Bewegen von Bildschirmsteuerungen
- Ändern der Größe von Bildschirmsteuerungen
- Ausrichten und Verteilen von Bildschirmsteuerungen
- Anpassen des Sockels einer Shelf-Steuerung
- Gruppieren von Bildschirmsteuerungen
- Löschen von Bildschirmsteuerungen
-
- Bearbeiten der Parameter für Bildschirmsteuerungen – Übersicht
- Extrahieren und Übernehmen von Parametern für Bildschirmsteuerungen
- Zurücksetzen der Parameter für Bildschirmsteuerungen
- Gemeinsame Parameter für Bildschirmsteuerungen
- Parameter für Keyboard-Bildschirmsteuerungen
- Parameter für MIDI-Aktivität-Bildschirmsteuerungen
- Parameter für Drum-Pad-Bildschirmsteuerungen
- Parameter für Wellenform-Bildschirmsteuerungen
- Parameter für Auswahl-Bildschirmsteuerungen
- Parameter für Text-Bildschirmsteuerungen
- Parameter für Hintergrund-Bildschirmsteuerungen
- So schleift MainStage MIDI-Befehle durch
- Exportieren und Importieren von Layouts
- Ändern des Seitenverhältnisses eines Layouts
-
- Vor der Live-Performance
- Verwenden des Perform-Modus
- Bildschirmsteuerungen während der Performance
- Tempo-Änderungen während der Performance
- Tipps für die Performance mit Keyboard-Controllern
- Tipps für die Performance mit Gitarren und anderen Instrumenten
- Stimmen von Gitarren und anderen Instrumenten mit dem Stimmgerät
- Das Playback-Plug-in während der Performance
- Aufnehmen deiner Performance
- Nach der Performance
- Tipps für komplexe Hardware-Setups
-
- Übersicht über die Tastaturkurzbefehle und Befehlskonfigurationen
-
- Tastaturkurzbefehle für Concerts und Layouts
- Tastaturkurzbefehle für Patches und Sets (Bearbeitungsmodus)
- Tastaturkurzbefehle für die Bearbeitung
- Tastaturkurzbefehle für Aktionen
- Tastaturkurzbefehle für Parameter-Mapping (Bearbeitungsmodus)
- Tastaturkurzbefehle für Channel-Strips (Bearbeitungsmodus)
- Tastaturkurzbefehle für Bildschirmsteuerungen (Layout-Modus)
- Tastaturkurzbefehle für „Im Vollbildmodus ausführen“
- Tastaturkurzbefehle für Fenster und Ansicht
- Tastaturkurzbefehle für Hilfe und Support
-
- Informationen über Effekte
-
- Informationen über Amps und Pedale
-
- Amp Designer – Übersicht
- MainStage Amp Designer-Modelle
- Amp Designer-Lautsprecher
- Zusammenstellung eines eigenen Combo
- Amplifier-Steuerung
- Equalizer im Amp Designer – Übersicht
- Amp Designer-Effekte – Übersicht
- Halleffekte im Amp Designer
- Tremolo und Vibrato im Amp Designer
- Mikrofon-Steuerung im Amp Designer
-
- Bass Amp Designer – Übersicht
- Bassverstärker-Modelle
- Bassboxen-Modelle
- Zusammenstellung eines eigenen Combo
- Signalfluss des Verstärkers
- Signalfluss des Vorverstärkers
- Verwenden der DI-Box
- Amplifier-Steuerung
- Bass Amp Designer-Effekte – Übersicht
- Equalizer des Bass Amp Designers
- Kompressor des Bass Amp Designer
- Graphic EQ im Bass Amp Designer
- Parametric EQ im Bass Amp Designer
- Mikrofon-Steuerung im Bass Amp Designer
-
- Informationen über Verzögerungseffekte
- Echo-Steuerung
-
- MainStage Loopback – Übersicht
- Loopback-Instanz in MainStage hinzufügen
- Benutzeroberfläche von MainStage-Loopback
- Wellenformanzeige von MainStage-Loopback
- Transportsteuerungs- und Funktionstasten von MainStage-Loopback
- Informationsanzeige von MainStage-Loopback
- Parameter „Sync“, „Snap“ und „Wiedergabe ab“ von MainStage-Loopback
- Verwenden der Gruppenfunktionen von MainStage-Loopback
- Aktionsmenü von MainStage-Loopback
- Sample Delay-Steuerung
- Stereo Delay-Steuerung
- Tape Delay-Steuerung
-
- Informationen über Filtereffekte
-
- EVOC 20 TrackOscillator – Übersicht
- Vocoder – Übersicht
- Bedienungsoberfläche des EVOC 20 TrackOscillator
- Steuerungen für „Analysis In“
- Steuerungen für „U/V Detection“
- Steuerungen für „Synthesis In“
- Parameter des Tracking-Oszillators
- Tonhöhenparameter des Tracking-Oszillators
- Formant Filter-Steuerungen
- Modulation-Steuerungen
- Parameter für „Output“
-
- Verwenden von MIDI-Plug-ins
-
- Arpeggiator – Übersicht
- Parameter für Arpeggiator-Steuerung
- Parameter für Notenfolge – Übersicht
- Notenfolge-Variationen
- Notenfolge-Inversionen
- Parameter für Arpeggio-Muster – Übersicht
- Live-Modus verwenden
- Grid-Modus verwenden
- Optionsparameter des Arpeggiators
- Keyboard-Parameter des Arpeggiators
- Verwenden der Keyboard-Parameter
- Zuweisen von Controller-Parametern
- Steuerungen für das MIDI-Plug-in „Modifier“
- Steuerungen für das MIDI-Plug-in „Note Repeater“
- Steuerungen für das MIDI-Plug-in „Randomizer“
-
- Verwenden des Scripter-MIDI-Plug-ins
- Verwenden des Script Editors
- Scripter-API – Übersicht
- Funktionen für die MIDI-Verarbeitung – Übersicht
- Funktion „HandleMIDI“
- Funktion „ProcessMIDI“
- Funktion „GetParameter“
- Funktion „SetParameter“
- Funktion „ParameterChanged“
- Reset-Funktion
- JavaScript-Objekte – Übersicht
- Verwenden des JavaScript Event-Objekts
- Verwenden des JavaScript TimingInfo-Objekts
- Verwenden des Objekts „Trace“
- Verwenden der beatPos-Eigenschaft des MIDI-Events
- Verwenden des JavaScript MIDI-Objekts
- Erstellen von Scripter Steuerelementen
- Steuerungen für das MIDI-Plug-in „Transposer“
-
- Erfahre mehr über die enthaltenen Instrumente
-
- Alchemy – Übersicht
- Leiste „Name“
-
- Alchemy-Source – Übersicht
- Source-Master-Steuerungen
- Importübersicht
- Steuerungen der Source-Unterseite
- Source-Filter-Steuerelemente
- Tipps zur Verwendung von-Source-Filtern
- Source-Elemente – Übersicht
- Additivelement-Steuerungen
- Additivelement-Effekte
- Spektralelement-Steuerungen
- Spektralelement-Effekte
- Parameter zur Tonhöhenkorrektur
- Steuerungen für Formant-Filter
- Granularelement-Steuerungen
- Sampler-Element-Steuerungen
- VA-Element-Steuerungen
- Source-Modulationen
- Morph-Steuerungen
-
- Alchemy-Source-Bearbeitungsfenster – Übersicht
- Globale Steuerungen des Informationsfensters
- Gruppensteuerungen im Informationsfenster
- Zonensteuerungen im Informationsfenster
- Keymap-Editor
- Wellenformeditor für Zonen
- Bearbeitungsfenster „Additive“ – Übersicht
- Teilton-Balkendarstellung
- Steuerungen für Teiltonhüllkurve
- Bearbeitungsfenster „Spectral“
- Master-Stimmenbereich
-
- Alchemy-Modulation – Übersicht
- Modulationsrack-Steuerungen
- LFO-Steuerungen
- Steuerungen für AHDSR-Hüllkurven
- Steuerungen für Hüllkurven mit mehreren Segmenten
- Alchemy-Sequenzer
- Parameter für „Envelope Follower“
- ModMap-Parameter
- MIDI-Steuerungsmodulatoren
- Noteneigenschaftsmodulatoren
- Perform-Steuerungsmodulatoren
- Erweiterte Parameter in Alchemy
-
- ES2 – Übersicht
- Bedienoberfläche des ES2
-
- Oszillator-Parameter – Übersicht
- Grundlegende Oszillator-Wellenformen
- Verwenden der Pulsbreitenmodulation
- Verwenden der Frequenzmodulation
- Verwenden der Ringmodulation
- Verwenden von Digiwaves
- Verwenden des Noise-Generators
- Emulieren von verstimmten Analog-Oszillatoren
- Streckung
- Ausgleichen von Oszillatorpegeln
- Festlegen von Oszillator-Startpunkten
- Synchronisieren von Oszillatoren
-
- ES2-Modulation – Übersicht
- Verwenden der LFOs
- Verwenden der Vector-Hüllkurve
-
- Verwenden der Vector-Hüllkurvenpunkte
- Solo- und Sustain-Punkte der Vector-Hüllkurve verwenden
- Vector-Hüllkurven-Loops einrichten
- Verhalten der Release-Phase der Vector-Hüllkurve
- Kurvenformen für die Übergangspunkte der Vector-Hüllkurve
- Zeiten für die Vector-Hüllkurve festlegen
- Verwenden der Zeitskalierung für die Vector-Hüllkurve
- Verwenden von Planar Pad
- Referenz der Modulationsquellen
- Referenz der „Via“-Modulationsquellen
- Steuerungen des integrierter Effektprozessors des ES2
- Erweiterte Parameter
-
-
- MainStage-Quick Sampler – Übersicht
- Hinzufügen von Inhalten zu MainStage-Quick Sampler
- Wellenformanzeige des MainStage-Quick Sampler
- Verwenden von Flex in MainStage-Quick Sampler
- Pitch-Steuerungen von MainStage-Quick Sampler
- Filter-Steuerungen von MainStage-Quick Sampler
- Filtertypen von Quick Sampler
- Amp-Steuerungen von MainStage-Quick Sampler
- Erweiterte Parameter von MainStage-Quick Sampler
-
- MainStage Playback-Plug-in – Übersicht
- Hinzufügen eines MainStage -Playback-Plug-in
- MainStage Playback-Benutzeroberfläche
- Verwenden der MainStage -Playback-Wellenformanzeige
- MainStage Transportsteuerungs- und Funktionstasten von Playback
- MainStage Informationsanzeige von Playback
- MainStage Playback-Parameter „Sync“, „Snap“ und „Wiedergabe ab“
- Verwenden der MainStage -Playback-Gruppenfunktionen
- Verwenden des MainStage -Playback-Aktionsmenüs und -Felds „Datei“
- Verwenden von Markern mit dem MainStage -Playback-Plug-in
-
- Sculpture – Übersicht
- Die Oberfläche von Sculpture
- Globale Parameter
- Parameter der Amplitudenhüllkurve einstellen
- Verwenden des Waveshaper
- Filter-Parameter
- Parameter für „Output“
- Zuweisen von MIDI-Controllern
- Erweiterte Parameter
-
-
- Programmieren von elektrischen Bässen – Übersicht
- Erstellen eines grundlegenden Bass-Sounds
- Grundlegenden Bass-Sound neu definieren
- Erstellen eines mit Plektrum gespielten Bass-Sounds
- Erstellen eines Slap-Bass-Sounds
- Erstellen eines Fretless-Bass-Sounds
- Hinzufügen von Effekten zum selbst erstellten Bass-Sound
-
- Ultrabeat – Übersicht
- Bedienoberfläche von Ultrabeat
- Synthesizer-Bereich – Übersicht
-
- Oszillator – Übersicht
- Verwenden des Phasenoszillator-Modus von Oszillator 1
- Verwenden des FM-Modus von Oszillator 1
- Verwenden des Side-Chain-Modus von Oszillator 1
- Verwenden des Phasenoszillator-Modus von Oszillator 2
- Eigenschaften der grundlegenden Wellenform
- Verwenden des Sample-Modus von Oszillator 2
- Verwenden des Modeling-Modus von Oszillator 2
- Steuerungen des Ringmodulators
- Steuerungen des Rauschgenerators
- Steuerungen für den Filterbereich
- Steuerungen des Distortion-Schaltkreises

Verwenden weiterer Steuerungen im Plug-in-Fenster von MainStage
Alle MainStage-Plug-ins nutzen ein gemeinsames Set von Steuerungen im Kopfbereich zum Auswählen, Laden und Sichern von Einstellungen, zum Kopieren und Einsetzen von Plug-in-Parametern, zum Umschalten zwischen Darstellungen und zum Vergleichen von Plug-in-Einstellungen vor und nach Anpassungen. Für einige Plug-ins, die zusätzliche, nicht in der Editor-Ansicht angezeigte Parameter aufweisen, findest du erweiterte Plug-in-Parameter unten in den zugehörigen Plug-in-Fenstern.
Du kannst Plug-in-Parameter in der Editor-Ansicht darstellen (diese zeigt eine grafische Benutzeroberfläche für das Plug-in) oder in der Controller-Ansicht (diese zeigt Parameter in Form einer Reihe von Wertereglern, sofern möglich).
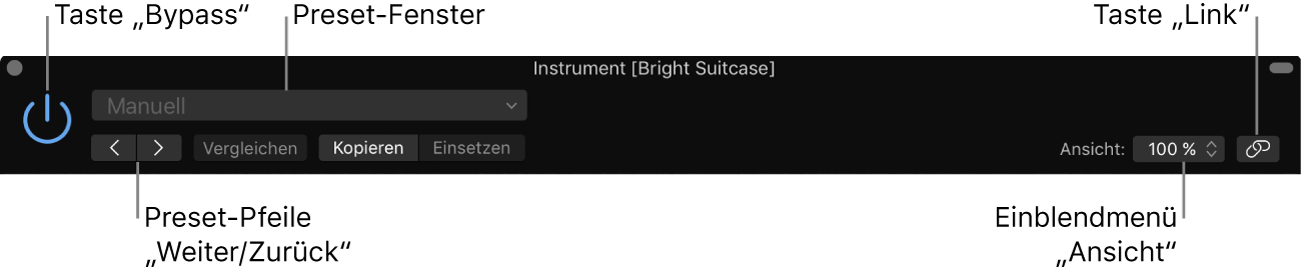
Plug-in umgehen
Klicke in MainStage im Kopfbereich des Plug-in-Fensters auf „Bypass“ (Umgehen).
Wenn ein Plug-in umgangen wird, das einer Bildschirmsteuerung zugewiesen ist, wird die Bildschirmsteuerung im Arbeitsbereich abgedunkelt dargestellt.
Status eines Plug-ins vor und nach einer Anpassung vergleichen
Klicke in MainStage auf „Vergleichen“ im Kopfbereich des Plug-in-Fensters, um das Plug-in mit den gesicherten Einstellungen zu hören.
Klicke erneut auf „Vergleichen“, um das Plug-in unter Berücksichtigung der letzten Änderungen (seit dem letzten Sichern) zu hören.
Größe des Plug-in-Fensters anpassen
Führe in MainStage einen der folgenden Schritte aus:
Bewege die rechte untere Ecke des Plug-in-Fensters.
Wähle die gewünschte Größe im Einblendmenü „Ansicht“ im Kopfbereich des Plug-in-Fensters aus.
Plug-in-Fenster verknüpfen bzw. deren Verknüpfung aufheben
Wenn Fenster verknüpft sind, werden alle geöffneten Plug-ins in einem Plug-in-Fenster angezeigt oder es werden alle Plug-ins in derselben Insert-Slot-Zeile in allen Channel-Strips angezeigt.
Klicke in MainStage bei gedrückter Taste „ctrl“ auf die Taste „Link“ rechts im Header des Plug-in-Fensters.
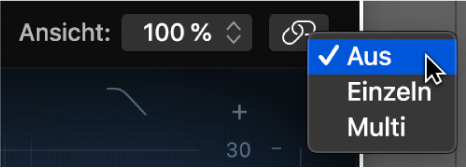
Wähle eine der folgenden Optionen im Kontextmenü „Link“ aus:
Aus: Plug-in-Fenster sind nicht verknüpft. Durch Klicken auf die Mitte eines Plug-ins wird er in einem neuen Plug-in-Fenster geöffnet.
Einzeln: Alle geöffneten Plug-ins werden in einem Plug-in-Fenster angezeigt. Jedes Mal, wenn du ein neues Plug-in öffnest, wird das Fenster aktualisiert und zeigt dann das ausgewählte Plug-in an. Im Einzelmodus wird die Taste „Link“ lila.
Multi: Alle geöffneten Plug-ins in derselben Insert-Slot-Zeile werden in einem Plug-in-Fenster angezeigt. (Zum Beispiel teilen sich alle Plug-ins in der ersten Zeile der Insert-Slots ein Plug-in-Fenster, aber die Plug-ins in anderen Slots werden in einem eigenen Fenster geöffnet.) Im Modus „Multi“ wird die Taste „Link“ gelb.
Hinweis: Du kannst einfach auf die Taste „Link“ klicken, um zwischen dem Modus „Aus“ und „Single“ zu wechseln.
Der Modus „Link“ wirkt sich auf das gesamte Concert aus. Es ist nicht möglich, den Modus „Link“ in verschiedenen Plug-in-Fenstern desselben Concerts unterschiedlich festzulegen. Der Modus „Link“ kann für das gesamte Concert auf „Single“ oder für den Modus „Multi“ für eine oder mehrere Zeilen von Plug-ins eingestellt werden. Das bedeutet, dass nach Auswahl des Modus „Multi“ durch Klicken auf die Taste „Link“ weiterer Plug-ins in derzeit nicht verknüpften Zeilen der Modus „Multi“ für diese Plug-in-Zeile aktiviert wird. Und nach Auswahl des Modus „Single“ in einem geöffneten Plug-in wird der Modus „Multi“ deaktiviert.
Quelle für ein Side Chain-Signal in einem Plug-in auswählen
Für Plug-ins mit einem Einblendmenü „Side Chain-Quelle“ kannst du Audio von einer Audio- oder Software-Instrument-Spur, einem Hardwareeingang oder -bus verwenden, um das Plug-in auszulösen. So lässt sich z. B. die Dynamik eines Drum-Grooves nutzen, um die Kompression und daher die Dynamik eines Gitarren-, Synthesizer- oder Bass-Parts rhythmisch zu ändern. Das Side Chain-Signal wird zum Steuern des Plug-ins verwendet, es wird jedoch nicht vom Plug-in verarbeitet.
Klicke in MainStage im Header-Bereich des Plug-ins auf das Einblendmenü „Side Chain-Quelle“ und wähle eine der verfügbaren Quellen aus.
Das Audiosignal der ausgewählten Side-Chain-Quelle dient jetzt zum Steuern des Plug-ins. Du kannst jederzeit externe Side Chain-Quellen ändern, eine interne Side-Chain-Quelle auswählen, sofern eine verfügbar ist, oder du wählst „Ohne“, um die Side-Chain zu deaktivieren, wenn eine interne Side-Chain-Quelle nicht verfügbar ist.
Erweiterte Plug-in-Parameter anzeigen
Klicke in MainStage auf das Dreiecksymbol unten im Plug-in-Fenster.
Zwischen Editor- und Controller-Ansicht wechseln
Wähle in MainStage das Objekt „Steuerungen“ oder „Editor“ im Einblendmenü „Ansicht“ im Kopfbereich des Plug-in-Fensters aus.