MainStage-Benutzerhandbuch
- Willkommen
-
- Übersicht über den Bearbeitungsmodus
-
- Auswählen von Patches und Sets in der Patch-Liste
- Kopieren, Einsetzen und Löschen von Patches
- Organisieren und Bewegen von Patches innerhalb der Patch-Liste
- Hinzufügen von Patches
- Erzeugen eines Patches aus mehreren Patches
-
- Übersicht über das Informationsfenster „Patch-Einstellungen“
- Auswählen von Patch-Einstellungen in der Patch-Bibliothek
- Festlegen der Taktart für Patches
- Ändern des Tempos beim Auswählen eines Patches
- Einstellen der Programmwechsel- und Banknummern
- Hinauszögern eines Patch-Wechsels
- Sofortige Stille für vorheriges Patch
- Ändern von Patch-Symbolen
- Transponieren der Tonhöhe der eingehenden Noten für ein Patch
- Ändern der Stimmung für ein Patch
- Hinzufügen von Textnotizen zu einem Patch
-
- Übersicht über Channel-Strips
- Hinzufügen eines Channel-Strips
- Ändern einer Channel-Strip-Einstellung
- Konfigurieren von Channel-Strip-Komponenten
- Anzeigen der Signalfluss-Channel-Strips
- Ausblenden des Metronom-Channel-Strips
- Erzeugen eines Alias für einen Channel-Strip
- Hinzufügen eines Patch-Busses
- Festlegen der Pan- oder Balance-Position von Channel-Strips
- Festlegen der Channel-Strip-Lautstärkepegel
- Stumm- oder Solo-Schaltung von Channel-Strips
- Verwenden des Outputs mehrerer Instrumente
- Verwenden von externen MIDI-Instrumenten
- Neuorganisieren von Channel-Strips
- Löschen von Channel-Strips
-
- Übersicht über das Informationsfenster „Channel-Strips“
- Auswählen von Channel-Strip-Einstellungen
- Umbenennen von Channel-Strips
- Ändern der Farben von Channel-Strips
- Ändern der Symbole von Channel-Strips
- Schutz vor Feedback/Rückkopplungen bei Channel-Strips
- Festlegen des Keyboard-Inputs bei Channel-Strips für Software-Instrumente
- Transponieren einzelner Software-Instrumente
- Filtern von MIDI-Befehlen
- Skalieren der Velocity für einen Channel-Strip
- Einstellen von Channel-Strips zum Ignorieren von „Hermode Tuning“
- Ignorieren der auf der Concert- und Set-Ebene festgelegten Tonumfänge
- Textnotizen zu einem Channel-Strip in den Channel-Strip-Informationen hinzufügen
- Routen von Audio über Send-Effekte
-
- Bildschirmsteuerung-Informationen – Übersicht
- Ersetzen von Parameterbeschriftungen
- Wählen eigener Farben für Bildschirmsteuerungen
- Ändern des Erscheinungsbilds einer Hintergrund-Bildschirmsteuerung oder einer gruppierten Steuerung
- Einstellen von Bildschirmsteuerungen zum Anzeigen des Hardware-Werts
- Einstellen des Verhaltens bei Parameteränderungen für Bildschirmsteuerungen
- Einstellen des Hardware-Matching-Verhaltens für Bildschirmsteuerungen
- Zurücksetzen und Vergleichen von Änderungen an einem Patch
- Ignorieren von Mappings auf der Concert- und Set-Ebene
-
- Übersicht über das Mapping für Bildschirmsteuerungen
- Zuweisen zu Channel-Strip- und Plug-in-Parametern
- Mapping zwischen Bildschirmsteuerungen und Aktionen
- Mapping zwischen einer Bildschirmsteuerung und mehreren Parametern
- Verwenden von Bildschirmsteuerungen zum Anzeigen von PDF-Seiten
- Bearbeiten des gesicherten Werts für einen zugewiesenen Parameter
- Einstellen von Drum-Pads oder Schaltern/Tasten zum Verwenden des Noten-Anschlags
- Mapping zwischen Bildschirmsteuerungen und allen Channel-Strips in einem Patch
- Aufheben der Mappings zwischen Bildschirmsteuerungen und Parametern
- Entfernen von Mappings für Bildschirmsteuerungen
- Arbeiten mit Kurven
- Erzeugen von Controller-Transforms
-
- Übersicht über das Arbeiten mit Sets
- Erstellen von Sets
- Umbenennen von Sets
- Einklappen von Sets in der Patch-Liste
- Ignorieren der Tonumfänge auf der Concert-Ebene für ein Set
- Löschen von Sets
- Hinzufügen eines Channel-Strips auf der Set-Ebene
-
- Übersicht über das Informationsfenster „Set-Einstellungen“
- Festlegen der Taktart für Sets
- Wechseln des Tempos beim Auswählen eines Sets
- Auswählen einer Farbe für den Set-Ordner in der Patch-Liste
- Transponieren der Tonhöhe der eingehenden Noten für ein Set
- Ändern der Stimmung für Sets
- Hinzufügen von Textnotizen zu einem Set
- Gemeinsames Nutzen von Patches und Sets zwischen Concerts
- Aufnehmen des Audio-Outputs eines Concerts
-
- Übersicht über Concerts
- Erstellen von Concerts
- Öffnen und Schließen von Concerts
- Sichern von Concerts
- Auswirkungen des Sicherns auf Parameterwerte
- Aufräumen von Concerts
- Zusammenlegen von Medien in einem Concert
- Umbenennen des aktuellen Concerts
-
- Übersicht über das Informationsfenster „Concert-Einstellungen“
- Festlegen von MIDI-Routing für Channel-Strips
- Transponieren der Tonhöhe eingehender Noten für ein Concert
- Festlegen der Quelle für Program Change-Befehle
- Senden nicht verwendeter Program Changes an Channel-Strips
- Festlegen der Taktart für ein Concert
- Ändern der Stimmung für ein Concert
- Bestimmen des Pan Law für ein Concert
- Hinzufügen von Textnotizen zu einem Concert
- Steuern des Metronoms
- Ausschalten von MIDI-Noten
- Stummschalten von Audio-Output
-
- Layout-Modus – Übersicht
-
- Bildschirmsteuerungen – Übersicht
- Kopieren und Einsetzen von Bildschirmsteuerungen
- Bewegen von Bildschirmsteuerungen
- Ändern der Größe von Bildschirmsteuerungen
- Ausrichten und Verteilen von Bildschirmsteuerungen
- Anpassen des Sockels einer Shelf-Steuerung
- Gruppieren von Bildschirmsteuerungen
- Löschen von Bildschirmsteuerungen
-
- Bearbeiten der Parameter für Bildschirmsteuerungen – Übersicht
- Extrahieren und Übernehmen von Parametern für Bildschirmsteuerungen
- Zurücksetzen der Parameter für Bildschirmsteuerungen
- Gemeinsame Parameter für Bildschirmsteuerungen
- Parameter für Keyboard-Bildschirmsteuerungen
- Parameter für MIDI-Aktivität-Bildschirmsteuerungen
- Parameter für Drum-Pad-Bildschirmsteuerungen
- Parameter für Wellenform-Bildschirmsteuerungen
- Parameter für Auswahl-Bildschirmsteuerungen
- Parameter für Text-Bildschirmsteuerungen
- Parameter für Hintergrund-Bildschirmsteuerungen
- So schleift MainStage MIDI-Befehle durch
- Exportieren und Importieren von Layouts
- Ändern des Seitenverhältnisses eines Layouts
-
- Vor der Live-Performance
- Verwenden des Perform-Modus
- Bildschirmsteuerungen während der Performance
- Tempo-Änderungen während der Performance
- Tipps für die Performance mit Keyboard-Controllern
- Tipps für die Performance mit Gitarren und anderen Instrumenten
- Stimmen von Gitarren und anderen Instrumenten mit dem Stimmgerät
- Das Playback-Plug-in während der Performance
- Aufnehmen deiner Performance
- Nach der Performance
- Tipps für komplexe Hardware-Setups
-
- Übersicht über die Tastaturkurzbefehle und Befehlskonfigurationen
-
- Tastaturkurzbefehle für Concerts und Layouts
- Tastaturkurzbefehle für Patches und Sets (Bearbeitungsmodus)
- Tastaturkurzbefehle für die Bearbeitung
- Tastaturkurzbefehle für Aktionen
- Tastaturkurzbefehle für Parameter-Mapping (Bearbeitungsmodus)
- Tastaturkurzbefehle für Channel-Strips (Bearbeitungsmodus)
- Tastaturkurzbefehle für Bildschirmsteuerungen (Layout-Modus)
- Tastaturkurzbefehle für „Im Vollbildmodus ausführen“
- Tastaturkurzbefehle für Fenster und Ansicht
- Tastaturkurzbefehle für Hilfe und Support
-
- Informationen über Effekte
-
- Informationen über Amps und Pedale
-
- Amp Designer – Übersicht
- MainStage Amp Designer-Modelle
- Amp Designer-Lautsprecher
- Zusammenstellung eines eigenen Combo
- Amplifier-Steuerung
- Equalizer im Amp Designer – Übersicht
- Amp Designer-Effekte – Übersicht
- Halleffekte im Amp Designer
- Tremolo und Vibrato im Amp Designer
- Mikrofon-Steuerung im Amp Designer
-
- Bass Amp Designer – Übersicht
- Bassverstärker-Modelle
- Bassboxen-Modelle
- Zusammenstellung eines eigenen Combo
- Signalfluss des Verstärkers
- Signalfluss des Vorverstärkers
- Verwenden der DI-Box
- Amplifier-Steuerung
- Bass Amp Designer-Effekte – Übersicht
- Equalizer des Bass Amp Designers
- Kompressor des Bass Amp Designer
- Graphic EQ im Bass Amp Designer
- Parametric EQ im Bass Amp Designer
- Mikrofon-Steuerung im Bass Amp Designer
-
- Informationen über Verzögerungseffekte
- Echo-Steuerung
-
- MainStage Loopback – Übersicht
- Loopback-Instanz in MainStage hinzufügen
- Benutzeroberfläche von MainStage-Loopback
- Wellenformanzeige von MainStage-Loopback
- Transportsteuerungs- und Funktionstasten von MainStage-Loopback
- Informationsanzeige von MainStage-Loopback
- Parameter „Sync“, „Snap“ und „Wiedergabe ab“ von MainStage-Loopback
- Verwenden der Gruppenfunktionen von MainStage-Loopback
- Aktionsmenü von MainStage-Loopback
- Sample Delay-Steuerung
- Stereo Delay-Steuerung
- Tape Delay-Steuerung
-
- Informationen über Filtereffekte
-
- EVOC 20 TrackOscillator – Übersicht
- Vocoder – Übersicht
- Bedienungsoberfläche des EVOC 20 TrackOscillator
- Steuerungen für „Analysis In“
- Steuerungen für „U/V Detection“
- Steuerungen für „Synthesis In“
- Parameter des Tracking-Oszillators
- Tonhöhenparameter des Tracking-Oszillators
- Formant Filter-Steuerungen
- Modulation-Steuerungen
- Parameter für „Output“
-
- Verwenden von MIDI-Plug-ins
-
- Arpeggiator – Übersicht
- Parameter für Arpeggiator-Steuerung
- Parameter für Notenfolge – Übersicht
- Notenfolge-Variationen
- Notenfolge-Inversionen
- Parameter für Arpeggio-Muster – Übersicht
- Live-Modus verwenden
- Grid-Modus verwenden
- Optionsparameter des Arpeggiators
- Keyboard-Parameter des Arpeggiators
- Verwenden der Keyboard-Parameter
- Zuweisen von Controller-Parametern
- Steuerungen für das MIDI-Plug-in „Modifier“
- Steuerungen für das MIDI-Plug-in „Note Repeater“
- Steuerungen für das MIDI-Plug-in „Randomizer“
-
- Verwenden des Scripter-MIDI-Plug-ins
- Verwenden des Script Editors
- Scripter-API – Übersicht
- Funktionen für die MIDI-Verarbeitung – Übersicht
- Funktion „HandleMIDI“
- Funktion „ProcessMIDI“
- Funktion „GetParameter“
- Funktion „SetParameter“
- Funktion „ParameterChanged“
- Reset-Funktion
- JavaScript-Objekte – Übersicht
- Verwenden des JavaScript Event-Objekts
- Verwenden des JavaScript TimingInfo-Objekts
- Verwenden des Objekts „Trace“
- Verwenden der beatPos-Eigenschaft des MIDI-Events
- Verwenden des JavaScript MIDI-Objekts
- Erstellen von Scripter Steuerelementen
- Steuerungen für das MIDI-Plug-in „Transposer“
-
- Erfahre mehr über die enthaltenen Instrumente
-
- Alchemy – Übersicht
- Leiste „Name“
-
- Alchemy-Source – Übersicht
- Source-Master-Steuerungen
- Importübersicht
- Steuerungen der Source-Unterseite
- Source-Filter-Steuerelemente
- Tipps zur Verwendung von-Source-Filtern
- Source-Elemente – Übersicht
- Additivelement-Steuerungen
- Additivelement-Effekte
- Spektralelement-Steuerungen
- Spektralelement-Effekte
- Parameter zur Tonhöhenkorrektur
- Steuerungen für Formant-Filter
- Granularelement-Steuerungen
- Sampler-Element-Steuerungen
- VA-Element-Steuerungen
- Source-Modulationen
- Morph-Steuerungen
-
- Alchemy-Source-Bearbeitungsfenster – Übersicht
- Globale Steuerungen des Informationsfensters
- Gruppensteuerungen im Informationsfenster
- Zonensteuerungen im Informationsfenster
- Keymap-Editor
- Wellenformeditor für Zonen
- Bearbeitungsfenster „Additive“ – Übersicht
- Teilton-Balkendarstellung
- Steuerungen für Teiltonhüllkurve
- Bearbeitungsfenster „Spectral“
- Master-Stimmenbereich
-
- Alchemy-Modulation – Übersicht
- Modulationsrack-Steuerungen
- LFO-Steuerungen
- Steuerungen für AHDSR-Hüllkurven
- Steuerungen für Hüllkurven mit mehreren Segmenten
- Alchemy-Sequenzer
- Parameter für „Envelope Follower“
- ModMap-Parameter
- MIDI-Steuerungsmodulatoren
- Noteneigenschaftsmodulatoren
- Perform-Steuerungsmodulatoren
- Erweiterte Parameter in Alchemy
-
- ES2 – Übersicht
- Bedienoberfläche des ES2
-
- Oszillator-Parameter – Übersicht
- Grundlegende Oszillator-Wellenformen
- Verwenden der Pulsbreitenmodulation
- Verwenden der Frequenzmodulation
- Verwenden der Ringmodulation
- Verwenden von Digiwaves
- Verwenden des Noise-Generators
- Emulieren von verstimmten Analog-Oszillatoren
- Streckung
- Ausgleichen von Oszillatorpegeln
- Festlegen von Oszillator-Startpunkten
- Synchronisieren von Oszillatoren
-
- ES2-Modulation – Übersicht
- Verwenden der LFOs
- Verwenden der Vector-Hüllkurve
-
- Verwenden der Vector-Hüllkurvenpunkte
- Solo- und Sustain-Punkte der Vector-Hüllkurve verwenden
- Vector-Hüllkurven-Loops einrichten
- Verhalten der Release-Phase der Vector-Hüllkurve
- Kurvenformen für die Übergangspunkte der Vector-Hüllkurve
- Zeiten für die Vector-Hüllkurve festlegen
- Verwenden der Zeitskalierung für die Vector-Hüllkurve
- Verwenden von Planar Pad
- Referenz der Modulationsquellen
- Referenz der „Via“-Modulationsquellen
- Steuerungen des integrierter Effektprozessors des ES2
- Erweiterte Parameter
-
-
- MainStage-Quick Sampler – Übersicht
- Hinzufügen von Inhalten zu MainStage-Quick Sampler
- Wellenformanzeige des MainStage-Quick Sampler
- Verwenden von Flex in MainStage-Quick Sampler
- Pitch-Steuerungen von MainStage-Quick Sampler
- Filter-Steuerungen von MainStage-Quick Sampler
- Filtertypen von Quick Sampler
- Amp-Steuerungen von MainStage-Quick Sampler
- Erweiterte Parameter von MainStage-Quick Sampler
-
- MainStage Playback-Plug-in – Übersicht
- Hinzufügen eines MainStage -Playback-Plug-in
- MainStage Playback-Benutzeroberfläche
- Verwenden der MainStage -Playback-Wellenformanzeige
- MainStage Transportsteuerungs- und Funktionstasten von Playback
- MainStage Informationsanzeige von Playback
- MainStage Playback-Parameter „Sync“, „Snap“ und „Wiedergabe ab“
- Verwenden der MainStage -Playback-Gruppenfunktionen
- Verwenden des MainStage -Playback-Aktionsmenüs und -Felds „Datei“
- Verwenden von Markern mit dem MainStage -Playback-Plug-in
-
- Sculpture – Übersicht
- Die Oberfläche von Sculpture
- Globale Parameter
- Parameter der Amplitudenhüllkurve einstellen
- Verwenden des Waveshaper
- Filter-Parameter
- Parameter für „Output“
- Zuweisen von MIDI-Controllern
- Erweiterte Parameter
-
-
- Programmieren von elektrischen Bässen – Übersicht
- Erstellen eines grundlegenden Bass-Sounds
- Grundlegenden Bass-Sound neu definieren
- Erstellen eines mit Plektrum gespielten Bass-Sounds
- Erstellen eines Slap-Bass-Sounds
- Erstellen eines Fretless-Bass-Sounds
- Hinzufügen von Effekten zum selbst erstellten Bass-Sound
-
- Ultrabeat – Übersicht
- Bedienoberfläche von Ultrabeat
- Synthesizer-Bereich – Übersicht
-
- Oszillator – Übersicht
- Verwenden des Phasenoszillator-Modus von Oszillator 1
- Verwenden des FM-Modus von Oszillator 1
- Verwenden des Side-Chain-Modus von Oszillator 1
- Verwenden des Phasenoszillator-Modus von Oszillator 2
- Eigenschaften der grundlegenden Wellenform
- Verwenden des Sample-Modus von Oszillator 2
- Verwenden des Modeling-Modus von Oszillator 2
- Steuerungen des Ringmodulators
- Steuerungen des Rauschgenerators
- Steuerungen für den Filterbereich
- Steuerungen des Distortion-Schaltkreises

Sampler-Einstellungen in MainStage
Mit diesen Einstellungen kannst u. a. die Art und Weise konfigurieren, wie das Sampler-Instrument nach Audio-Samples sucht, Audio-Samples speichert und den virtuellen Speicher verwendet. Das Fenster mit den Sampler-Einstellungen enthält zwei Tabs mit Konfigurationsoptionen: Der Tab „Versch.“ enthält verschiedene Einstellungen und der Tab „Virtueller Speicher“ enthält Einstellungen für den virtuellen Speicher.
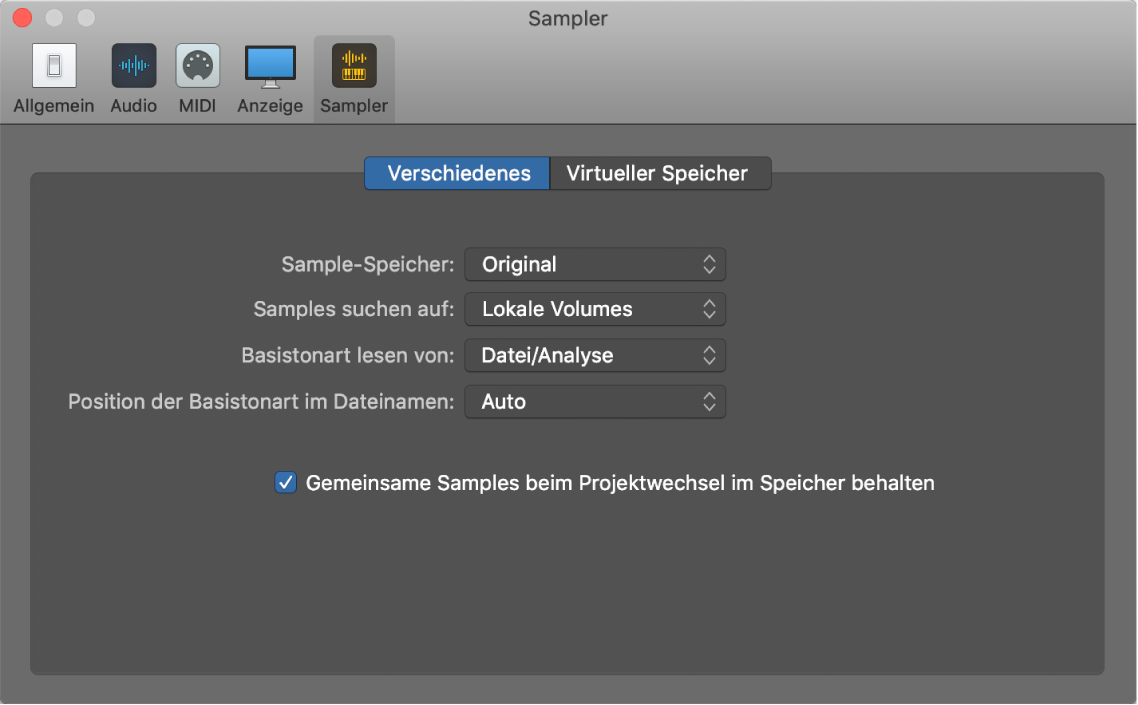
Verschiedenes
Der Tab „Versch.“ umfasst die folgenden Einstellungen:
Einblendmenü „Sample-Format im Speicher“: Bestimmt, wie der Sampler die Bittiefe von Samples handhabt. Wähle eine der folgenden Optionen:
Original: Lädt die Samples mit ihrer Original-Bittiefe in den Arbeitsspeicher. Diese werden bei der Wiedergabe in das interne 32-Bit-Fließkomma-Format des Host-Programms umgewandelt.
32-Bit-Float: Samples werden als 32-Bit-Float-Dateien gespeichert und geladen. Dadurch erübrigt sich die Konvertierung in Echtzeit. Der Sampler kann 32-Bit-Float-Dateien effizienter verarbeiten und mehr Stimmen gleichzeitig wiedergeben.
Hinweis: Der Speicherbedarf erhöht sich allerdings: 16-Bit-Samples benötigen dann doppelt so viel RAM, 24-Bit-Samples ein Drittel mehr.
Einblendmenü „Samples suchen auf“: Legt fest, wo der Sampler nach Instrument-Samples sucht. Wähle eine der folgenden Optionen:
Lokalen Volumes: Der Sampler durchsucht angeschlossene oder im Computer installierte Speichermedien nach den Samples.
Externen Volumes: Der Sampler durchsucht Speichermedien, die über ein Netzwerk zugänglich sind, nach den Samples.
Allen Volumes: Der Sampler durchsucht sowohl die internen als auch die Netzwerk-Laufwerke nach den Samples.
Hinweis: Durch die Auswahl externer oder und aller Volumes kann die vom Sampler benötigte Zeit zunehmen, um Sampler-Instrumente und Dateien zu finden und zu laden.
Einblendmenü „Originalnote lesen von“: Legt die von Sampler und Quick Sampler verwendete Methode fest, mit der die Originalnote von Audiodateien ermittelt wird, wenn sie mit dem Modus „Optimiert“ geladen werden. Wähle eine der folgenden Optionen im Menü aus:
Datei/Analyse: Sampler und Quick Sampler versuchen zuerst, die Originalnote aus dem Header der AIFF-, WAV- oder CAF-Datei zu lesen, wenn das Sample in eine Zone geladen wird. Wenn keine Informationen zur Originalnote im Header vorhanden sind, werden die Audio-Samples analysiert, um die Originalnote anhand der längsten Note zu ermitteln, die erkannt wurde. Wird keine Tonhöhe erkannt, wird den Zonen automatisch C3 als Originalnote zugeordnet.
Dateiname/Analyse: Sampler und Quick Sampler versuchen zuerst, die Originalnote aus dem Dateinamen zu lesen, wenn das Sample in eine Zone geladen wird. Wenn der Dateiname diese Informationen nicht enthält, werden die Audio-Samples analysiert, um die Originalnote anhand der längsten Note zu ermitteln, die erkannt wurde. Wenn diese Methode keine sinnvollen Ergebnisse hervorbringt, verwendet der Sampler C3 als Originalnote für die Zone.
Nur Dateiname: Sampler und Quick Sampler versuchen, die Originalnote nur aus dem Dateinamen zu lesen, wenn das Sample in eine Zone geladen wird. Wenn aus dem Dateinamen keine Informationen zur Originalnote gelesen werden können, wird der Zone automatisch C3 als Originalnote zugewiesen.
Nur Datei: Sampler und Quick Sampler lesen nur den Header von AIFF-, WAV- oder CAF-Dateien aus, um die Originalnote zu ermitteln, wenn ein Sample in eine Zone geladen wird. Wenn aus dem Datei-Header keine Informationen zur Originalnote gelesen werden können, wird der Zone automatisch C3 als Originalnote zugewiesen.
Nur Analyse: Sampler und Quick Sampler analysieren die Audio-Samples, um die Originalnote anhand der längsten erkannten Note zu ermitteln, wenn das Sample in eine Zone geladen wird. Wird keine Tonhöhe erkannt, wird den Zonen automatisch C3 als Originalnote zugeordnet.
Einblendmenü „Position der Originalnote im Dateinamen“: Lege fest, wie der Sampler die Originalnote aus dem Header der Audiodatei ableitet. Wähle eine der folgenden Optionen:
Auto: Eine intelligente Analysefunktion erkennt sinnvolle Zeichenfolgen zur Bestimmung der Originalnote aus dem Dateinamen. Der Sampler kann Zahlen in Dateinamen unabhängig von ihrem Format erkennen – sowohl 60 als auch 060 werden erkannt. Weitere mögliche Werte sind 21 bis 127. Numerische Werte außerhalb dieses Bereichs werden meist als Versionsnummern oder Ähnliches verwendet. Die Analyse erkennt weiterhin Zeichenfolgen wie „C3“, „C 3“, „C_3“, „A–1“, „#C3“ oder „C#3“. Der Bereich reicht dabei von „C–2“ bis „G8“.
Zahlenwert: Du kannst eine numerische Position im Dateinamen festlegen, die der Sampler zum Ermitteln der Originalnote verwendet. Dies ist nützlich, wenn ein Dateiname mehrere Zahlen verwendet, etwa wie ein Loop, der mehrere Zahlen verwendet, um sowohl das Tempo als auch die Originalnote anzugeben. Ein Loop könnte z. B. „loop100-60.wav“ heißen, um anzugeben, dass er ein Tempo von 100 Beats pro Minute hat und dass die Originalnote die 60. Position (E6) ist. Wenn du die Position der Zahl kennst, die die Originalnote repräsentiert, kannst du festlegen, dass ein numerischer Wert die Originalnote an Position acht des Dateinamens liest.
Einblendmenü und Feld „Vorheriges Instrument“: Legt fest, welcher MIDI-Event-Typ (und -Datenwert) zur Auswahl des vorherigen Instruments verwendet werden soll. Zu den Auswahlmöglichkeiten zählen „Note“, „Poly Aftertouch“, „Control Change“, „Program Change“ (Programmwechsel), „Channel Aftertouch“ und „Pitch Bend“. In dem Feld neben dem jeweiligen Einblendmenü kannst du nun wahlweise die Notennummer oder den Wert des ersten Daten-Bytes eingeben. Wenn du „Control Change“ gewählt hast, wird in diesem Feld die MIDI-Controller-Nummer angegeben.
Hinweis: Die Sampler-Einstellung „Vorheriges Instrument“ ist unabhängig von der globalen Einstellung „Vorheriges/Nächstes Plug-in“ oder vom Befehl „Sampler-Instrument“. Stelle daher sicher, dass dasselbe MIDI-Event nicht beiden Befehlen zugewiesen wird. Andernfalls werden beide Befehle ausgeführt, was in einem unerwarteten Verhalten resultieren kann.
Einblendmenü und Feld „Nächstes Instrument“: Legt fest, welcher MIDI-Event-Typ (und -Datenwert) zur Auswahl des nächsten Instruments verwendet werden soll. Zu den Auswahlmöglichkeiten zählen „Note“, „Poly Aftertouch“, „Control Change“, „Programmwechsel“, „Channel Aftertouch“ und „Pitch Bend“. In dem Feld neben dem jeweiligen Einblendmenü kannst du nun die Notennummer oder den Wert des ersten Daten-Bytes eingeben. Wenn du „Control Change“ gewählt hast, wird in diesem Feld die MIDI-Controller-Nummer angegeben.
Hinweis: Die Sampler-Einstellung „Vorheriges Instrument“ ist unabhängig von der globalen Einstellung „Vorheriges/Nächstes Plug-in“ oder vom Befehl „Sampler-Instrument“. Stelle daher sicher, dass dasselbe MIDI-Event nicht beiden Befehlen zugewiesen wird. Andernfalls werden beide Befehle ausgeführt, was in einem unerwarteten Verhalten resultieren kann.
Markierungsfeld „Gemeinsame Samples beim Projektwechsel im Speicher behalten“: Hier stellst du ein, ob beim Wechsel zwischen gleichzeitig geöffneten Projekten gemeinsam verwendete Samples im Speicher verbleiben oder neu geladen werden sollen.
Virtueller Speicher
Wenn du auf den Tab „Virtueller Speicher“ tippst, wird ein Fenster mit den folgenden zusätzlichen Einstellungen geöffnet:
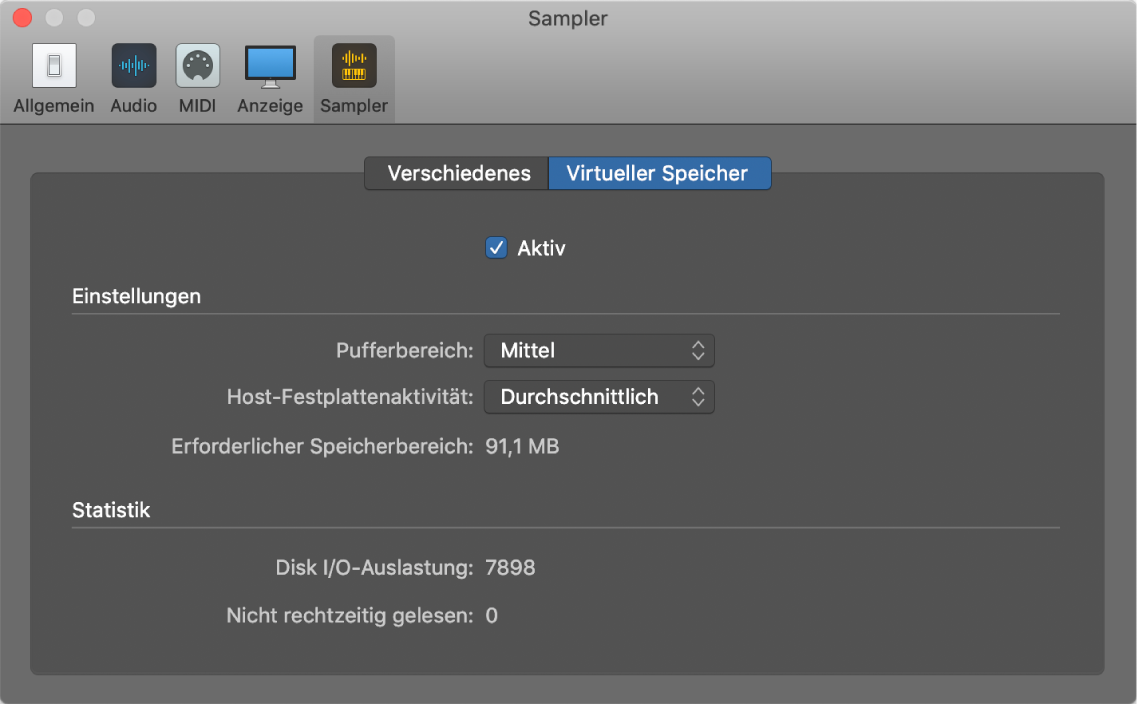
Markierungsfeld „Aktiviert“: Aktiviert bzw. deaktiviert die Funktion für den virtuellen Speicher im Sampler. Wenn der virtuelle Speicher aktiviert ist, werden nur die anfänglichen Attacks des Samples in den Arbeitsspeicher geladen. Der Rest des Samples wird in Echtzeit von der Festplatte gestreamt. Wenn du genug physischen Arbeitsspeicher für alle Samples eines Projekts hast, kannst du die Leistung steigern , wenn du das Feld „Aktiviert“ deaktivierst. In Projekten mit vielen beteiligten Audiospuren und relativ wenigen Sampler-Instanzen kann dies spürbare Auswirkungen auf die Gesamtleistung haben. Wenn das Feld „Aktiviert“ nicht ausgewählt ist und nicht genügend Arbeitsspeicher für alle Samples vorhanden ist, muss der Sampler Daten zwischen Arbeitsspeicher und Festplatte übertragen, was die Leistung beeinträchtigt. Durch Deaktivieren des Felds „Aktiviert“ erhöht sich auch die Zeit zum Laden des Projekts.
Einblendmenü „Verarbeitungspuffer“: Bestimmt die Größe des Pufferspeichers, der für die Verarbeitung von Audio-Samples verwendet wird. Du kannst zwischen den Puffergrößen „Klein“, „Mittel“ und „Groß“ auswählen.
Einblendmenü „Host-Festplattenaktivität“: Optimiert den Sampler durch die Angabe, wie viele Aufnahmen und Streamings von nicht Sampler-spezifischem Audiomaterial erfolgen. Wähle eine der folgenden Optionen:
Weniger: Wenn dein Projekt in erster Linie auf der Wiedergabe von Software-Instrumenten basiert und vielleicht ein Instrument sowie ein oder zwei Stimmen aufgenommen wurden, solltest du die Einstellung für „Host-Festplattenaktivität“ auf „Gering“ einstellen.
Durchschnittlich: Wenn deine Projekte das gleichzeitige Aufnehmen einer kleinen Anzahl von Spuren und möglicherweise die Wiedergabe eines Dutzend von Audiospuren, einiger Software-Instrumente usw. erfordern, solltest du „Host-Festplattenaktivität“ auf „Durchschnittlich“ einstellen.
Hoch: Wenn du komplette Drum-Kits mit einem Dutzend Mikrofonen und mehr aufnimmst, Live-Gitarren und Bass streamst, Chöre aufnimmst usw., solltest du „Host-Festplattenaktivität“ auf „Hoch“ einstellen.
Feld „Erforderlicher Speicherbereich“: Zeigt den Speicherbedarf der oben genannten Parametereinstellungen an. Je langsamer deine Festplatte ist und je höher die Hard-Disk-Recording-Aktivität ist, desto mehr RAM musst du dem virtuellen Speicher möglicherweise zuweisen. Wenn du mehr anwenden musst, ändere den Wert und klicke auf „Anwenden“.
Feld „Disk I/O-Auslastung“ Zeigt die die Lese-/Schreibauslastung des Samplers an. Wenn die Lese-/Schreibauslastung die Kapazität der Festplatte übersteigt, können Störungen bei der Audiowiedergabe auftreten.
Feld „Nicht rechtzeitig gelesen“: Zeigt die Anzahl der Audiodateien an, die der Sampler nicht rechtzeitig lesen kann. Wenn Audioinhalte nicht rechtzeitig gelesen werden können, kann es zu Störungen bei der Audiowiedergabe kommen.
Weitere Informationen zur Verwendung des Sampler-Instruments findest du unter Sampler – Übersicht.