MainStage-Benutzerhandbuch
- Willkommen
-
- Übersicht über den Bearbeitungsmodus
-
- Auswählen von Patches und Sets in der Patch-Liste
- Kopieren, Einsetzen und Löschen von Patches
- Organisieren und Bewegen von Patches innerhalb der Patch-Liste
- Hinzufügen von Patches
- Erzeugen eines Patches aus mehreren Patches
-
- Übersicht über das Informationsfenster „Patch-Einstellungen“
- Auswählen von Patch-Einstellungen in der Patch-Bibliothek
- Festlegen der Taktart für Patches
- Ändern des Tempos beim Auswählen eines Patches
- Einstellen der Programmwechsel- und Banknummern
- Hinauszögern eines Patch-Wechsels
- Sofortige Stille für vorheriges Patch
- Ändern von Patch-Symbolen
- Transponieren der Tonhöhe der eingehenden Noten für ein Patch
- Ändern der Stimmung für ein Patch
- Hinzufügen von Textnotizen zu einem Patch
-
- Übersicht über Channel-Strips
- Hinzufügen eines Channel-Strips
- Ändern einer Channel-Strip-Einstellung
- Konfigurieren von Channel-Strip-Komponenten
- Anzeigen der Signalfluss-Channel-Strips
- Ausblenden des Metronom-Channel-Strips
- Erzeugen eines Alias für einen Channel-Strip
- Hinzufügen eines Patch-Busses
- Festlegen der Pan- oder Balance-Position von Channel-Strips
- Festlegen der Channel-Strip-Lautstärkepegel
- Stumm- oder Solo-Schaltung von Channel-Strips
- Verwenden des Outputs mehrerer Instrumente
- Verwenden von externen MIDI-Instrumenten
- Neuorganisieren von Channel-Strips
- Löschen von Channel-Strips
-
- Übersicht über das Informationsfenster „Channel-Strips“
- Auswählen von Channel-Strip-Einstellungen
- Umbenennen von Channel-Strips
- Ändern der Farben von Channel-Strips
- Ändern der Symbole von Channel-Strips
- Schutz vor Feedback/Rückkopplungen bei Channel-Strips
- Festlegen des Keyboard-Inputs bei Channel-Strips für Software-Instrumente
- Transponieren einzelner Software-Instrumente
- Filtern von MIDI-Befehlen
- Skalieren der Velocity für einen Channel-Strip
- Einstellen von Channel-Strips zum Ignorieren von „Hermode Tuning“
- Ignorieren der auf der Concert- und Set-Ebene festgelegten Tonumfänge
- Textnotizen zu einem Channel-Strip in den Channel-Strip-Informationen hinzufügen
- Routen von Audio über Send-Effekte
-
- Bildschirmsteuerung-Informationen – Übersicht
- Ersetzen von Parameterbeschriftungen
- Wählen eigener Farben für Bildschirmsteuerungen
- Ändern des Erscheinungsbilds einer Hintergrund-Bildschirmsteuerung oder einer gruppierten Steuerung
- Einstellen von Bildschirmsteuerungen zum Anzeigen des Hardware-Werts
- Einstellen des Verhaltens bei Parameteränderungen für Bildschirmsteuerungen
- Einstellen des Hardware-Matching-Verhaltens für Bildschirmsteuerungen
- Zurücksetzen und Vergleichen von Änderungen an einem Patch
- Ignorieren von Mappings auf der Concert- und Set-Ebene
-
- Übersicht über das Mapping für Bildschirmsteuerungen
- Zuweisen zu Channel-Strip- und Plug-in-Parametern
- Mapping zwischen Bildschirmsteuerungen und Aktionen
- Mapping zwischen einer Bildschirmsteuerung und mehreren Parametern
- Verwenden von Bildschirmsteuerungen zum Anzeigen von PDF-Seiten
- Bearbeiten des gesicherten Werts für einen zugewiesenen Parameter
- Einstellen von Drum-Pads oder Schaltern/Tasten zum Verwenden des Noten-Anschlags
- Mapping zwischen Bildschirmsteuerungen und allen Channel-Strips in einem Patch
- Aufheben der Mappings zwischen Bildschirmsteuerungen und Parametern
- Entfernen von Mappings für Bildschirmsteuerungen
- Arbeiten mit Kurven
- Erzeugen von Controller-Transforms
-
- Übersicht über das Arbeiten mit Sets
- Erstellen von Sets
- Umbenennen von Sets
- Einklappen von Sets in der Patch-Liste
- Ignorieren der Tonumfänge auf der Concert-Ebene für ein Set
- Löschen von Sets
- Hinzufügen eines Channel-Strips auf der Set-Ebene
-
- Übersicht über das Informationsfenster „Set-Einstellungen“
- Festlegen der Taktart für Sets
- Wechseln des Tempos beim Auswählen eines Sets
- Auswählen einer Farbe für den Set-Ordner in der Patch-Liste
- Transponieren der Tonhöhe der eingehenden Noten für ein Set
- Ändern der Stimmung für Sets
- Hinzufügen von Textnotizen zu einem Set
- Gemeinsames Nutzen von Patches und Sets zwischen Concerts
- Aufnehmen des Audio-Outputs eines Concerts
-
- Übersicht über Concerts
- Erstellen von Concerts
- Öffnen und Schließen von Concerts
- Sichern von Concerts
- Auswirkungen des Sicherns auf Parameterwerte
- Aufräumen von Concerts
- Zusammenlegen von Medien in einem Concert
- Umbenennen des aktuellen Concerts
-
- Übersicht über das Informationsfenster „Concert-Einstellungen“
- Festlegen von MIDI-Routing für Channel-Strips
- Transponieren der Tonhöhe eingehender Noten für ein Concert
- Festlegen der Quelle für Program Change-Befehle
- Senden nicht verwendeter Program Changes an Channel-Strips
- Festlegen der Taktart für ein Concert
- Ändern der Stimmung für ein Concert
- Bestimmen des Pan Law für ein Concert
- Hinzufügen von Textnotizen zu einem Concert
- Steuern des Metronoms
- Ausschalten von MIDI-Noten
- Stummschalten von Audio-Output
-
- Layout-Modus – Übersicht
-
- Bildschirmsteuerungen – Übersicht
- Kopieren und Einsetzen von Bildschirmsteuerungen
- Bewegen von Bildschirmsteuerungen
- Ändern der Größe von Bildschirmsteuerungen
- Ausrichten und Verteilen von Bildschirmsteuerungen
- Anpassen des Sockels einer Shelf-Steuerung
- Gruppieren von Bildschirmsteuerungen
- Löschen von Bildschirmsteuerungen
-
- Bearbeiten der Parameter für Bildschirmsteuerungen – Übersicht
- Extrahieren und Übernehmen von Parametern für Bildschirmsteuerungen
- Zurücksetzen der Parameter für Bildschirmsteuerungen
- Gemeinsame Parameter für Bildschirmsteuerungen
- Parameter für Keyboard-Bildschirmsteuerungen
- Parameter für MIDI-Aktivität-Bildschirmsteuerungen
- Parameter für Drum-Pad-Bildschirmsteuerungen
- Parameter für Wellenform-Bildschirmsteuerungen
- Parameter für Auswahl-Bildschirmsteuerungen
- Parameter für Text-Bildschirmsteuerungen
- Parameter für Hintergrund-Bildschirmsteuerungen
- So schleift MainStage MIDI-Befehle durch
- Exportieren und Importieren von Layouts
- Ändern des Seitenverhältnisses eines Layouts
-
- Vor der Live-Performance
- Verwenden des Perform-Modus
- Bildschirmsteuerungen während der Performance
- Tempo-Änderungen während der Performance
- Tipps für die Performance mit Keyboard-Controllern
- Tipps für die Performance mit Gitarren und anderen Instrumenten
- Stimmen von Gitarren und anderen Instrumenten mit dem Stimmgerät
- Das Playback-Plug-in während der Performance
- Aufnehmen deiner Performance
- Nach der Performance
- Tipps für komplexe Hardware-Setups
-
- Übersicht über die Tastaturkurzbefehle und Befehlskonfigurationen
-
- Tastaturkurzbefehle für Concerts und Layouts
- Tastaturkurzbefehle für Patches und Sets (Bearbeitungsmodus)
- Tastaturkurzbefehle für die Bearbeitung
- Tastaturkurzbefehle für Aktionen
- Tastaturkurzbefehle für Parameter-Mapping (Bearbeitungsmodus)
- Tastaturkurzbefehle für Channel-Strips (Bearbeitungsmodus)
- Tastaturkurzbefehle für Bildschirmsteuerungen (Layout-Modus)
- Tastaturkurzbefehle für „Im Vollbildmodus ausführen“
- Tastaturkurzbefehle für Fenster und Ansicht
- Tastaturkurzbefehle für Hilfe und Support
-
- Informationen über Effekte
-
- Informationen über Amps und Pedale
-
- Amp Designer – Übersicht
- MainStage Amp Designer-Modelle
- Amp Designer-Lautsprecher
- Zusammenstellung eines eigenen Combo
- Amplifier-Steuerung
- Equalizer im Amp Designer – Übersicht
- Amp Designer-Effekte – Übersicht
- Halleffekte im Amp Designer
- Tremolo und Vibrato im Amp Designer
- Mikrofon-Steuerung im Amp Designer
-
- Bass Amp Designer – Übersicht
- Bassverstärker-Modelle
- Bassboxen-Modelle
- Zusammenstellung eines eigenen Combo
- Signalfluss des Verstärkers
- Signalfluss des Vorverstärkers
- Verwenden der DI-Box
- Amplifier-Steuerung
- Bass Amp Designer-Effekte – Übersicht
- Equalizer des Bass Amp Designers
- Kompressor des Bass Amp Designer
- Graphic EQ im Bass Amp Designer
- Parametric EQ im Bass Amp Designer
- Mikrofon-Steuerung im Bass Amp Designer
-
- Informationen über Verzögerungseffekte
- Echo-Steuerung
-
- MainStage Loopback – Übersicht
- Loopback-Instanz in MainStage hinzufügen
- Benutzeroberfläche von MainStage-Loopback
- Wellenformanzeige von MainStage-Loopback
- Transportsteuerungs- und Funktionstasten von MainStage-Loopback
- Informationsanzeige von MainStage-Loopback
- Parameter „Sync“, „Snap“ und „Wiedergabe ab“ von MainStage-Loopback
- Verwenden der Gruppenfunktionen von MainStage-Loopback
- Aktionsmenü von MainStage-Loopback
- Sample Delay-Steuerung
- Stereo Delay-Steuerung
- Tape Delay-Steuerung
-
- Informationen über Filtereffekte
-
- EVOC 20 TrackOscillator – Übersicht
- Vocoder – Übersicht
- Bedienungsoberfläche des EVOC 20 TrackOscillator
- Steuerungen für „Analysis In“
- Steuerungen für „U/V Detection“
- Steuerungen für „Synthesis In“
- Parameter des Tracking-Oszillators
- Tonhöhenparameter des Tracking-Oszillators
- Formant Filter-Steuerungen
- Modulation-Steuerungen
- Parameter für „Output“
-
- Verwenden von MIDI-Plug-ins
-
- Arpeggiator – Übersicht
- Parameter für Arpeggiator-Steuerung
- Parameter für Notenfolge – Übersicht
- Notenfolge-Variationen
- Notenfolge-Inversionen
- Parameter für Arpeggio-Muster – Übersicht
- Live-Modus verwenden
- Grid-Modus verwenden
- Optionsparameter des Arpeggiators
- Keyboard-Parameter des Arpeggiators
- Verwenden der Keyboard-Parameter
- Zuweisen von Controller-Parametern
- Steuerungen für das MIDI-Plug-in „Modifier“
- Steuerungen für das MIDI-Plug-in „Note Repeater“
- Steuerungen für das MIDI-Plug-in „Randomizer“
-
- Verwenden des Scripter-MIDI-Plug-ins
- Verwenden des Script Editors
- Scripter-API – Übersicht
- Funktionen für die MIDI-Verarbeitung – Übersicht
- Funktion „HandleMIDI“
- Funktion „ProcessMIDI“
- Funktion „GetParameter“
- Funktion „SetParameter“
- Funktion „ParameterChanged“
- Reset-Funktion
- JavaScript-Objekte – Übersicht
- Verwenden des JavaScript Event-Objekts
- Verwenden des JavaScript TimingInfo-Objekts
- Verwenden des Objekts „Trace“
- Verwenden der beatPos-Eigenschaft des MIDI-Events
- Verwenden des JavaScript MIDI-Objekts
- Erstellen von Scripter Steuerelementen
- Steuerungen für das MIDI-Plug-in „Transposer“
-
- Erfahre mehr über die enthaltenen Instrumente
-
- Alchemy – Übersicht
- Leiste „Name“
-
- Alchemy-Source – Übersicht
- Source-Master-Steuerungen
- Importübersicht
- Steuerungen der Source-Unterseite
- Source-Filter-Steuerelemente
- Tipps zur Verwendung von-Source-Filtern
- Source-Elemente – Übersicht
- Additivelement-Steuerungen
- Additivelement-Effekte
- Spektralelement-Steuerungen
- Spektralelement-Effekte
- Parameter zur Tonhöhenkorrektur
- Steuerungen für Formant-Filter
- Granularelement-Steuerungen
- Sampler-Element-Steuerungen
- VA-Element-Steuerungen
- Source-Modulationen
- Morph-Steuerungen
-
- Alchemy-Source-Bearbeitungsfenster – Übersicht
- Globale Steuerungen des Informationsfensters
- Gruppensteuerungen im Informationsfenster
- Zonensteuerungen im Informationsfenster
- Keymap-Editor
- Wellenformeditor für Zonen
- Bearbeitungsfenster „Additive“ – Übersicht
- Teilton-Balkendarstellung
- Steuerungen für Teiltonhüllkurve
- Bearbeitungsfenster „Spectral“
- Master-Stimmenbereich
-
- Alchemy-Modulation – Übersicht
- Modulationsrack-Steuerungen
- LFO-Steuerungen
- Steuerungen für AHDSR-Hüllkurven
- Steuerungen für Hüllkurven mit mehreren Segmenten
- Alchemy-Sequenzer
- Parameter für „Envelope Follower“
- ModMap-Parameter
- MIDI-Steuerungsmodulatoren
- Noteneigenschaftsmodulatoren
- Perform-Steuerungsmodulatoren
- Erweiterte Parameter in Alchemy
-
- ES2 – Übersicht
- Bedienoberfläche des ES2
-
- Oszillator-Parameter – Übersicht
- Grundlegende Oszillator-Wellenformen
- Verwenden der Pulsbreitenmodulation
- Verwenden der Frequenzmodulation
- Verwenden der Ringmodulation
- Verwenden von Digiwaves
- Verwenden des Noise-Generators
- Emulieren von verstimmten Analog-Oszillatoren
- Streckung
- Ausgleichen von Oszillatorpegeln
- Festlegen von Oszillator-Startpunkten
- Synchronisieren von Oszillatoren
-
- ES2-Modulation – Übersicht
- Verwenden der LFOs
- Verwenden der Vector-Hüllkurve
-
- Verwenden der Vector-Hüllkurvenpunkte
- Solo- und Sustain-Punkte der Vector-Hüllkurve verwenden
- Vector-Hüllkurven-Loops einrichten
- Verhalten der Release-Phase der Vector-Hüllkurve
- Kurvenformen für die Übergangspunkte der Vector-Hüllkurve
- Zeiten für die Vector-Hüllkurve festlegen
- Verwenden der Zeitskalierung für die Vector-Hüllkurve
- Verwenden von Planar Pad
- Referenz der Modulationsquellen
- Referenz der „Via“-Modulationsquellen
- Steuerungen des integrierter Effektprozessors des ES2
- Erweiterte Parameter
-
-
- MainStage-Quick Sampler – Übersicht
- Hinzufügen von Inhalten zu MainStage-Quick Sampler
- Wellenformanzeige des MainStage-Quick Sampler
- Verwenden von Flex in MainStage-Quick Sampler
- Pitch-Steuerungen von MainStage-Quick Sampler
- Filter-Steuerungen von MainStage-Quick Sampler
- Filtertypen von Quick Sampler
- Amp-Steuerungen von MainStage-Quick Sampler
- Erweiterte Parameter von MainStage-Quick Sampler
-
- MainStage Playback-Plug-in – Übersicht
- Hinzufügen eines MainStage -Playback-Plug-in
- MainStage Playback-Benutzeroberfläche
- Verwenden der MainStage -Playback-Wellenformanzeige
- MainStage Transportsteuerungs- und Funktionstasten von Playback
- MainStage Informationsanzeige von Playback
- MainStage Playback-Parameter „Sync“, „Snap“ und „Wiedergabe ab“
- Verwenden der MainStage -Playback-Gruppenfunktionen
- Verwenden des MainStage -Playback-Aktionsmenüs und -Felds „Datei“
- Verwenden von Markern mit dem MainStage -Playback-Plug-in
-
- Sculpture – Übersicht
- Die Oberfläche von Sculpture
- Globale Parameter
- Parameter der Amplitudenhüllkurve einstellen
- Verwenden des Waveshaper
- Filter-Parameter
- Parameter für „Output“
- Zuweisen von MIDI-Controllern
- Erweiterte Parameter
-
-
- Programmieren von elektrischen Bässen – Übersicht
- Erstellen eines grundlegenden Bass-Sounds
- Grundlegenden Bass-Sound neu definieren
- Erstellen eines mit Plektrum gespielten Bass-Sounds
- Erstellen eines Slap-Bass-Sounds
- Erstellen eines Fretless-Bass-Sounds
- Hinzufügen von Effekten zum selbst erstellten Bass-Sound
-
- Ultrabeat – Übersicht
- Bedienoberfläche von Ultrabeat
- Synthesizer-Bereich – Übersicht
-
- Oszillator – Übersicht
- Verwenden des Phasenoszillator-Modus von Oszillator 1
- Verwenden des FM-Modus von Oszillator 1
- Verwenden des Side-Chain-Modus von Oszillator 1
- Verwenden des Phasenoszillator-Modus von Oszillator 2
- Eigenschaften der grundlegenden Wellenform
- Verwenden des Sample-Modus von Oszillator 2
- Verwenden des Modeling-Modus von Oszillator 2
- Steuerungen des Ringmodulators
- Steuerungen des Rauschgenerators
- Steuerungen für den Filterbereich
- Steuerungen des Distortion-Schaltkreises

Menüleiste des Sampler-Bereichs „Mapping“ verwenden
Du kannst die Menübefehle und Funktionen des Bereichs „Mapping“ zu jedem Zeitpunkt verwenden. Die Menüleiste umfasst im Key Mapping Editor, der Gruppenansicht und Zonenansicht dieselben Menüs und Elemente.
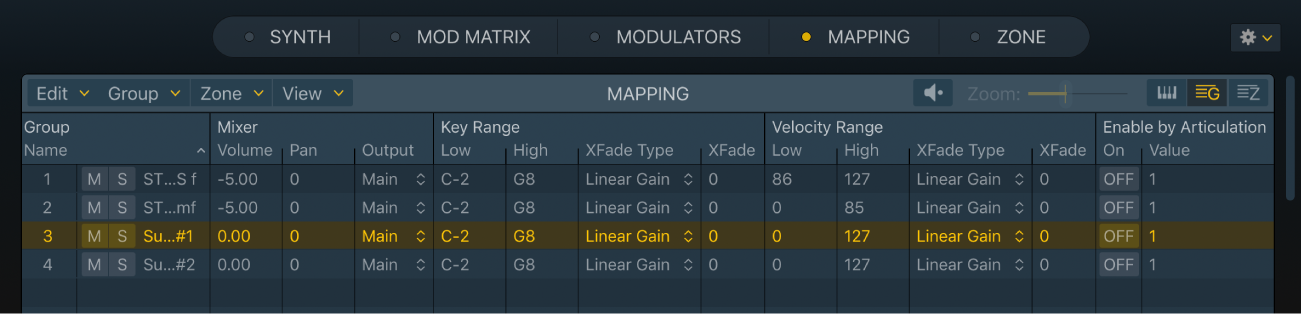
Menüparameter im Bereich „Mapping“
Über die Aufgaben im folgenden Abschnitt erhältst du weiter führende Informationen über die Befehle und Funktionen, die in den einzelnen Einblendmenüs enthalten sind.
Einblendmenü „Edit“: Wähle einen Befehl oder eine Funktion zum Auswählen oder Bearbeiten aus.
Einblendmenü „Group“: Wähle einen Befehl oder eine Funktion für eine Gruppe aus.
Einblendmenü „Zone“: Wähle einen Befehl oder eine Funktion für eine Zone aus. Dieses Menü enthält die Untermenüs „Split“, „Automap“, „Remap“, „Loop“ und „Audio File“.
Einblendmenü „View“: Wähle eine Option, um das Erscheinungsbild und das Verhalten der Anzeige zu verändern.
Taste „Preview“: Gib die ausgewählte Zone wieder.
Schieberegler „Zoom“: Ziehe den Zeiger im Key Mapping Editor, um in der Darstellung zu zoomen. Du kannst auch durch Auf- oder Zuziehen auf dem Trackpad direkt im grafischen Editor zoomen. Wenn du eine Magic Mouse verwendest, kannst du zoomen, indem du mit einem Finger nach oben oder unten streichst.
Tasten für die Editoransicht: Verwende diese Tasten, um zum Key Mapping Editor, zur Gruppenansicht oder zur Zonenansicht zu wechseln.
Befehle im Menü „Edit“ des Bereichs „Mapping“ verwenden
In MainStage -Sampler: Wähle beliebige der folgenden Befehle oder Funktionen im Menü „Edit“ aus:
Cut, Copy, Paste: Dies sind die Standardbefehle für das Ausschneiden, Kopieren und Einsetzen von Werten. Du kannst auch ausgewählte Zonen und Gruppen ausschneiden, kopieren und einsetzen.
Wenn du Gruppen zwischen zwei Sampler-Instanzen, kopierst, werden die zugehörigen Zonen ebenfalls kopiert und die Gruppenzuweisungen der Zonen beibehalten.
Wenn du Gruppen innerhalb einer Sampler-Instanz kopierst, werden nur die ausgewählten Gruppen selbst kopiert, nicht aber die zugehörigen Zonen. Dieses Verhalten entspricht dem Befehl „Duplicate“ im Menü „Group“.
Delete: Löscht die aktuell ausgewählte Zone oder Gruppe.
ACHTUNG: Denke daran, dass beim Löschen einer Gruppe zusammen mit der Gruppe auch alle zugehörigen Zonen gelöscht werden.
Select All: Wählt alle Zonen und Gruppen im geladenen Sampler-Instrument aus.
Deselect All: Wählt keine der Zonen und Gruppen im geladenen Sampler-Instrument aus.
Select Unused: Wählt alle nicht verwendeten Zonen und Gruppen im geladenen Sampler-Instrument aus. Diese Befehle sind nur verfügbar, wenn der Key Mapping Editor oder die Zonenansicht aktiv sind.
Unused Group: Eine Gruppe, die nicht mindestens eine Zone enthält, nicht Teil eines Round-Robin-Zyklusses ist und keinen Keyswitch besitzt, wird als „nicht verwendet“ betrachtet.
Unused Zone: Eine Zone, die keine Referenz auf eine Audiodatei umfasst, wird als leer oder „nicht verwendet“ betrachtet.
Hinweis: Eine Zone ohne Referenz kannst du manuell mit dem Befehl „New“ im Menü „Zone“ erstellen. Die Audioreferenz in einer Zone kannst du mit dem Befehl „Detach“ im Menü „Zone“ > „Audio files“ entfernen.
Invert Selection: Kehrt die aktuelle Auswahl um. Wenn du zum Beispiel alle nicht verwendeten Zonen und Gruppen des geladenen Sampler-Instruments ausgewählt hast, werden mit diesem Befehl alle verwendeten Zonen und Gruppen ausgewählt.
Select from Last Played Keys: Wählt Gruppen, Zonen und Gruppen oder keines von beiden aus, wenn du Tasten auf deinem MIDI-Keyboard drückst.
None: Es wird keine Zone oder Gruppe ausgewählt, wenn du auf deinem MIDI-Keyboard spielst.
Groups: Es wird/werden eine Gruppe oder mehrere Gruppen ausgewählt, wenn du auf deinem MIDI-Keyboard spielst.
Groups and Zones: Es werden sowohl Zonen als auch Gruppen ausgewählt, wenn du auf deinem MIDI-Keyboard spielst.
Edit Key Labels: Öffnet ein Dialogfeld, in dem du Tasten benennen kannst. Das ist zum Beispiel ideal für das Mapping von GM Drumkits.
Edit Output Labels: Öffnet ein Dialogfeld, in dem du Audioausgänge benennen kannst.
Befehle im Menü „Group“ des Bereichs „Mapping“ verwenden
In MainStage -Sampler: Wähle beliebige der folgenden Befehle oder Funktionen im Menü „Group“ aus:
New: Erstellt eine neue leere Gruppe.
Duplicate: Erstellt eine Kopie der ausgewählten Gruppe (oder Gruppen). Hierdurch werden keine Zonen in die Gruppe kopiert. Es wird nur die Gruppe einschließlich aller Einstellungen für Gruppenparameter kopiert.
Create Round Robin: Erstellt einen Round-Robin-Zyklus aus mehreren ausgewählten Gruppen. Durch wiederholtes Anschlagen einer Taste werden diese Gruppen kontinuierlich durchlaufen. Beachte die Aufgabe unter Vornehmen einer erweiterten Gruppenauswahl im Sampler.
Merge: Führt mehrere ausgewählte Gruppen zusammen.
Befehle im Menü „Zone“ des Bereichs „Mapping“ verwenden
In MainStage -Sampler: Wähle beliebige der folgenden Befehle oder Funktionen im Menü „Zone“ aus:
New: Erstellt eine neue leere Zone (eine Zone ohne Referenz auf eine Audiodatei).
Load Audio Files: Öffnet ein Fenster, in dem du eine oder mehrere Audiodateien auswählen kannst.
Normalize Loudness: Analysiert die ausgewählte Zone, um die wahrgenommene Lautstärke zu erkennen und die Lautstärke der Zone entsprechend zu erhöhen oder zu verringern, um eine wahrgenommene Lautstärke von -12 LUFs zu erreichen. Die dynamischen Pegelverhältnisse der einzelnen Signalanteile zueinander innerhalb der Zone werden nicht geändert. Wenn mehrere Zonen ausgewählt sind, werden alle mit derselben Lautstärke wiedergegeben und die dynamischen Pegelverhältnisse der Samples zwischen den Zonen ändern sich.
Tipp: Wenn du die gleichen relativen Gain-Verhältnisse zwischen den Zonen beibehalten möchtest, erhöhe oder verringere die Lautstärke der Gruppe.
Retune: Analysiert das Audiomaterial und legt automatisch die Originalnote und den Wert für die Stimmung fest.
Always Move Root Key with Zone: Verschiebt automatisch die Originalnote, wenn du im Key Mapping Editor eine oder mehrere Zonen bewegst.
Tipp: Dies ist hilfreich, wenn beim Bewegen des Keyboards nach oben oder unten die Position des Keyboards der Zone geändert werden soll, ohne dass aber die Tonhöhe der Zone transponiert wird.
Prefer Splitting Zones by Velocity: Aktiviere diese Option, wenn das Erscheinungsbild und das Verhalten der Zonen im Key Mapping Editor geändert werden soll, wenn die Grenzen zwischen zwei vertikal gestapelten Zonen bewegt werden.
Aktiviere diese Option, um Zonen horizontal (nach Velocity) abzuschneiden, um das Überlappen von Zonen innerhalb derselben Gruppe zu beheben.
Deaktiviere diese Option, um Zonen vertikal (nach Note) abzuschneiden, um das Überlappen von Zonen innerhalb derselben Gruppe zu beheben.
Slide Zones Over: Aktiviere diese Option, wenn das Erscheinungsbild und das Verhalten von Zonen im Key Mapping Editor geändert werden sollen, wenn die Zonen horizontal an Positionen bewegt werden, die mit anderen Zonen überlappen.
Aktiviere diese Option, um nicht ausgewählte Zonen abzuschneiden, um das Überlappen von Zonen innerhalb derselben Gruppe zu beheben.
Deaktiviere diese Option, um ausgewählte Zonen abzuschneiden, um das Überlappen von Zonen innerhalb derselben Gruppe zu beheben.
Protect Unselected Zones in Zone List: Aktiviere diese Option, um unbeabsichtigte Überlappungen und dadurch entstehende Änderungen an nicht ausgewählten Zonen zu vermeiden, wenn du Noten und Velocitys in der Zonenansicht bearbeitest.
Preview Selected Zone: Gibt bei Auswahl automatisch die ausgewählte Zone wieder.
Split-Befehle im Menü „Zone“ des Bereichs „Mapping“ verwenden
In MainStage -Sampler: Wähle beliebige der folgenden Befehle oder Funktionen im Menü „Zone“ > „Split“ aus:
Create Zones Split at Notes: Analysiert die ausgewählte Zone auf klare, gepitchte Noten. Für jede gepitchte Note wird eine neue Zone mit der entsprechenden Dauer und Harmonie erstellt, die in der Audiodatei erkannt wurden. Diese Funktion wird häufig verwendet, um Loops zu teilen, die Musikphrasen enthalten.
Create Zones Split at Silence: Analysiert die ausgewählte Zone nach Bereichen mit längerer Stille. Für die nicht stillen Bereiche der Zone werden neue Zonen erstellt. Diese Funktion wird oft zum Trennen von eigenen Instrumentaufnahmen verwendet, in denen Noten mit verschiedenen Tonhöhen und Lautstärken gespielt werden, die mit einer oder zwei Sekunden Stille getrennt sind.
Tipp: Nach dem Trennen der Zone kannst du bei beiden „Create“-Funktionen die Befehle im Menü „Automap“ verwenden, um mit den entstandenen Zonen ein spielbares Instrument zu erstellen.
Automap-Befehle im Menü „Zone“ des Bereichs „Mapping“ verwenden
Das Automapping ist ein Prozess, bei dem die Zonen auf dem Keyboard und in den Velocity-Bereichen neu angeordnet werden. Dies erfolgt auf Basis der Audio-Inhalte in der entsprechenden Zone. Zum Beispiel: Tonhöhe oder Lautstärke der Note oder ein Dateiname.
In MainStage -Sampler: Wähle beliebige der folgenden Befehle oder Funktionen im Menü „Zone“ > „Automap“ aus:
Automap using Current Root Note: Die ausgewählten Zonen werden horizontal so erweitert, dass sie relativ zur aktuellen Position der Originalnote den gesamten Notenbereich zwischen den Zonen lückenlos auffüllen. Wenn mehrere ausgewählte Zonen dieselbe Originalnote haben, werden sie nach Velocity sortiert. Dies erfolgt auf Basis der Lautstärkepegel der Audio-Inhalte.
Automap using Pitch Detection: Die ausgewählten Zonen werden neu angeordnet und horizontal so erweitert, dass sie den gesamten Notenbereich zwischen den Zonen auf Grundlage ihrer Tonhöhe lückenlos auffüllen. Wenn mehrere ausgewählte Zonen dieselbe Tonhöhe haben, werden sie nach Velocity sortiert. Dies erfolgt auf Basis der Lautstärkepegel der Audio-Inhalte.
Automap using Mapping Data from Audio Files: Ausgewählte Zonen werden mithilfe der erkannten Mapping-Daten zugeordnet, die sich im Header der Audiodatei befinden. Sollten sich die Inhalte von Audiodateien überlappen, werden neue Gruppen erstellt und die Zonen automatisch verschoben, um Überlappungen zu vermeiden.
Automap using Root Note from Audio File Names: Die ausgewählten Zonen werden neu angeordnet und horizontal so erweitert, dass sie den gesamten Notenbereich zwischen den Zonen lückenlos auf Grundlage der Originalnotendaten im Audiodateinamen auffüllen. Wenn mehrere ausgewählte Zonen dieselbe Originalnote im Dateinamen haben, werden sie nach Velocity sortiert. Dies erfolgt auf Grundlage der Lautstärkepegel der Audio-Inhalte.
Automap Velocities Only: Die ausgewählten Zonen werden neu angeordnet und vertikal so erweitert, dass sie den gesamten Velocity-Bereich zwischen den Zonen lückenlos auf Grundlage der Lautstärkepegel der Audioinhalte auffüllen.
Remap-Befehle im Menü „Zone“ des Bereichs „Mapping“ verwenden
Das Remapping ist ein Prozess, bei dem Zonen auf dem Keyboard und in den Velocity-Bereichen ohne Analyse der Inhalte einer Audiodatei neu angeordnet werden.
In MainStage -Sampler: Wähle beliebige der folgenden Befehle oder Funktionen im Menü „Zone“ > „Remap“ aus:
Fill gaps: Erweitert die Velocity- und Tastenbereiche aller ausgewählten Zonen, zwischen denen sich Lücken befinden. Die Erweiterung dieser Bereiche ist gleichmäßig auf die Zonen verteilt.
Mirror Velocities: Ändert die Position des Velocity-Bereichs aller ausgewählten Zonen. Die Positionen der ausgewählten Zonen werden auf der Taste vertikal „gespiegelt“.
Pivot on Corner: Ordnet die ausgewählten Zonen der Position/Taste mit der niedrigsten ausgewählten Note zu. Die ausgewählten Zonen werden vertikal auf der Taste „gestapelt“, und zwar von der niedrigsten (unten) bis zur höchsten Nummer. Der Velocity-Bereich der gestapelten Zonen wird automatisch angepasst.
Hinweis: Falls ausgewählte Zonen bereits vertikal gestapelt sind, führt die Option „Pivot on Corner“ die umgekehrte Funktion aus und platziert jede Zone auf einer anderen Taste und nutzt die gesamte verfügbare Velocity.
Remap All Notes: Ordnet alle ausgewählten Zonen neu zu, um alle freien Tasten zu füllen, angefangen bei der Position/Taste mit der niedrigsten ausgewählten Note.
Remap Black Notes: Ordnet alle ausgewählten Zonen nur schwarzen Tasten zu.
Remap to Root Notes: Ordnet alle ausgewählten Zonen ihrer entsprechenden Originalnotenposition zu.
Remap Velocities: Öffnet ein Dialogfenster, in dem du einen Velocity-Bereich festlegen kannst, der auf alle ausgewählten Zonen angewendet wird.
Remap White Notes: Ordnet alle ausgewählten Zonen nur weißen Tasten zu.
Loop-Befehle im Menü „Zone“ des Bereichs „Mapping“ verwenden
In MainStage -Sampler: Wähle beliebige der folgenden Befehle oder Funktionen im Menü „Zone“ > „Loop“ aus:
Auto-Loop: Verwende diese Option, um die ausgewählte Zone zu analysieren und die Positionen für den Start- und den End-Marker des Loops automatisch festzulegen.
Optimize Loop Start: Passt den Loop-Startpunkt automatisch an, um einen nahtlosen Loop-Cycle zu erzeugen.
Optimize Loop Crossfade/End: Verwende diese Option, um die Crossfade-Werte für den Punkt im Loop-Zyklus, an dem sich der End- und der Start-Marker des Loops überkreuzen, automatisch festzulegen. Die Länge des Loops wird davon nicht beeinflusst.
Set End to Loop End: Verwende diese Option, um den End-Marker (des Samples) an die aktuelle Endposition des Loops zu versetzen.
Set Loop from Start to End: Verwende diese Option, um den Start- und den End-Marker des Loops an die Position des Start- bzw. des End-Markers (des Samples) zu versetzen.
Set Start to Loop Start: Verwende diese Option, um den Start-Marker (des Samples) an die aktuelle Position des Start-Markers des Loops zu versetzen.
Audiodatei-Befehle im Menü „Zone“ des Bereichs „Mapping“ verwenden
In MainStage -Sampler: Wähle beliebige der folgenden Befehle oder Funktionen im Menü „Zone“ > „Audio Files“ aus:
Detach: Verwende diese Option, um die von der ausgewählten Zone ausgehende Zuordnung zu entfernen.
Tipp: Das Ergebnis ist eine leere Zone.
Write Loop: Verwende diese Option, um die Start- und Enddaten eines Loops in den Header der Audiodatei zu schreiben, die der Zone zugeordnet ist.
Write Mapping: Verwende diese Option, um Mapping-Daten wie Originalnote, Tastenbereich und Velocity-Bereich in den Header der Audiodatei zu schreiben, die der Zone zugeordnet ist.
Befehle im Menü „View“ des Bereichs „Mapping“ verwenden
In MainStage -Sampler: Wähle beliebige der folgenden Anzeigefunktionen im Menü „Ansicht“ aus, um Layout und Erscheinungsbild des Key Mapping Editors, der Gruppenansicht und der Zonenansicht zu ändern.
Show Zone Names: Aktiviere diese Option, um im Key Mapping Editor auf jeder Zone den jeweiligen Zonennamen anzuzeigen.
Show Zones from all Selected Groups: Aktiviere diese Option, um die Darstellung von Zonen im Key Mapping Editor und der Zonenansicht auf ausgewählte Gruppen zu beschränken.
Show Group Column in Mapping Editor: Aktiviere diese Option, um im Key Mapping Editor die Gruppenliste anzuzeigen.
Show Group Column in Zone List: Aktiviere diese Option, um in der Zonenansicht die Gruppenliste anzuzeigen.
Visible Group List Columns: Wähle jedes Objekt aus, um die zugehörige Parameterspalte in der Gruppenansicht anzuzeigen. Neben aktiven Objekten werden Häkchen angezeigt. Wähle ein aktives Objekt, um die Spalte in der Gruppenansicht auszublenden.
Visible Zone List Columns: Wähle jedes Objekt aus, um die zugehörige Parameterspalte in der Zonenansicht anzuzeigen. Neben aktiven Objekten werden Häkchen angezeigt. Wähle ein aktives Objekt, um die Spalte in der Zonenansicht auszublenden.