MainStage– Benutzerhandbuch
- Willkommen
-
- Übersicht über den Bearbeitungsmodus
-
- Auswählen von Patches und Sets in der Patch-Liste
- Kopieren, Einsetzen und Löschen von Patches
- Organisieren und Bewegen von Patches innerhalb der Patch-Liste
- Hinzufügen und Umbenennen von Patches
- Erzeugen eines Patches aus mehreren Patches
-
- Übersicht über das Informationsfenster „Patch-Einstellungen“
- Auswählen von Patch-Einstellungen in der Patch-Bibliothek
- Festlegen der Taktart für Patches
- Ändern des Tempos beim Auswählen eines Patches
- Einstellen der Program Change- und Banknummern
- Hinauszögern eines Patch-Wechsels
- Sofortige Stille für vorheriges Patch
- Ändern von Patch-Symbolen
- Transponieren der Tonhöhe der eingehenden Noten für ein Patch
- Ändern der Stimmung für ein Patch
- Hinzufügen von Textnotizen zu einem Patch
-
- Übersicht über Channel-Strips
- Hinzufügen eines Channel-Strips
- Ändern eines Channel-Strip-Settings
- Konfigurieren von Channel-Strip-Komponenten
- Anzeigen der Signalfluss-Channel-Strips
- Ausblenden des Metronom-Channel-Strips
- Erzeugen eines Alias für einen Channel-Strip
- Hinzufügen eines Patch-Busses
- Einstellen der Pan-/Balance-Position eines Channel-Strips
- Festlegen der Channel-Strip-Lautstärkepegel
- Channel-Strips stumm- oder solo schalten
- Verwenden des Outputs mehrerer Instrumente
- Verwenden von externen MIDI-Instrumenten
- Neuorganisieren von Channel-Strips
- Channel-Strips löschen
-
- Übersicht über das Informationsfenster „Channel-Strips“
- Auswählen von Channel-Strip-Settings
- Umbenennen von Channel-Strips
- Ändern der Farben von Channel-Strips
- Ändern der Symbole von Channel-Strips
- Schutz vor Feedback/Rückkopplungen bei Channel-Strips
- Festlegen des Keyboard-Inputs bei Channel-Strips für Software-Instruments
- Transponieren einzelner Software-Instruments
- Filtern von MIDI-Befehlen
- Skalieren der Velocity für einen Channel-Strip
- Einstellen von Channel-Strips zum Ignorieren von „Hermode Tuning“
- Ignorieren der auf der Concert- und Set-Ebene festgelegten Tonumfänge
- Textnotizen zu einem Channel-Strip in den Channel-Strip-Informationen hinzufügen
- Routen von Audio über Send-Effekte
-
- Bildschirmsteuerung-Infos – Übersicht
- Ersetzen von Parameterbeschriftungen
- Wählen eigener Farben für Bildschirmsteuerungen
- Ändern des Erscheinungsbilds einer Hintergrund-Bildschirmsteuerung oder einer gruppierten Steuerung
- Einstellen von Bildschirmsteuerungen zum Anzeigen des Hardware-Werts
- Einstellen des Verhaltens bei Parameteränderungen für Bildschirmsteuerungen
- Einstellen des Hardware-Matching-Verhaltens für Bildschirmsteuerungen
- Zurücksetzen und Vergleichen von Änderungen an einem Patch
- Ignorieren von Mappings auf der Concert- und Set-Ebene
-
- Übersicht über das Mapping für Bildschirmsteuerungen
- Mappen auf Channel-Strip- und Plug-in-Parameter
- Mapping zwischen Bildschirmsteuerungen und Aktionen
- Mapping zwischen einer Bildschirmsteuerung und mehreren Parametern
- Verwenden von Bildschirmsteuerungen zum Anzeigen von PDF-Seiten
- Bearbeiten des gesicherten Werts für einen gemappten Parameter
- Einstellen von Drum-Pads oder Schaltern/Tasten zum Verwenden des Noten-Anschlags
- Mapping zwischen Bildschirmsteuerungen und allen Channel-Strips in einem Patch
- Aufheben der Mappings zwischen Bildschirmsteuerungen und Parametern
- Entfernen von Mappings für Bildschirmsteuerungen
- Arbeiten mit Kurven
- Erzeugen von Controller-Transforms
-
- Übersicht über das Arbeiten mit Sets
- Erstellen von Sets
- Umbenennen von Sets
- Einklappen von Sets in der Patch-Liste
- Ignorieren der Tonumfänge auf der Concert-Ebene für ein Set
- Löschen von Sets
- Hinzufügen eines Channel-Strips auf der Set-Ebene
-
- Übersicht über das Informationsfenster „Set-Einstellungen“
- Festlegen der Taktart für Sets
- Wechseln des Tempos beim Auswählen eines Sets
- Auswählen einer Farbe für den Set-Ordner in der Patch-Liste
- Transponieren der Tonhöhe der eingehenden Noten für ein Set
- Ändern der Stimmung für Sets
- Hinzufügen von Textnotizen zu einem Set
- Gemeinsames Nutzen von Patches und Sets zwischen Concerts
- Aufnehmen des Audio-Outputs eines Concerts
-
- Übersicht über Concerts
- Erstellen von Concerts
- Öffnen und Schließen von Concerts
- Sichern von Concerts
- Auswirkungen des Sicherns auf Parameterwerte
- Aufräumen von Concerts
- Zusammenlegen von Medien in einem Concert
- Umbenennen des aktuellen Concerts
-
- Übersicht über das Informationsfenster „Concert-Einstellungen“
- Festlegen von MIDI-Routing für Channel-Strips
- Transponieren der Tonhöhe eingehender Noten für ein Concert
- Festlegen der Quelle für Program Change-Befehle
- Senden nicht verwendeter Program Changes an Channel-Strips
- Festlegen der Taktart für ein Concert
- Ändern der Stimmung für ein Concert
- Bestimmen des Pan Law für ein Concert
- Hinzufügen von Textnotizen zu einem Concert
- Steuern des Metronoms
- Ausschalten von MIDI-Noten
- Stummschalten von Audio-Output
-
- Layout-Modus – Übersicht
-
- Bildschirmsteuerungen – Übersicht
- Kopieren und Einsetzen von Bildschirmsteuerungen
- Bewegen von Bildschirmsteuerungen
- Ändern der Größe von Bildschirmsteuerungen
- Ausrichten und Verteilen von Bildschirmsteuerungen
- Anpassen des Sockels einer Shelf-Steuerung
- Gruppieren von Bildschirmsteuerungen
- Löschen von Bildschirmsteuerungen
-
- Bearbeiten der Parameter für Bildschirmsteuerungen – Übersicht
- Extrahieren und Übernehmen von Parametern für Bildschirmsteuerungen
- Zurücksetzen der Parameter für Bildschirmsteuerungen
- Gemeinsame Parameter für Bildschirmsteuerungen
- Parameter für Keyboard-Bildschirmsteuerungen
- Parameter für MIDI-Aktivität-Bildschirmsteuerungen
- Parameter für Drum-Pad-Bildschirmsteuerungen
- Parameter für Wellenform-Bildschirmsteuerungen
- Parameter für Auswahl-Bildschirmsteuerungen
- Parameter für Text-Bildschirmsteuerungen
- Parameter für Hintergrund-Bildschirmsteuerungen
- So schleift MainStage MIDI-Befehle durch
- Exportieren und Importieren von Layouts
- Ändern des Seitenverhältnisses eines Layouts
-
- Vor der Live-Performance
- Verwenden des Perform-Modus
- Bildschirmsteuerungen während der Performance
- Tempo-Änderungen während der Performance
- Tipps für die Performance mit Keyboard-Controllern
- Tipps für die Performance mit Gitarren und anderen Instrumenten
- Stimmen von Gitarren und anderen Instrumenten mit dem Stimmgerät
- Das Playback-Plug-in während der Performance
- Aufnehmen deiner Performance
- Nach der Performance
- Tipps für komplexe Hardware-Setups
-
- Übersicht über die Tastaturkurzbefehle und Befehlskonfigurationen
-
- Tastaturkurzbefehle für Concerts und Layouts
- Tastaturkurzbefehle für Patches und Sets (Bearbeitungsmodus)
- Tastaturkurzbefehle für die Bearbeitung
- Tastaturkurzbefehle für Aktionen
- Tastaturkurzbefehle für Parameter-Mapping (Bearbeitungsmodus)
- Tastaturkurzbefehle für Channel-Strips (Bearbeitungsmodus)
- Tastaturkurzbefehle für Bildschirmsteuerungen (Layout-Modus)
- Tastaturkurzbefehle für „Im Vollbildmodus ausführen“
- Tastaturkurzbefehle für Fenster und Ansicht
- Tastaturkurzbefehle für Hilfe und Support
-
-
- Delay-Effekt – Übersicht
- Echo-Steuerelemente
-
- Loopback – Übersicht
- Loopback-Instanz hinzufügen
- Loopback-Oberfläche
- Wellenformanzeige von Loopback
- Transportsteuerung und Funktionssteuerelemente von Loopback
- Informationsanzeige von Loopback
- Loopback-Parameter „Sync“, „Snap“ und „Play From“
- Verwenden der Loopback-Gruppenfunktionen
- Aktionsmenü „Loopback“
- Sample Delay-Steuerung
- Stereo Delay-Steuerung
- Tape Delay-Steuerung
-
- Filtereffekte – Übersicht
-
- EVOC 20 TrackOscillator – Übersicht
- Vocoder – Übersicht
- Bedienungsoberfläche des EVOC 20 TrackOscillator
- Steuerungen für „Analysis In“
- Steuerungen für „U/V Detection“
- Steuerungen für „Synthesis In“
- Steuerungen des Tracking-Oszillators
- Tonhöhensteuerungen des Tracking-Oszillators
- Steuerungen für Formant-Filter
- Modulation-Steuerungen
- Output-Steuerungen
-
- Verwenden von MIDI-Plug-ins
-
- Arpeggiator – Übersicht
- Parameter für die Arpeggiator-Steuerung
- Parameter für Notenfolge – Übersicht
- Notenfolge-Variationen
- Notenfolge-Inversionen
- Parameter für Arpeggio-Pattern – Übersicht
- Live-Modus verwenden
- Grid-Modus verwenden
- Optionsparameter des Arpeggiators
- Keyboard-Parameter des Arpeggiators
- Verwenden der Keyboard-Parameter
- Controller zuweisen
- Modifier-Steuerungen
- Steuerungen für „Note Repeater“
- Steuerungen in „Randomizer“
-
- Verwenden von Scripter
- Verwenden des Script Editors
- Scripter-API – Übersicht
- Funktionen für die MIDI-Verarbeitung – Übersicht
- Funktion „HandleMIDI“
- Funktion „ProcessMIDI“
- Funktion „GetParameter“
- Funktion „SetParameter“
- Funktion „ParameterChanged“
- Reset-Funktion
- JavaScript-Objekte – Übersicht
- Verwenden des JavaScript Event-Objekts
- Verwenden des JavaScript TimingInfo-Objekts
- Verwenden des Objekts „Trace“
- Verwenden der beatPos-Eigenschaft des MIDI-Events
- Verwenden des JavaScript MIDI-Objekts
- Erstellen von Scripter-Steuerungen
- Transposer-Steuerungen
-
-
- Alchemy – Übersicht
- Alchemy-Benutzeroberfläche – Übersicht
- Alchemy-Leiste „Name“
- Alchemy-Dateipositionen
-
- Alchemy-Source – Übersicht
- Source-Master-Steuerungen
- Importübersicht
- Steuerungen der Source-Unterseite
- Source-Filter-Steuerelemente
- Tipps zur Verwendung von-Source-Filtern
- Source-Elemente – Übersicht
- Additivelement-Steuerungen
- Additivelement-Effekte
- Spektralelement-Steuerungen
- Spektralelement-Effekte
- Parameter zur Tonhöhenkorrektur
- Steuerungen für Formant-Filter
- Granularelement-Steuerungen
- Sampler-Element-Steuerungen
- VA-Element-Steuerungen
- Source-Modulationen
- Morph-Steuerungen
-
- Alchemy-Source-Bearbeitungsfenster – Übersicht
- Globale Steuerungen des Informationsfensters
- Gruppensteuerungen im Informationsfenster
- Zonensteuerungen im Informationsfenster
- Keymap-Editor
- Wellenformeditor für Zonen
- Bearbeitungsfenster „Additive“ – Übersicht
- Teilton-Balkendarstellung
- Steuerungen für Teiltonhüllkurve
- Bearbeitungsfenster „Spectral“
- Alchemy-Master-Stimmenbereich
-
- Alchemy-Modulation – Übersicht
- Modulationsrack-Steuerungen
- LFO-Steuerungen
- Steuerungen für AHDSR-Hüllkurven
- Steuerungen für Hüllkurven mit mehreren Segmenten
- Sequenzer
- Parameter für „Envelope Follower“
- ModMap-Parameter
- MIDI-Steuerungsmodulatoren
- Noteneigenschaftsmodulatoren
- Perform-Steuerungsmodulatoren
- Erweiterte Parameter in Alchemy
-
- ES2 – Übersicht
- Bedienoberfläche des ES2
-
- Oszillator-Parameter – Übersicht
- Grundlegende Oszillator-Wellenformen
- Verwenden der Pulsbreitenmodulation
- Verwenden der Frequenzmodulation
- Verwenden der Ringmodulation
- Verwenden von Digiwaves
- Verwenden des Noise-Generators
- Verstimmen von Analog-Oszillatoren
- Streckung
- Ausgleichen von Oszillatorpegeln
- Festlegen von Oszillator-Startpunkten
- Synchronisieren von Oszillatoren
-
- ES2-Modulation – Übersicht
- Verwenden der LFOs
- Verwenden der Vector-Hüllkurve
-
- Verwenden der Vector Envelope-Punkte
- Solo- und Sustain-Punkte der Vector-Hüllkurve verwenden
- Vector-Hüllkurven-Loops einrichten
- Release-Verhalten von Vector Envelope
- Kurvenformen für die Übergangspunkte der Vector-Hüllkurve
- Zeiten für die Vector-Hüllkurve festlegen
- Verwenden der Zeitskalierung für die Vector-Hüllkurve
- Kontextmenü von Vector Envelope verwenden
- Verwenden von Planar Pad
- Referenz der Modulationsquellen
- Referenz der „Via“-Modulationsquellen
- Steuerungen des integrierter Effektprozessors des ES2
- Erweiterte Parameter
-
-
- Playback-Plug-in – Übersicht
- Playback Plug-in hinzufügen
- Playback-Benutzeroberfläche
- Playback-Wellenformanzeige verwenden
- Transportsteuerungs- und Funktionstasten von Playback
- Informationsanzeige von Playback
- Playback-Parameter „Sync“, „Snap“ und „Wiedergabe ab“
- Verwenden der Playback-Gruppenfunktionen
- Verwenden des Aktionsmenüs und Felds „Datei“ in Playback
- Verwenden von Markern mit dem Playback-Plug-in
-
- Quick Sampler – Übersicht
- Audio zu Quick Sampler hinzufügen
- Quick Sampler – Wellenformanzeige
- Verwenden von Flex in Quick Sampler
- Pitch-Steuerungen von Quick Sampler
- Filter-Steuerungen von Quick Sampler
- Filtertypen von Quick Sampler
- Amp-Steuerungen von Quick Sampler
- Erweiterte Parameter von Quick Sampler
-
- Sample Alchemy – Übersicht
- Benutzeroberfläche – Übersicht
- Quellenmaterial hinzufügen
- Bearbeitungsmodus
- Wiedergabemodi
- Source-Übersicht
- Synthesemodi
- Granular-Steuerungen
- Additiveffekte
- Additiveffekt-Steuerungen
- Spektraleffekt
- Spektraleffekt-Steuerungen
- Modul „Filter“
- Lowpass- und Highpass-Filter
- Filter „Comb PM“:
- Filter „Downsampler“
- Filter „FM“
- Hüllkurvengeneratoren
- Mod Matrix
- Modulationsrouting
- Modus „Motion“
- Modus „Trim“
- Menü „More“
-
- Sampler – Übersicht
- Laden und Sichern von Sampler-Instrumenten im Sampler
-
- Sampler-Bereiche „Mapping“ und „Zone“ – Übersicht
- Verwenden des Key Mapping Editor
- Verwenden der Gruppenansicht
- Vornehmen einer erweiterten Gruppenauswahl
- Ein- und Ausblenden zwischen Sample-Gruppen
- Verwenden der Zonenansicht
- Menübefehle im Bereich „Mapping“ verwenden
- Verwenden des Bereichs „Zone“
- Synchronisieren von Audiomaterial mit dem Flex-Modus
- Artikulationsverarbeitung in Sampler
- Speicherverwaltung von Sampler
- Erweiterte Parameter von Sampler
-
- Sculpture – Übersicht
- Die Oberfläche von Sculpture
- Globale Parameter
- Parameter der Amplitudenhüllkurve einstellen
- Verwenden des Waveshaper
- Filter-Parameter
- Output-Parameter
- Definieren von MIDI-Controllern
- Erweiterte Parameter
-
-
- Programmieren von elektrischen Bässen – Übersicht
- Grundlegenden Bass-Sound programmieren
- Grundlegenden Bass-Sound neu definieren
- Einen mit Plektrum gespielten Bass-Sound programmieren
- Einen Slap-Bass-Sound programmieren
- Einen Fretless-Bass-Sound programmieren
- Hinzufügen von Effekten zum selbst erstellten Bass-Sound
-
- Ultrabeat – Übersicht
- Bedienoberfläche von Ultrabeat
- Synthesizer-Bereich – Übersicht
-
- Oszillator – Übersicht
- Phasenoszillator-Modus von Oszillator 1
- Verwenden des FM-Modus von Oszillator 1
- Sidechain-Modus von Oszillator 1
- Phasenoszillator-Modus von Oszillator 2
- Wellenformeigenschaften
- Verwenden des Sample-Modus von Oszillator 2
- Verwenden des Modeling-Modus von Oszillator 2
- Steuerungen des Ringmodulators
- Steuerungen des Rauschgenerators
- Steuerungen für den Filterbereich
- Steuerungen des Distortion-Schaltkreises
- Copyright

Alchemy-Importübersicht in MainStage
Du kannst WAV-, AIFF- und Sampler-Audiodateien als Additiv-, Spektral-, Granular- oder Sampler-Elemente oder als Kombination aus Additiv- und Spektralelementen importieren. Weitere Informationen findest du unter Alchemy-Source-Elemente in MainStage – Übersicht.
Du kannst den Sound für Alchemy auf einer Software-Instrument-Spur schnell ersetzen, indem du eine Audiodatei, eine Audio- oder Software-Instrument-Region oder einen Apple Loop auf den Header der Spur bewegst. Wenn du zum Ersetzen des vorhandenen Sounds Inhalte auf eine der Alchemy-Zonen bewegst, kannst du wählen, ob der neue Sound eine additive, granulare oder spektrale Synthese nutzt.
Das Additivelement ermöglicht die genaueste Soundbearbeitung und eignet sich besonders für Audiodateien, die einzelne Noten darstellen, nicht aber Akkorde oder komplexere Sounds und Strukturen.
Der Import als Spektralelement ermöglicht die wirksame Bearbeitung von polyphonen Sounds wie Akkorden, Drum-Loops und anderen komplexen Sounds und Strukturen.
Ein Additiv- und Spektralimport kann die besten Ergebnisse liefern, wenn ein Additivimport fehlschlägt, um die lauten Bestandteile eines Sounds wie den Hammerschlag eines Klaviers oder das Atemgeräusch einer Flöte aufzunehmen.
Das Granularelement eignet sich für Drum-Loops, perkussive Sounds und jeden beliebigen Sound, für den du Granulareffekte verwenden willst.
Verwende das Sampler-Element, wenn du eine Audiodatei in ihrer ursprünglichen Form, auf die Klaviatur transponiert, spielen willst.
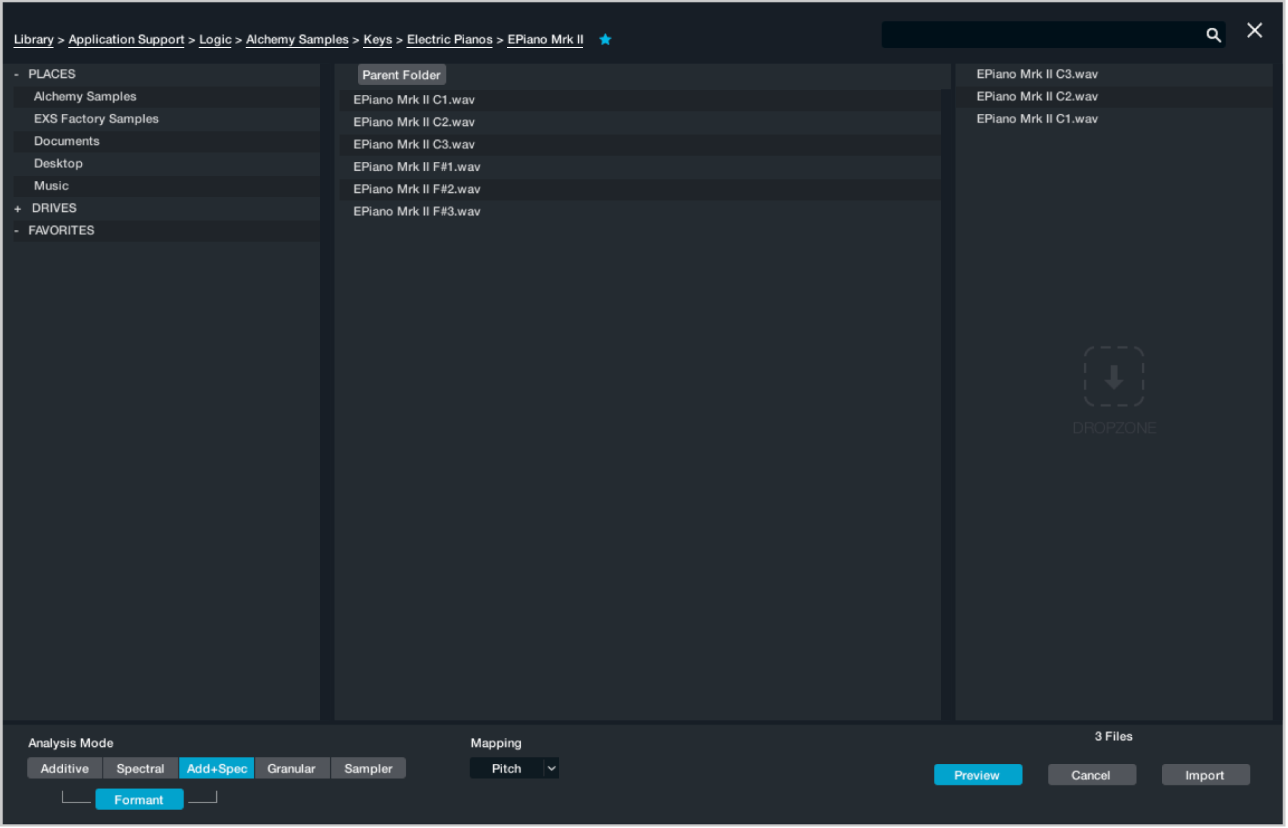
Importübersichtsparameter
Spalte „Places“: Zeigt alle Ordnerpositionen der höchsten Ebene an. Die Ordner „Alchemy Samples“ und „EXS Factory Samples“ werden oben in der Liste angezeigt. Klicke, um jeden Ordner anzuzeigen.
Spalte „Samples“: Zeigt die Samples innerhalb des ausgewählten Ordners, Presets oder Sampler-Instruments an. Es werden nur Sample-Daten angezeigt. Die Aufgaben in diesem Bereich bieten Informationen zur Sample-Auswahl.
Dropzone: Zeigt die Namen der in diesem Bereich hinzugefügten Samples an. Samples können von mehreren Positionen oder Instrumenten stammen. Die Aufgaben in diesem Bereich bieten Informationen zur Verwendung.
Klicke bei gedrückter Taste „ctrl“ auf Dateien in der Liste „Dropzone“, um ein Kontextmenü zu öffnen.
Löschen: Entfernt die Datei aus der Dropzone.
Move to New RR Group: Erstellt eine neue Round-Robin-Gruppe und fügt die ausgewählte(n) Datei(en) zur Gruppe hinzu. Weitere Informationen findest du unter Gruppensteuerungen im Informationsfenster von Alchemy in MainStage.
„Analysis Mode“-Tasten: Legt den Typ der Analyse fest, die ausgeführt wird, wenn Sample-Daten importiert werden.
Taste „Additive“: Wird verwendet, um Samples zu importieren, die du mithilfe der Additivsynthese erneut synthetisieren willst. Gute Ergebnisse hängen von der genauen Erkennung der Originalnote ab. Wenn an den Dateinamen ein Tonhöhenwert angehängt ist, wird dieser zum Festlegen der Originalnote verwendet. In anderen Fällen bestimmt die Analyse der Wellenform-Tonhöhe die Originalnote. Der Mapping-Modus kann ebenfalls wichtig sein.
Taste „Spectral“: Wird verwendet, um Samples zu importieren, die du mithilfe der Spektralsynthese erneut synthetisieren willst. Die Originalnote bestimmt die MIDI-Note, die den erneut synthetisierten Sound mit seiner ursprünglichen Tonhöhe spielt. Wenn an den Dateinamen ein Tonhöhenwert angehängt ist, wird dieser zum Festlegen der Originalnote verwendet. In anderen Fällen wird die Analyse der Wellenform-Tonhöhe zur Bestimmung der Originalnote verwendet.
Taste „Add+Spec“: Wird verwendet, um Samples zu importieren, die du mithilfe einer Kombination aus Additiv- und Spektralsynthese erneut synthetisieren willst. Standardmäßig wird die Spektralkomponente importiert und mit dem auf den Modus „Noise-Resynth“ eingestellten Spektralelement gespielt. Das Spielen der Spektraldaten im Resynth-Modus erzeugt einen deutlich anderen Effekt, den du manchmal vielleicht bevorzugst. Die interne Highpass-Steuerung des Spektralelements wird automatisch auf einen hohen Wert eingestellt. So werden Frequenzen ausgeschlossen, die mit durch das Additivelement erzeugten Frequenzen konkurrieren würden. Wenn das Spektralelement zu subtil ist, kannst du es betonen, indem du die Highpass-Steuerung auf einen niedrigeren Wert einstellst.
Taste „Formant“: Wird in Verbindung mit der Taste „Additive“, „Spectral“ oder „Add+Spec“ verwendet, um eine zusätzliche Analyse von Formanten im Sample-Material auszuführen. Die Werte dieser Formantenanalyse werden den Formant-Filterparametern „Analyzed“ auf der Source-Unterseite zugeordnet. Weitere Informationen findest du unter Alchemy-Steuerungen für Formant-Filter in MainStage.
Taste „Granular“: Wird verwendet, wenn du granularspezifische Bearbeitungen wie Time-Stretching auszuführen willst. Die Originalnote bestimmt die MIDI-Note, die die Sounddatei mit ihrer ursprünglichen Transposition spielt. Wenn an den Dateinamen ein Tonhöhenwert angehängt ist, stellt Alchemy die Originalnote automatisch dementsprechend ein.
Taste „Sampler“: Wird verwendet, um gradlinige Presets für Sample-Wiedergabe zu erstellen. Die Originalnote bestimmt die MIDI-Note, die die Sounddatei mit ihrer ursprünglichen Transposition spielt. Wenn an den Dateinamen ein Tonhöhenwert angehängt ist, stellt Alchemy die Originalnote automatisch dementsprechend ein.
Einblendmenü „Mapping“: Wählt einen Mapping-Modus, der für importierte Samples mit oder ohne Pitch geeignet ist.
Pitch: Geeignet für Sounds, die du chromatisch auf der Klaviatur spielen willst. Verwende diesen Modus, um importierte Samples für optimale Wiedergabe bei Tonhöhenänderungen automatisch in Klaviaturzonen zu platzieren.
Drum: Ordnet jedes Sample einer einzelnen Taste zu. Verwende diesen Modus, um Sounds wie eine Reihe von Drum-Anschlägen oder Akkorde zuzuordnen, die bei Tonhöhenänderungen nicht korrekt transponiert werden. Importierte Samples werden einzelnen Tasten zugeordnet (beginnend mit C1).
Taste „Hörprobe“: Aktiviere diese Funktion, um Samples beim Klicken auf den Dateinamen in der Spalte „Samples“ automatisch vorzuhören.
Taste „Abbrechen“: Wird verwendet, um den Importvorgang abzubrechen. Es werden keine Dateien importiert und das Importübersichtsfenster geschlossen.
Schalter „Import“: Wird verwendet, um den Importvorgang zu starten. Abhängig von dem beim Klicken auf „Import“ gewählten Modus wird kurz ein Importstatusfenster angezeigt und das Importübersichtsfenster geschlossen. Klicke auf „Cancel“ neben der Statusleiste, um einen langen Import abzubrechen.
Audiodatei in eine Source bewegen
In Alchemy in MainStageöffne die erweiterte Darstellung und bewege eine Audiodatei aus einem der folgenden Bereiche auf ein Source-Auswahlfeld:
Loopübersicht
Dateiübersicht
Finder: Halte die Befehlstaste während dieses Vorgangs gedrückt.
Bewege die Datei auf eine der Analysemodus-Beschriftungen, die auf dem Raster der Ziel-Source angezeigt werden.
Der ausgewählte Analysemodus wird hervorgehoben.
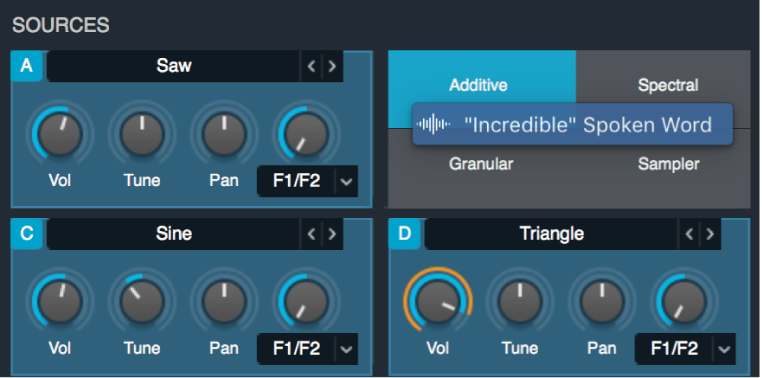
Wenn der Modus „Additive“, „Spectral“ oder „Granular“ ausgewählt wurde, kann die Analyse einige Zeit dauern. Es erfolgt keine Analyse, wenn der Modus „Sampler“ verwendet wird.
Hinweis: Soll eine Analyse „Add+Spec“ oder eine weitere Format-Analyse des Audiomaterials ausgeführt werden, verwende die im Folgenden beschriebenen Methoden der Importübersicht.
Einzelne Audiodatei in eine Source mit der Importübersicht importieren
In Alchemy in MainStageöffne die erweiterte Darstellung, klicke auf ein Source-Auswahlfeld und wähle dann „Import Audio“ aus dem Einblendmenü aus, um das Importübersichtsfenster zu öffnen.
Klicke auf eine der „Analysis Mode“-Tasten, um einen Importanalysemodus zu wählen.
Wenn die Taste „Additive“, „Spectral“ oder „Add+Spec“ aktiv ist, kannst du auch die Taste „Formant“ aktivieren. Diese führt eine weitere Analyse des Audiomaterials aus und sendet die Ergebnisse an den Bereich „Analyzed“ des Formant-Filters. Weitere Informationen findest du unter Alchemy-Steuerungen für Formant-Filter in MainStage.
Wenn die Audiodaten in die Additiv-, Spektral-, Additiv- und Spektral- oder Granularelemente importiert werden, kann die Analyse einige Zeit dauern. Es erfolgt keine Analyse, wenn die Analysemodustaste „Sampler“ aktiv ist.
Klicke auf die Taste „Preview“, um die automatische Vorschau ausgewählter Dateien zu aktivieren oder deaktivieren.
Audiodateien können mono oder stereo sein, 8, 16, 24 oder 32 Bit und eine beliebige Sample-Rate haben. Beachte, dass Raten über 44,1 kHz keine signifikanten Qualitätsverbesserungen bieten.
Klicke auf einen Dateinamen und dann auf die Taste „Import“, um den Sound zu importieren.
Ein Importstatusfenster wird angezeigt. Die Importübersicht wird geschlossen, wenn der Import beendet ist, und das vorherige Fenster wird angezeigt.
Mehrere Audiodateien in eine Source mit der Importübersicht importieren
Mehrere WAV- und AIF-Dateien können in eine einzelne Source importiert werden. Andere Dateitypen werden beim Import mehrerer Dateien nicht unterstützt.
Wenn der Notenname im Dateinamen enthalten ist, werden Samples für alle Analysetypen den entsprechenden Klaviaturzonen zugeordnet. Beim Importieren unter Verwendung der Additiv- oder Spektralanalyse werden Samples ohne Notennamen analysiert, um Tonhöheninformationen zu bestimmen, die dann für das Klaviatur-Mapping verwendet werden. Samples werden der höchsten Note der Zone zugeordnet und die Tonhöhe für die restlichen Noten in der Zone nach unten gestimmt.
Wenn keine Tonhöheninformationen oder Notennamen verfügbar sind, werden Samples basierend auf der Reihenfolge der Dateiauswahl gleichmäßig auf die Klaviaturzonen verteilt. Die Originalnoten-Tonhöhe wird auf die Mitte jeder Zone festgelegt.
In Alchemy in MainStageöffne die erweiterte Darstellung, klicke auf ein Source-Auswahlfeld und wähle dann „Import Audio“ aus dem Einblendmenü aus, um das Importübersichtsfenster zu öffnen.
Klicke auf eine der „Analysis Mode“-Tasten, um einen Importanalysemodus zu wählen.
Wenn die Taste „Additive“, „Spectral“ oder „Add+Spec“ aktiv ist, kannst du auch die Taste „Formant“ aktivieren. Diese führt eine weitere Analyse des Audiomaterials aus und sendet die Ergebnisse an den Bereich „Analyzed“ des Formant-Filters. Weitere Informationen findest du unter Alchemy-Steuerungen für Formant-Filter in MainStage.
Wenn die Audiodaten in die Additiv-, Spektral-, Additiv- und Spektral- oder Granularelemente importiert werden, kann die Analyse einige Zeit dauern. Es erfolgt keine Analyse, wenn die Analysemodustaste „Sampler“ aktiv ist.
Klicke auf die Taste „Preview“, um die automatische Vorschau ausgewählter Dateien zu aktivieren oder deaktivieren.
Audiodateien können mono oder stereo sein, 8, 16, 24 oder 32 Bit und eine beliebige Sample-Rate haben. Beachte, dass Raten über 44,1 kHz keine signifikanten Qualitätsverbesserungen bieten.
Verwende die Standardtasten, um mehrere Dateien auszuwählen: Klicke bei gedrückter Befehlstaste, um Dateien auszuwählen oder abzuwählen, und bei gedrückter Umschalttaste, um einen Bereich von Dateien auszuwählen.
Wenn du einen Sound erstellst, der Samples von mehreren Instrumenten oder Ordnern verwendet, bewege die ausgewählte(n) Datei(en) in die Dropzone rechts in der Importübersicht. Sobald mindestens eine Datei der Dropzone hinzugefügt wird, kannst du einen Dateinamen durch Doppelklicken auswählen, um ihn zur Liste der Dropzone-Dateien hinzuzufügen. Bewege Dateinamen in der Dropzone-Liste, um ihre Reihenfolge zu ändern.
Tipp: Du kannst die Dateien auch direkt vom Finder (halte die Taste „Befehl“ gedrückt) aus der Audiodateiübersicht oder aus der Loop-Übersicht in die Dropzone bewegen. Dateien kannst du mithilfe der Standardtasten auswählen oder die Auswahl aufheben.
Wähle einen Modus aus dem Einblendmenü „Mapping“ aus.
Pitch: Geeignet für Sounds, die du chromatisch auf der Klaviatur spielen willst.
Drum: Ordnet jedes Sample einer einzelnen Taste zu.
Klicke auf die Taste „Import“, um alle ausgewählten Dateien zu importieren.
Hinweis: Durch Klicken auf „Import“, wenn sich mindestens eine Datei in der Dropzone befindet, werden Dateien aus der Dropzone und nicht in der Dateiliste ausgewählte Dateien importiert.