Verwenden eines externen Bildschirms mit deinem MacBook Air
Du kannst ein externes Display (etwa das Apple Studio Display), einen Projektor oder ein HDTV-Gerät mit deinem MacBook Air verwenden. Die USB-C-Anschlüsse deines MacBook Air unterstützen die Videoausgabe.
Vorbereitungen
Lies die mit deinem Display gelieferte Dokumentation und stelle sicher, dass das verwendete Kabel für den Anschluss deines Displays geeignet ist.
Wenn du ein Display anschließt, kannst du eine Auflösung und eine Wiederholrate (Hz) für dieses Display wählen. Wenn du die Wiederholrate für dieses Display erhöhst, solltest du eine geringere Auflösung wählen, um die Leistung zu optimieren. Verwende die Einstellungen „Displays“ in den Systemeinstellungen, um Wiederholrate und Auflösung deines Displays anzupassen.
Informationen darüber, welchen Display-Typ dein MacBook Air unterstützt, findest du in den technischen Spezifikationen. Öffne die Systemeinstellungen und wähle „Hilfe“ > „MacBook Air-Spezifikationen“ und suche dann nach „Display-Support“ (möglicherweise musst du scrollen).
Anschließen eines Displays an das MacBook Air
Du kannst einen externen Bildschirm mit bis zu 6K-Auflösung bei 60 Hz über einen USB-C-Anschluss anschließen.
Vergewissere dich, dass dein Display am Stromnetz angeschlossen ist, und verbinde deine Geräte über das zugehörige Kabel und die passenden Anschlüsse. Weitere Informationen findest du im Apple Support-Artikel Externes Display ist dunkel oder hat eine niedrige Auflösung.
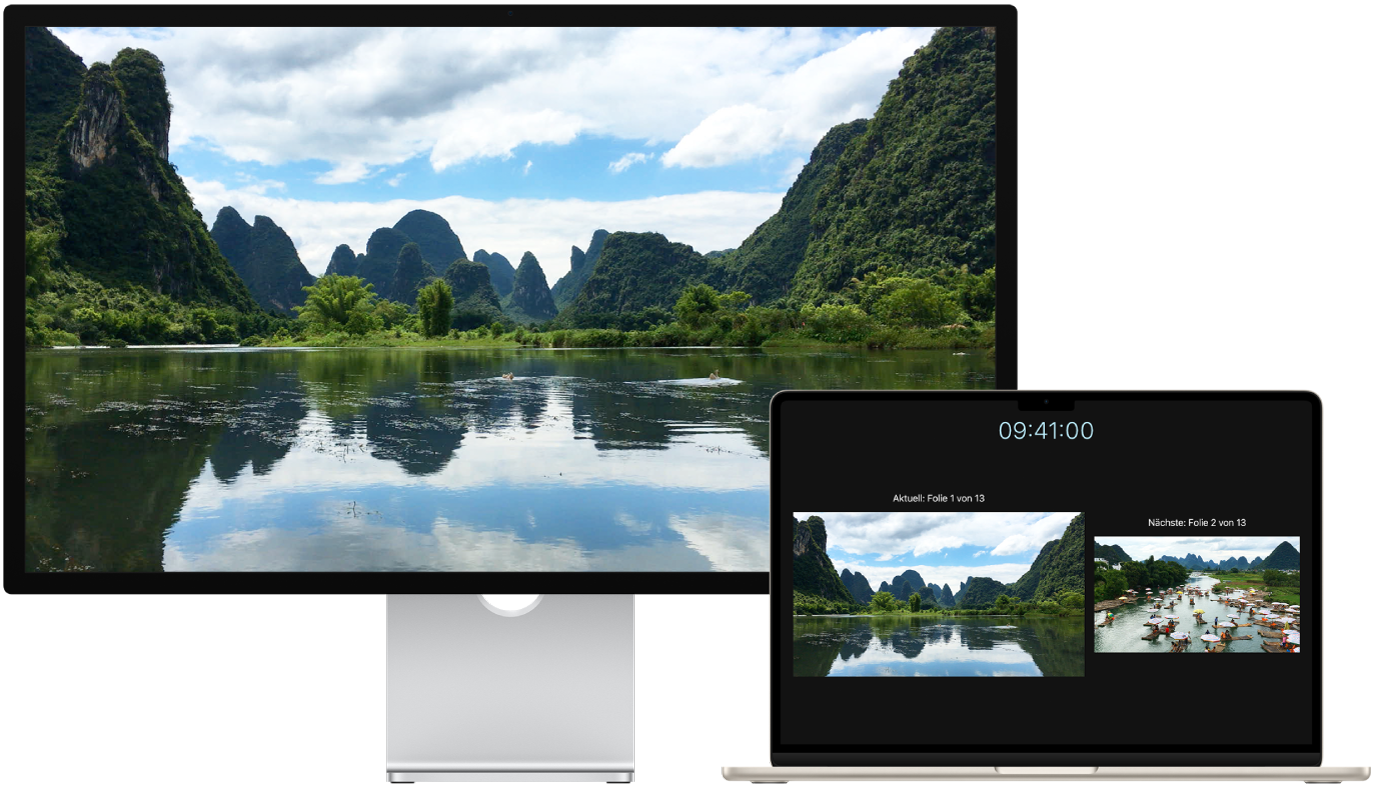
Was für ein Kabel benötige ich?
Informationen zu den Positionen der Anschlüsse deines MacBook Air findest du unter Übersicht: MacBook Air mit M2 Chip oder Übersicht: MacBook Air mit M1 Chip. Näheres über die einzelnen Anschlüsse und deren Aussehen findest du im Apple Support-Artikel Anschlüsse am Mac identifizieren. Stelle außerdem sicher, dass die richtigen Adapter vorhanden sind. Informationen dazu findest du unter Netzteile und Adapter für dein MacBook Air.
VGA-Monitor oder Projektor anschließen: Verwende einen USB-C-VGA-Multiport-Adapter zum Anschließen des Displays oder Projektors an den Thunderbolt / USB 4-Anschluss des MacBook Air.
HDMI-Display oder HDTV-Gerät anschließen: Verwende einen USB-C-Digital-AV-Multiport-Adapter zum Anschließen des HDMI-Displays oder HDTV-Geräts an einen Thunderbolt / USB4-Anschluss des MacBook Air.
USB-C-Display anschließen: Schließe das Display an einen Thunderbolt /USB 4-Anschluss des MacBook Air an.
Adapter zum Anschließen eines Displays verwenden. Wenn dein Display einen Anschlussstecker hat, der nicht dem gewünschten Anschluss entspricht, kannst du möglicherweise einen Adapter verwenden (separat verkauft). Besuche apple.com, deinen Apple Store vor Ort oder einen anderen Händler, um weitere Informationen über Produkte und Verfügbarkeit zu erhalten. Sieh in der Dokumentation des Displays nach oder wende dich an den Hersteller des Displays, um sicherzustellen, dass du das richtige Produkt wählst. Weitere Informationen findest du unter Adapter für den Thunderbolt 4-, Thunderbolt 3- oder USB-C-Anschluss am Mac.
Apple TV mit AirPlay verwenden. Wenn dein HDTV-Gerät mit einem Apple TV verbunden ist, kannst du deinen MacBook Air-Bildschirm mithilfe von AirPlay auf den TV-Bildschirm spiegeln. Weitere Informationen hierzu findest du unter Verwenden von AirPlay auf deinem Mac.
Passe Displays an und ordne sie neue an. Wähle nach dem Anschluss eines externen Displays oder Projektors „Systemeinstellungen“ und klicke in der Seitenleiste auf „Displays“, um zu sehen, wie die Displays angeordnet sind. Wähle dann das Gerät aus, das als Hauptdisplay verwendet werden soll, und passe die Auflösung an. Wenn du deinen Bildschirm spiegeln möchtest, klicke auf das Display, auf dem die gespiegelten Informationen angezeigt werden sollen, und wähle dann eine Option aus dem Einblendmenü „Verwenden als“ aus.