
Verwendungsmöglichkeiten von Siri auf dem Mac
Siri ist eine im Mac integrierte intelligente Assistenzfunktion, die dir beim Erledigen von Aufgaben hilft. Nachdem du Siri aktiviert hast, kannst du damit alltägliche Aufgaben mit deiner Stimme erledigen oder Anfragen an Siri eingeben. Je häufiger du Siri verwendest, desto besser kann sich Siri auf deine Anforderungen einstellen.
Nachfolgend findest du einige Beispiele dafür, was du mit Siri tun kannst. Weitere Beispiele sind in der gesamten Hilfe enthalten. Möchtest du noch mehr Beispiele? Frage Siri beispielsweise: „Was kannst du?“ Stelle Siri diese Frage, während du dich in einer beliebigen App befindest (zum Beispiel „Nachrichten“, „Kalender“ oder „Karten“), um mehr darüber zu erfahren, wie Siri dir helfen kann.
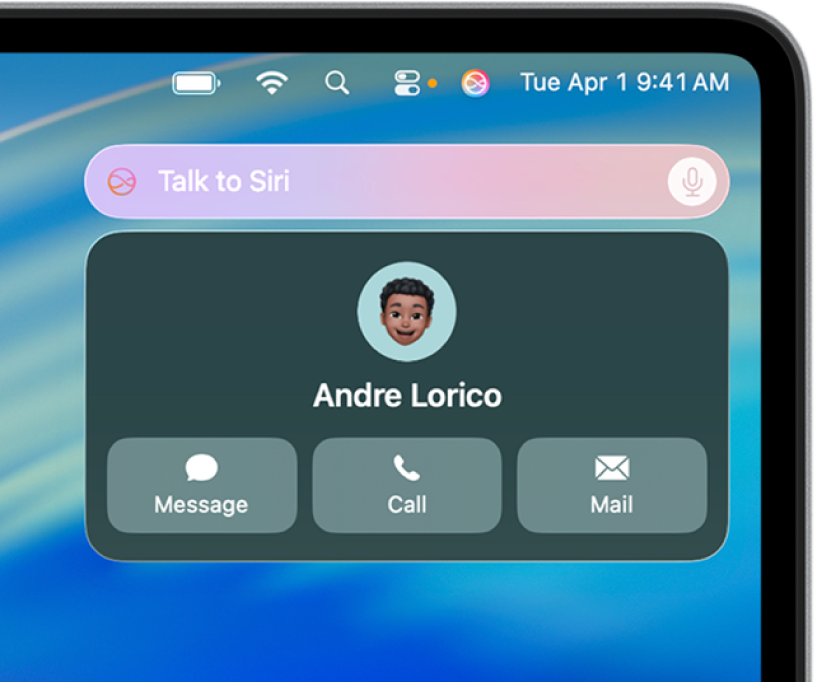
Informationen abrufen
Bitte Siri, ein Wort zu buchstabieren oder zu übersetzen, Berechnungen durchzuführen, Informationen aus dem Web abzurufen und mehr.
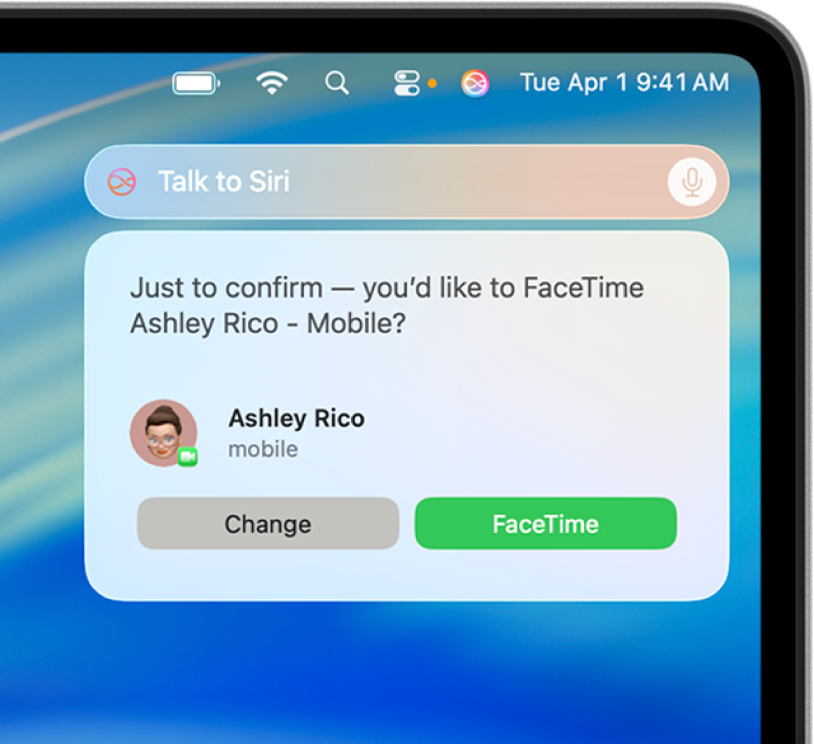
Anrufen, SMS verschicken und E-Mails senden
Verwende Siri mit den Apps „Telefon“, „FaceTime“, „Nachrichten“ und „Mail“, um mit Freund:innen und Familie in Kontakt zu bleiben – egal ob in der Nähe oder weit entfernt.
Siri um das Tätigen von Anrufen, Verschicken von SMS und Senden von E-Mails bitten
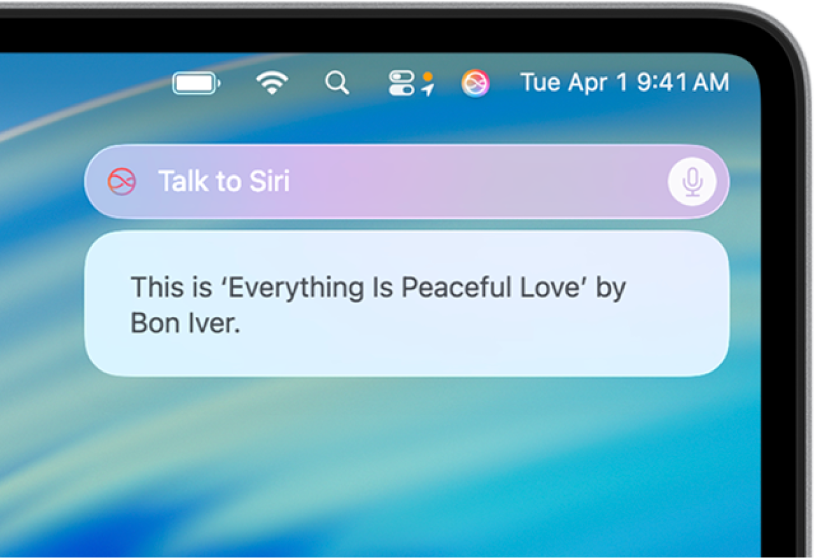
Musik und Podcasts wiedergeben
Bitte Siri, deine Lieblingsmusik und -podcasts wiederzugeben und die Audiowiedergabe zu steuern. Du kannst Siri beispielsweise bitten, Titel wiederzugeben, anzuhalten oder zu überspringen.
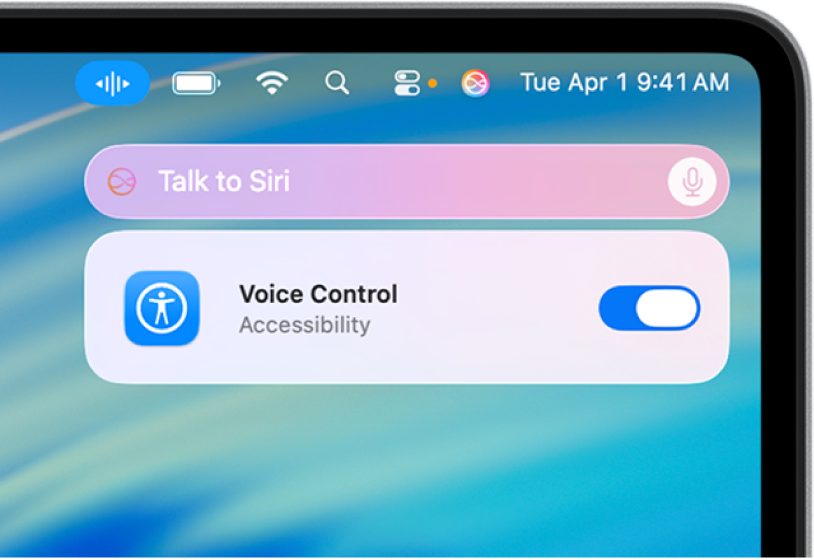
Apple-Geräte und Smarthome-Geräte steuern
Steuere den Mac und andere Apple-Geräte nur mit deiner Stimme. Du kannst auch Smarthome-Geräte steuern, die du in der App „Home“ eingerichtet hast.
Siri um das Steuern deiner Apple-Geräte und Smarthome-Geräte bitten
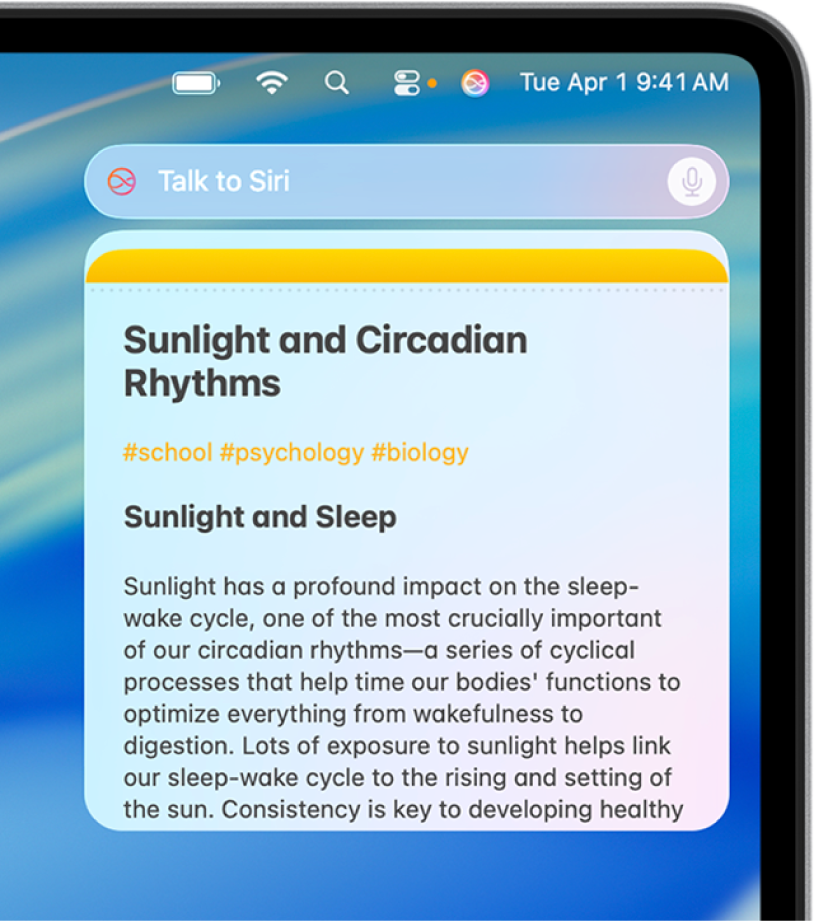
Siri mit Apps verwenden
Bitte Siri, Aktionen in Apps auszuführen, um dir bei täglichen Aufgaben zu helfen. Wenn du zum Beispiel gerade keine Hand frei hast, weil du das Abendessen vorbereitest, kannst du Siri bitten, Artikel zu deiner Einkaufsliste hinzuzufügen.
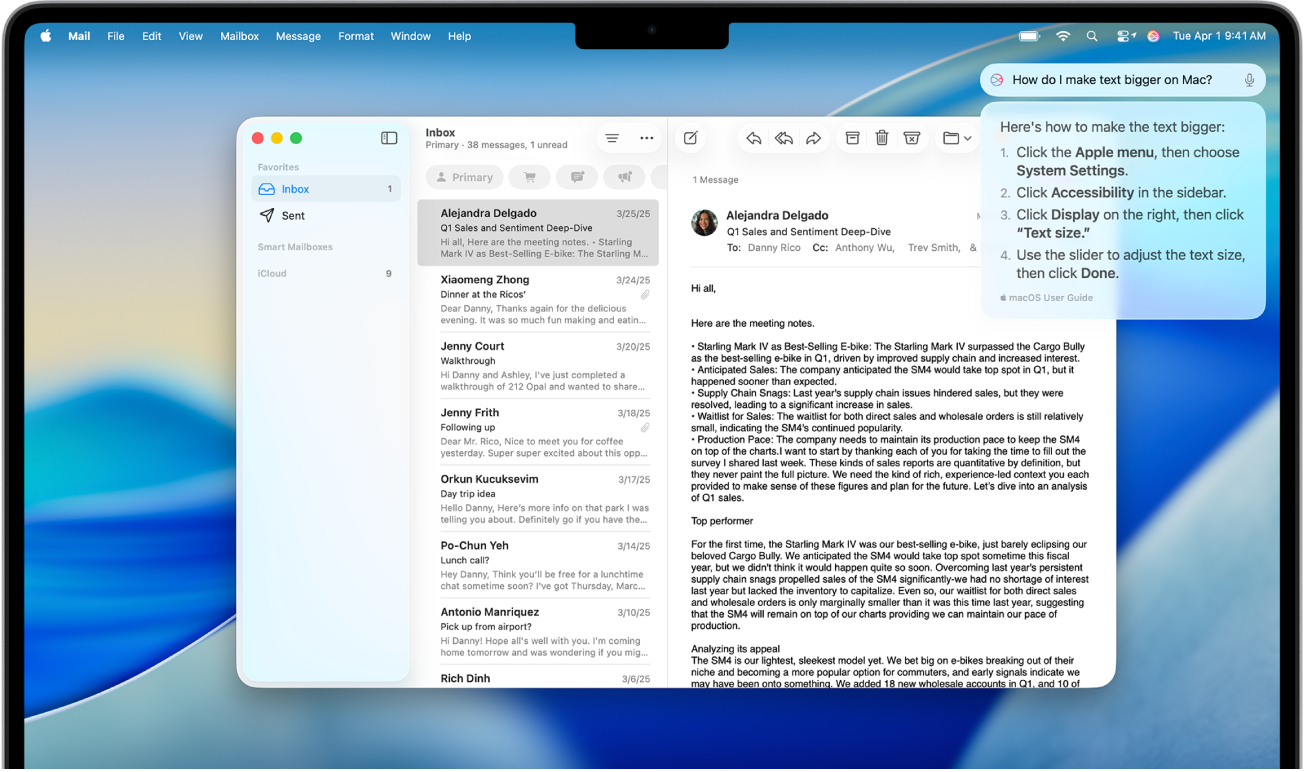
Mit Apple Intelligence mehr erledigen
Mit Apple Intelligence kannst du Siri-Anfragen eingeben, Antworten auf Fragen zu deinen Apple-Produkten erhalten, die Expertise von ChatGPT nutzen und vieles mehr.