
Mac den auf dem Bildschirm angezeigten Text sprechen lassen
Dein Mac kann den Text auf deinem Bildschirm sprechen, wenn du einen Tastaturkurzbefehl drückst. Du kannst den Tastaturkurzbefehl anpassen, den Text hervorheben, wenn er vorgelesen wird, und festlegen, ob auf dem Bildschirm eine Steuerung eingeblendet wird, mit der du das Sprechtempo ändern kannst, vor- oder zurückspringen kannst und vieles mehr.
Tipp: Du kannst auch die integrierte macOS-Bildschirmlesefunktion „VoiceOver“ verwenden, um Beschreibungen aller Objekte auf dem Bildschirm zu hören und deinen Mac über die Tastatur zu steuern. Weitere Informationen findest du im VoiceOver – Benutzerhandbuch.
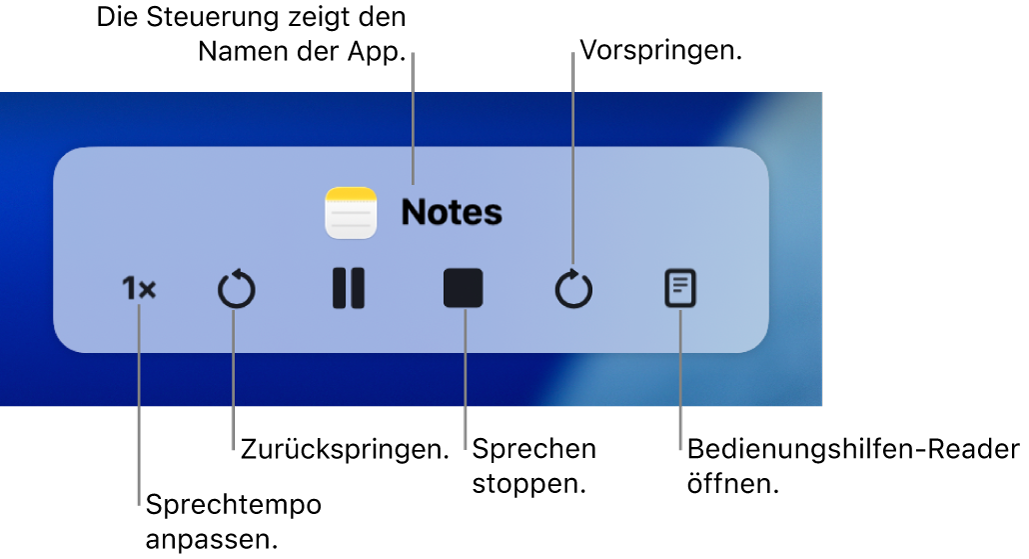
Deinen Mac Text laut vorlesen lassen
Dein Mac kann den ausgewählten Text auf dem Bildschirm sprechen, wenn du einen Tastaturkurzbefehl drückst. Wenn kein Text ausgewählt ist, werden verfügbare Textelemente im aktuellen Fenster vorgelesen.
Wähle auf deinem Mac Menü „Apple“

 in der Seitenleiste. (Du musst möglicherweise nach unten scrollen.)
in der Seitenleiste. (Du musst möglicherweise nach unten scrollen.)Klicke auf „Lesen & Sprechen“.
Aktiviere die Option „Auswahl sprechen“
Drücke den festgelegten Tastaturkurzbefehl (die Standardtastenkombination ist „Option-esc“), um auf deinem Mac das Vorlesen zu starten.
Wenn du die Option zum automatischen Anzeigen der Steuerung ausgewählt hast, wird sie auf dem Bildschirm eingeblendet, wenn dein Mac mit dem Vorlesen beginnt. Verwende die Steuerung, um das Sprechtempo zu ändern, um im Text einen Satz vor oder zurück zu springen, um das Vorlesen anzuhalten und fortzusetzen oder um die Sprachausgabe zu stoppen.
Hinweis: Sind keine Textelemente zum Vorlesen vorhanden, wird ein Ton wiedergegeben, wenn du den Tastaturkurzbefehl drückst.
Drücke den Tastaturkurzbefehl erneut, um auf deinem Mac das Vorlesen zu beenden.
Du kannst auch einen Tastaturkurzbefehl festlegen, um „Auswahl sprechen“ schnell zu aktivieren oder deaktivieren. Wähle Menü „Apple“ 
![]() (du musst möglicherweise nach unten scrollen), klicke auf „Tastaturkurzbefehle“, klicke auf „Bedienungshilfen“ und wähle dann „‚Auswahl sprechen‘ aktivieren oder deaktivieren“. Weitere Informationen findest du unter macOS-Tastaturkurzbefehle verwenden.
(du musst möglicherweise nach unten scrollen), klicke auf „Tastaturkurzbefehle“, klicke auf „Bedienungshilfen“ und wähle dann „‚Auswahl sprechen‘ aktivieren oder deaktivieren“. Weitere Informationen findest du unter macOS-Tastaturkurzbefehle verwenden.
Tipp: In vielen Apps kannst du auch das Menü „Bearbeiten“ verwenden, damit dein Mac mit dem Vorlesen beginnt. Wähle „Bearbeiten“ > „Sprachausgabe“ > „Sprachausgabe starten“. Wenn du fertig bist, wähle „Bearbeiten“ > „Sprachausgabe“ > „Sprachausgabe stoppen“.
Gesprochenen Text anpassen
Du kannst den Tastaturkurzbefehl anpassen, mit dem der Mac mit dem Vorlesen von Text beginnt, den Text hervorhebt, wenn er vorgelesen wird, oder auf dem Bildschirm eine Steuerung einblendet, mit der du das Sprechtempo ändern, vor- oder zurückspringen kannst und vieles mehr.
Wähle auf deinem Mac Menü „Apple“

 in der Seitenleiste. (Du musst möglicherweise nach unten scrollen.)
in der Seitenleiste. (Du musst möglicherweise nach unten scrollen.)Klicke auf „Lesen & Sprechen“.
Standardmäßig spricht dein Mac den Text, wenn du die Tastenkombination „Option-esc“ drückst. Klicke neben „Auswahl sprechen“ auf
 , um einen anderen Tastaturkurzbefehl festzulegen und weitere Einstellungen zu ändern.
, um einen anderen Tastaturkurzbefehl festzulegen und weitere Einstellungen zu ändern.Tastaturkurzbefehl: Drücke die Tastenkombination, die du verwenden möchtest. Drücke beispielsweise die Option-Taste und die Tabulatortaste, um den Tastaturkurzbefehl „Option+Tab“ festzulegen.
Inhalt hervorheben: Klicke auf das Einblendmenü und wähle aus, ob Wörter, Sätze oder beides hervorgehoben werden sollen, wenn dein Mac spricht. Klicke auf die Einblendmenüs „Wortfarbe“ und „Satzfarbe“, um die Auswahlfarbe auszuwählen.
Soll der gesprochene Inhalt nicht hervorgehoben werden, wähle „Ohne“ aus dem Einblendmenü „Inhalt hervorheben“.
Wortfarbe: Klicke auf das Einblendmenü, um eine Farbe für gesprochene Wörter auszuwählen.
Satzfarbe: Klicke auf das Einblendmenü, um eine Farbe für gesprochene Sätze auszuwählen.
Satzstil: Wähle „Unterstreichen“ oder „Hintergrundfarbe“, um gesprochene Sätze mit einem Unterstrich oder einer Hintergrundfarbe hervorzuheben.
Steuerung einblenden: Klicke auf das Einblendmenü, um auszuwählen, wann die Steuerung „Lesen & Sprechen“ angezeigt werden soll.
Die Steuerung ist besonders nützlich, wenn dein Mac lange Texte vorliest. Mit der Steuerung kannst du das Sprechen auf deinem Mac beginnen lassen oder anhalten, das Sprechtempo ändern und im Text vor- oder zurückspringen.
Klicke auf „OK“, nachdem du alle Optionen ausgewählt hast.
Mac Ankündigungen sprechen lassen
Du kannst den Mac so einrichten, dass Text in Dialogfenstern und anderen Ankündigungen gesprochen wird und du benachrichtigt wirst, wenn du eine Aktion in einer App ausführen musst.
Wähle auf deinem Mac Menü „Apple“

 in der Seitenleiste. (Du musst möglicherweise nach unten scrollen.)
in der Seitenleiste. (Du musst möglicherweise nach unten scrollen.)Klicke auf „Lesen & Sprechen“ und aktiviere dann „Meldungen sprechen“.
Klicke auf
 und lege beliebige der folgenden Optionen fest:
und lege beliebige der folgenden Optionen fest:Stimme: Wähle eine Stimme für die Sprachausgabe von Ankündigungen aus. Klicke auf das Einblendmenü und wähle „Stimmen verwalten“ aus, um weitere Stimmen auszuwählen und herunterzuladen.
Text: Wähle den Text aus, den du vor der Ankündigung hören möchtest (der zur Ankündigung gehörende App-Name ist enthalten). Wenn du einen eigenen Text hierfür hinzufügen möchtest, klicke auf das Einblendmenü und wähle „Textliste bearbeiten“.
Verzögerung: Ziehe den Regler, um die Anzahl der Sekunden festzulegen, die dein Mac verstreichen lassen soll, bis er anfängt zu sprechen.
Um eine Vorschau der Auswahl anzuhören, klicke auf „Beispiel wiedergeben“.
Klicke auf „OK“, nachdem du die Einstellungen für alle Optionen ausgewählt hast.