Logic Pro – Benutzerhandbuch für iPad
-
- Was ist Logic Pro?
- Arbeitsbereiche
- Arbeiten mit Funktionstasten
- Arbeiten mit numerischen Werten
-
- Spuren – Einführung
- Erstellen von Spuren
- Erstellen von Spuren per Drag & Drop
- Auswählen des Standardregionstyps für eine Software-Instrument-Spur
- Auswählen von Spuren
- Duplizieren von Spuren
- Spuren neu anordnen
- Umbenennen von Spuren
- Ändern von Spursymbolen
- Ändern der Farbe von Spuren
- Verwenden des Stimmgeräts in einer Audiospur
- Anzeigen der Ausgabespur im Bereich „Spuren“
- Löschen von Spuren
- Bearbeiten von Spurparametern
- Abschließen eines Logic Pro-Abonnements
- Hilfe und Unterstützung
-
- Spieloberflächen – Einführung
- Verwenden von Steuerelementen auf der Seite mit Spieloberflächen
- Verwenden der Spieloberfläche „Keyboard“
- Verwenden der Spieloberfläche „Drum-Pads“
- Verwenden der Spieloberfläche „Griffbrett“
- Verwenden der Spieloberfläche „Akkord-Strips“
- Verwenden der Spieloberfläche „Gitarren-Strips“
-
- Aufnehmen – Einführung
-
- Vorbereitungen vor dem Aufnehmen von Software-Instrumenten
- Aufnehmen von Software-Instrumenten
- Aufnehmen zusätzlicher Takes für Software-Instruments
- Aufnehmen mehrerer Software-Instrument-Spuren
- Mehrere MIDI-Geräte in mehreren Spuren aufnehmen
- Gleichzeitiges Aufnehmen von Software-Instrumenten und Audiomaterial
- Zusammenführen von Software-Instrument-Aufnahmen
- Punktuelles Löschen von Software-Instrument-Aufnahmen
- Ersetzen von Software-Instrument-Aufnahmen
- Behalten der letzten MIDI-Performance
- Verwenden des Metronoms
- Verwenden der Einzählfunktion
-
- Arrangieren – Einführung
-
- Regionen – Einführung
- Auswählen von Regionen
- Ausschneiden, Kopieren und Einsetzen von Regionen
- Bewegen von Regionen
- Entfernen von Lücken zwischen Regionen
- Verzögern der Wiedergabe einer Region
- Trimmen von Regionen
- Loopen von Regionen
- Wiederholen von Regionen
- Stummschalten von Regionen
- Teilen und verbinden von Regionen
- Dehnen von Regionen
- MIDI-Region nach Tonhöhe auftrennen
- An gleicher Stelle bouncen von Regionen
- Ändern des Pegels von Audioregionen
- Erstellen von Regionen im Bereich „Spuren“
- Konvertieren einer MIDI-Region in eine Drummer-Region oder Pattern-Region
- Umbenennen von Region
- Ändern der Farbe von Regionen
- Regionen löschen
- Erstellen von Fades auf Audioregionen
- Zugreifen auf Funktionen zum Mischen mit dem Fader
-
- Live Loops – Einführung
- Starten und Stoppen on Live Loops-Zellen
- Arbeiten mit Live Loops-Zellen
- Loop-Einstellungen für Zellen ändern
- Interaktion zwischen dem Live Loops-Raster und dem Bereich „Spuren“
- Bearbeiten von Zellen
- Bearbeiten von Szenen
- Arbeiten mit dem Zelleneditor
- Bouncen von Zellen
- Aufnahme einer Live Loops-Performance
-
- Einführung
-
-
- Pianorolleneditor – Übersicht
- Auswählen von Noten
- Hinzufügen von Noten
- Noten löschen
- Stummschalten von Noten
- Trimmen von Noten
- Noten verschieben
- Noten kopieren
- Überlappungen kürzen
- Erzwingen von Legato
- Sperren der Notenposition
- Transponieren von Noten
- Ändern der Velocity von Noten
- Ändern der Release-Velocity
- Ändern des MIDI-Kanals
- Festlegen von Artikulations-IDs
- Quantisieren von Zeitpositionen
- Quantisieren der Tonhöhe
- Bearbeiten von Live Loops im Zelleneditor
-
- Step Sequencer – Einführung
- Verwenden des Step Sequencers mit Drum Machine Designer
- Erstellen von Step Sequencer-Patterns-Live-Aufnahmen
- Step-Aufnahme von Step Sequencer-Patterns
- Laden und sichern von Patterns
- Modifizieren der Pattern-Wiedergabe
- Schritte bearbeiten
- Zeilen bearbeiten
- Bearbeiten von Pattern-, Zeilen- und Schritteinstellungen für den Step Sequencer im Informationsfenster
- Step Sequencer anpassen
-
- Mischen – Einführung
-
- Channel-Strip-Typen
- Channel-Strip-Steuerelemente
- Spitzenpegelanzeige und Signalübersteuerung
- Einstellen der Channel-Strip-Lautstärke
- Festlegen des Eingang-Formats für Channel-Strips
- Ausgang für einen Channel-Strip festlegen
- Festlegen der Pan-Position für Channel-Strips
- Channel-Strips stumm- oder soloschalten
- Arbeiten mit Plug-ins im Mixer
-
- Effekt-Plug-ins – Übersicht
-
- Instrument-Plug-ins – Übersicht
-
- ES2 – Übersicht
- Benutzeroberfläche – Übersicht
-
- Modulation – Übersicht
-
- Vector-Hüllkurve – Übersicht
- Verwenden der Vector-Hüllkurvenpunkte
- Solo- und Sustain-Punkte der Vector-Hüllkurve verwenden
- Festlegen von Zeiten für die Vector-Hüllkurve
- Steuerungen des Vector-Hüllkurven-XY-Pads
- Menü „Vector Envelope Actions“
- Loop-Steuerungen der Vector-Hüllkurve
- Verhalten der Release-Phase der Vector-Hüllkurve
- Kurvenformen für die Übergangspunkte der Vector-Hüllkurve
- Verwenden der Zeitskalierung für die Vector-Hüllkurve
- Verwenden des Mod Pads
- Referenz der Modulationsquellen
- Referenz der „Via“-Modulationsquellen
-
- Sample Alchemy – Übersicht
- Benutzeroberfläche – Übersicht
- Quellenmaterial hinzufügen
- Preset sichern
- Bearbeitungsmodus
- Wiedergabemodi
- Source-Übersicht
- Synthesemodi (Synthesis modes)
- Granular-Steuerungen
- Additiveffekte
- Additiveffekt-Steuerungen
- Spektraleffekt
- Spektraleffekt-Steuerungen
- Modul „Filter“
- Lowpass- und Highpass-Filter
- Filter „Comb PM“
- Filter „Downsampler“
- Filter „FM“
- Hüllkurvengeneratoren
- Mod Matrix
- Modulationsrouting
- Modus „Motion“
- Modus „Trim“
- Menü „More“
- Sampler
- Copyright
Parameter für Match EQ in Logic Pro for iPad
Match EQ verfügt über die in diesem Abschnitt beschriebenen Parameter.
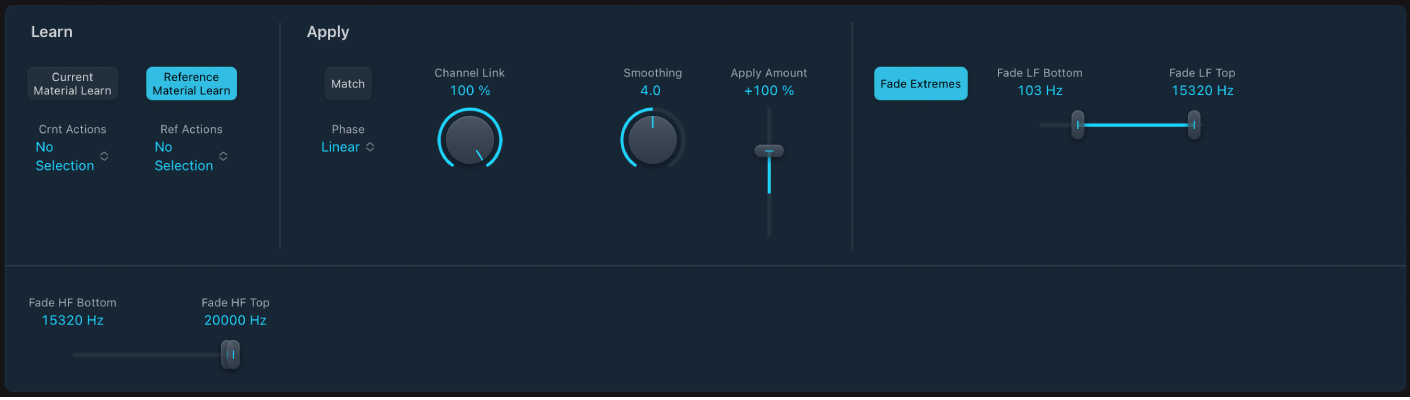
Parameter für „Match EQ“
 Taste „Current Material Learn“: Startet/stoppt die Analyse des Frequenzspektrums des Projekts, das du mit der Quelldatei oder Eingabe abgleichen möchtest.
Taste „Current Material Learn“: Startet/stoppt die Analyse des Frequenzspektrums des Projekts, das du mit der Quelldatei oder Eingabe abgleichen möchtest.Taste „Reference Material Learn“: Startet/stoppt die Analyse des Frequenzspektrums der Quelldatei oder Eingabe.
Einblendmenüs „Crnt/Ref Actions“: Wählen und führen die folgenden Befehle aus den Menüs für die aktuelle oder die Referenzaktion aus.
Current Material/Reference Spectrum löschen: Löscht das Spektrum des aktuellen Materials oder das Referenzspektrum.
Current/Reference Spectrum kopieren: Kopiert das Spektrum des aktuellen Materials oder das Referenzspektrum in die Zwischenablage.
Current/Reference Spectrum einsetzen: Setzt das Spektrum des aktuellen Materials oder das Referenzspektrum aus der Zwischenablage ein.
Taste „Match“: Gleicht das Frequenzspektrum des aktuellen Materials mit dem der Quelldatei (Vorlage) ab.
Einblendmenü „Phase“: Dient zum Auswählen des Betriebsprinzips der Filterkurve.
Linear: Verhindert, dass die Bearbeitung die Signalphase verändert, die Latenz wird dagegen höher.
Minimal: Verändert die Signalphase (minimal), die Latenz wird dagegen reduziert.
Minimal, Zero Latency: Fügt keine Latenz hinzu, benötigt aber mehr CPU-Leistung als die anderen Optionen.
Drehregler „Channel Link“: Ändert, wie die EQ-Kurve auf Stereokanäle angewendet wird.
Alle Kanäle werden durch eine gemeinsame EQ-Kurve dargestellt, wenn der Wert „100 %“ eingestellt ist.
Wenn der Wert auf 0 % eingestellt ist, wird für den linken und rechten Kanal eine separate Filterkurve angewendet.
Einstellungen zwischen 0 und 100 % kombinieren diese Werte mit deinen Änderungen an der Filterkurve für jeden einzelnen Kanal. Dies erzeugt eine gemischte Kurve.
Hinweis: Wenn du den Effekt auf einem Mono-Kanal verwendest, wird der Channel Link-Parameter deaktiviert.
Drehregler und Feld „Smoothing“: Lege den Umfang der Glättung für die Filterkurve fest, unter Verwendung einer konstanten Bandbreite, definiert in Halbtonschritten. Ein Wert von 0.0 hat keine Auswirkung auf die Filterkurve. Ein Wert von 1.0 entspricht einer Glättungsbandbreite von einem Halbton. Ein Wert von 4.0 entspricht einer Glättungsbandbreite von vier Halbtönen (= eine große Terz). Ein Wert von 12.0 entspricht einer Glättungsbandbreite von zwölf Halbtönen (= eine Oktave), usw.
Hinweis: Das Smoothing wirkt sich nicht auf manuelle Änderungen aus, die du an der Filterkurve vornimmst.
 Schieberegler und Feld „Amount“ anwenden: Bestimme die Auswirkung der Filterkurve auf das Signal.
Schieberegler und Feld „Amount“ anwenden: Bestimme die Auswirkung der Filterkurve auf das Signal.Werte über 100 % verstärken den Effekt.
Werte unter 100 % reduzieren ihn.
Negative Werte (–1 % bis –100 %) kehren die Spitzen und Senken in der Filterkurve um.
Ein Wert von 100 % hat keine Auswirkung auf die Filterkurve.
Taste „Fade Extremes“: Aktiviere dieses Feld, um einen automatischen High-Cut- und Low-Cut-Schwellenwert festzulegen. Passende Signale über oder unter diesen Schwellenwerten werden langsam auf Null ausgeblendet.
Schieberegler „Fade LF Bottom/Top“: Legen die unteren und oberen Frequenzen für die Filterkurve fest, die auf Signale im niedrigen Frequenzspektrum angewendet wird.
Schieberegler „Fade HF Bottom/Top“: Legen die unteren und oberen Frequenzen für die Filterkurve fest, die auf Signale im hohen Frequenzspektrum angewendet wird.