Logic Pro – Benutzerhandbuch für iPad
- Neue Funktionen in Logic Pro 1.1
-
- Was ist Logic Pro?
- Arbeitsbereiche
- Arbeiten mit Funktionstasten
- Arbeiten mit numerischen Werten
-
- Spuren – Einführung
- Erstellen von Spuren
- Erstellen von Spuren per Drag & Drop
- Auswählen des Standardregionstyps für eine Software-Instrument-Spur
- Auswählen von Spuren
- Duplizieren von Spuren
- Spuren neu anordnen
- Umbenennen von Spuren
- Ändern von Spursymbolen
- Ändern der Farbe von Spuren
- Verwenden des Stimmgeräts in einer Audiospur
- Anzeigen der Ausgabespur im Bereich „Spuren“
- Löschen von Spuren
- Bearbeiten von Spurparametern
- Abschließen eines Logic Pro-Abonnements
- Hilfe und Unterstützung
-
- Spieloberflächen – Einführung
- Verwenden von Steuerelementen auf der Seite mit Spieloberflächen
- Verwenden der Spieloberfläche „Keyboard“
- Verwenden der Spieloberfläche „Drum-Pads“
- Verwenden der Spieloberfläche „Griffbrett“
- Verwenden der Spieloberfläche „Akkord-Strips“
- Verwenden der Spieloberfläche „Gitarren-Strips“
-
- Aufnehmen – Einführung
-
- Vorbereitungen vor dem Aufnehmen von Software-Instrumenten
- Aufnehmen von Software-Instrumenten
- Aufnehmen zusätzlicher Takes für Software-Instruments
- Aufnehmen mehrerer Software-Instrument-Spuren
- Mehrere MIDI-Geräte in mehreren Spuren aufnehmen
- Gleichzeitiges Aufnehmen von Software-Instrumenten und Audiomaterial
- Zusammenführen von Software-Instrument-Aufnahmen
- Punktuelles Löschen von Software-Instrument-Aufnahmen
- Ersetzen von Software-Instrument-Aufnahmen
- Behalten der letzten MIDI-Performance
- Verwenden des Metronoms
- Verwenden der Einzählfunktion
-
- Arrangieren – Einführung
-
- Regionen – Einführung
- Auswählen von Regionen
- Ausschneiden, Kopieren und Einsetzen von Regionen
- Bewegen von Regionen
- Entfernen von Lücken zwischen Regionen
- Verzögern der Wiedergabe einer Region
- Trimmen von Regionen
- Loopen von Regionen
- Wiederholen von Regionen
- Stummschalten von Regionen
- Teilen und verbinden von Regionen
- Dehnen von Regionen
- MIDI-Region nach Tonhöhe auftrennen
- An gleicher Stelle bouncen von Regionen
- Ändern des Pegels von Audioregionen
- Erstellen von Regionen im Bereich „Spuren“
- Konvertieren einer MIDI-Region in eine Drummer-Region oder Pattern-Region
- Umbenennen von Region
- Ändern der Farbe von Regionen
- Regionen löschen
- Erstellen von Fades auf Audioregionen
- Zugreifen auf Funktionen zum Mischen mit dem Fader
-
- Live Loops – Einführung
- Starten und Stoppen on Live Loops-Zellen
- Arbeiten mit Live Loops-Zellen
- Ändern der Loop-Einstellungen für Zellen
- Interaktion zwischen dem Live Loops-Raster und dem Bereich „Spuren“
- Bearbeiten von Zellen
- Bearbeiten von Szenen
- Arbeiten mit dem Zelleneditor
- Bouncen von Zellen
- Aufnahme einer Live Loops-Performance
-
- Einführung
-
-
- Pianorolleneditor – Übersicht
- Auswählen von Noten
- Hinzufügen von Noten
- Noten löschen
- Stummschalten von Noten
- Trimmen von Noten
- Noten bewegen
- Noten kopieren
- Überlappungen kürzen
- Erzwingen von Legato
- Sperren der Notenposition
- Transponieren von Noten
- Ändern der Velocity von Noten
- Ändern der Release-Velocity
- Ändern des MIDI-Kanals
- Festlegen von Artikulations-IDs
- Quantisieren von Zeitpositionen
- Quantisieren der Tonhöhe
- Bearbeiten von Live Loops im Zelleneditor
-
- Step Sequencer – Einführung
- Verwenden des Step Sequencers mit Drum Machine Designer
- Erstellen von Step Sequencer-Patterns-Live-Aufnahmen
- Step-Aufnahme von Step Sequencer-Patterns
- Laden und sichern von Patterns
- Modifizieren der Pattern-Wiedergabe
- Schritte bearbeiten
- Zeilen bearbeiten
- Bearbeiten von Pattern-, Zeilen- und Schritteinstellungen für den Step Sequencer im Informationsfenster
- Step Sequencer anpassen
-
- Mischen – Einführung
-
- Channel-Strip-Typen
- Channel-Strip-Steuerelemente
- Spitzenpegelanzeige und Signalübersteuerung
- Einstellen der Channel-Strip-Lautstärke
- Festlegen des Eingang-Formats für Channel-Strips
- Ausgang für einen Channel-Strip festlegen
- Festlegen der Pan-Position für Channel-Strips
- Channel-Strips stumm- oder soloschalten
- Arbeiten mit Plug-ins im Mixer
-
- Effekt-Plug-ins – Übersicht
-
- Instrument-Plug-ins – Übersicht
-
- ES2 – Übersicht
- Benutzeroberfläche – Übersicht
-
- Modulation – Übersicht
-
- Vector-Hüllkurve – Übersicht
- Verwenden der Vector-Hüllkurvenpunkte
- Solo- und Sustain-Punkte der Vector-Hüllkurve verwenden
- Festlegen von Zeiten für die Vector-Hüllkurve
- Steuerungen des Vector-Hüllkurven-XY-Pads
- Menü „Vector Envelope Actions“
- Loop-Steuerungen der Vector-Hüllkurve
- Verhalten der Release-Phase der Vector-Hüllkurve
- Kurvenformen für die Übergangspunkte der Vector-Hüllkurve
- Verwenden der Zeitskalierung für die Vector-Hüllkurve
- Verwenden des Mod Pads
- Referenz der Modulationsquellen
- Referenz der „Via“-Modulationsquellen
-
- Sample Alchemy – Übersicht
- Benutzeroberfläche – Übersicht
- Quellenmaterial hinzufügen
- Preset sichern
- Bearbeitungsmodus
- Wiedergabemodi
- Source-Übersicht
- Synthesemodi (Synthesis modes)
- Granular-Steuerungen
- Additiveffekte
- Additiveffekt-Steuerungen
- Spektraleffekt
- Spektraleffekt-Steuerungen
- Modul „Filter“
- Lowpass- und Highpass-Filter
- Filter „Comb PM“
- Filter „Downsampler“
- Filter „FM“
- Hüllkurvengeneratoren
- Mod Matrix
- Modulationsrouting
- Modus „Motion“
- Modus „Trim“
- Menü „More“
- Sampler
- Copyright
Modus-Parameter für das Arpeggiator-MIDI-Plug-in in Logic Pro for iPad
Über die Mode-Parameter lässt sich eine festgelegte Reihenfolge von Noten einstellen, die mit einem bestimmten Wiedergabetempo abgespielt werden. Sobald alle Noten abgespielt wurden, beginnt das Arpeggio von vorn. Wenn du eine einzelne Taste anschlägst, wird es wiederholt. Wenn du mehrere Tasten anschlägst, werden die angeschlagenen Noten nacheinander abgespielt. Wenn du zusätzliche Noten anspielst, werden diese nahtlos dem Arpeggio hinzugefügt. Wenn du die Tasten loslässt, werden die Noten aus dem Arpeggio entfernt. Das Arpeggio stoppt, wenn du alle gespielten Tasten loslässt (sofern der Modus „Latch“ in den Parametern für die Steuerung aktiviert ist).
Das Arpeggiator-Plug-in weist den einzelnen Noten automatisch entsprechend der Reihenfolge, in der sie angespielt werden, Identifikationsnummern für deren Position zu. Diese Identifikationsnummern verbinden ein bestimmtes Event, z. B. eine Note, eine Pause oder ein Haltebogen, mit einer bestimmten Position. So kannst du beispielsweise zwischen verschiedenen voreingestellten Notenfolgen umschalten und gleichzeitig eine Pause auf der dritten Position beibehalten.
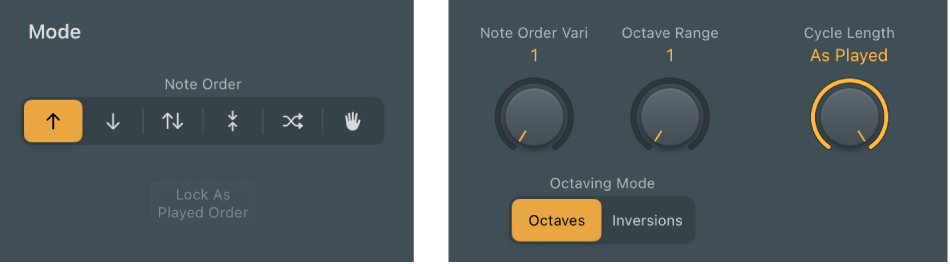
Parameter „Mode“:
Sämtliche Parameter „Mode“ können während der Wiedergabe eines Arpeggios geändert werden. Diese Änderungen werden dann unmittelbar und nahtlos in das laufende Arpeggio integriert.
 Tasten „Note Order“: Klicke auf eine der Tasten, um für das Arpeggio eine Richtung festzulegen.
Tasten „Note Order“: Klicke auf eine der Tasten, um für das Arpeggio eine Richtung festzulegen.Auf: Das Arpeggio wird aufsteigend von der tiefsten Note bis zur höchsten Note gespielt.
Ab: Das Arpeggio wird absteigend von der höchsten Note bis zur tiefsten Note gespielt.
Up & Down: Das Arpeggio wird aufsteigend und absteigend gespielt, ausgehend von der tiefsten Note. Die höchsten und tiefsten Noten werden wiederholt.
Outside-in: Das Arpeggio gibt die höchste und danach die tiefste Note wieder, danach die zweithöchste Note gefolgt von der zweittiefsten Note, dann die dritthöchste und die dritttiefste Note, usw.
Random: Die arpeggierten Noten werden nach dem Zufallsprinzip abgespielt.
As Played: Alle Noten werden in der Reihenfolge abgespielt, in der sie ausgelöst wurden. Weitere Informationen findest du unter „Parameter für die Taste ,Lock‘“.
Taste „Lock“: Arbeitet mit dem Objekt „As Played“ im Einblendmenü „Note Order“ zusammen. Wenn du ein Arpeggio ausgelöst hast, kannst du die aktuelle Notenfolge durch einmaliges Tippen sperren. Diese Notenfolge und die dazugehörigen Einstellungen werden bei allen neu ausgelösten Arpeggios beibehalten, doch die Originalnoten werden durch neue Noten ersetzt. Klicke erneut auf das Schlosssymbol, um die gesperrte Notenfolge zu löschen und zum Standardverhalten von „As Played“ zurückzukehren. Der Verriegelungsstatus und die Notenfolge können zusammen in einem Setting gesichert werden.
Drehregler „Note Order Vari“: Legt die Art der Variation der Notenfolge fest. Weitere Informationen findest du unter Variationen der Notenfolge.
Drehregler „Octave“: Legt den Oktavbereich oder das Muster der Akkordinversion fest. Weitere Informationen über die Verhalten der vier Drehregler im Modus „Inversions“ findest du unter Notenfolge-Inversionen.
Im Modus „Octaves“:
Position 1: Das Arpeggio wird ohne Transposition wiederholt.
Position 2: Die tiefste Note wird um eine Oktave transponiert. Nach der Wiederholung startet das Arpeggio in der ursprünglichen Oktave erneut.
Position 3: Die erste Wiederholung wird um eine Oktave und die zweite Wiederholung um zwei Oktaven transponiert. Nach der zweiten Wiederholung startet das Arpeggio in der ursprünglichen Oktave erneut.
Position 4: Die erste Wiederholung wird um eine Oktave transponiert, die zweite Wiederholung um zwei Oktaven und die dritte Wiederholung um drei Oktaven. Nach der dritten Wiederholung startet das Arpeggio in der ursprünglichen Oktave erneut.
Im Modus „Inversion“:
Position 1: Das Arpeggio wird ohne Inversion der gespielten Noten wiederholt.
Position 2: Das Arpeggio wird einmal invertiert, während der ersten Wiederholung. Nach der Wiederholung startet das Arpeggio erneut.
Position 3: Das Arpeggio wird zweimal invertiert, einmal während der ersten und einmal während der zweiten Wiederholung. Nach der zweiten Wiederholung startet das Arpeggio erneut.
Position 4: Das Arpeggio wird dreimal invertiert, jeweils einmal während der ersten, zweiten und dritten Wiederholung. Nach der dritten Wiederholung startet das Arpeggio erneut.
Tasten „Oktaving Mode“: Schaltet zwischen den folgenden zwei Modi um: Octaves oder Inversions. Der Drehregler „Oktave Range/Inversion“ bietet vier verschiedene Positionen, über die der Oktavbereich oder das Muster der Akkordinversion eingestellt werden kann. Weitere Informationen findest du unter Notenfolge-Inversionen.
Drehregler „Cycle Length“: Stellt die Länge des Arpeggios ein. Du kannst zwischen den folgenden Optionen auswählen:
By Grid: Passt die Länge des Arpeggios an den Rasterwert der Host-App an. Auf diese Weise kannst du die Länge des Arpeggios rhythmisch mit anderen Regionen synchronisieren.
1 bis 32: Hier kannst du für die Länge des Arpeggios die angegebene Anzahl Noten einstellen.
As Played: Die Länge des Arpeggios wird durch die Länge der gespielten Noten festgelegt.