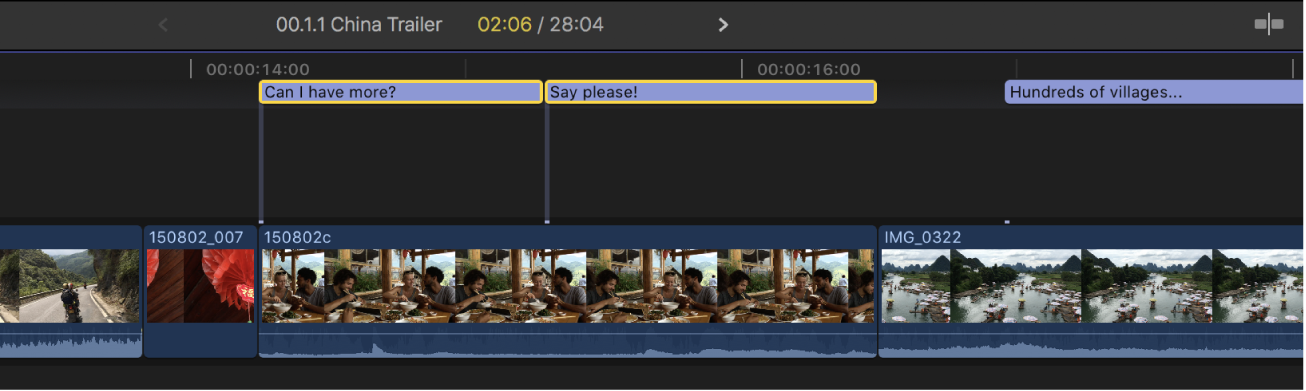Final Cut Pro X – Benutzerhandbuch
- Willkommen
-
- Neue Funktionen in Final Cut Pro 10.4.7
- Neue Funktionen in Final Cut Pro 10.4.6
- Neue Funktionen in Final Cut Pro 10.4.4
- Neue Funktionen in Final Cut Pro 10.4.1
- Neue Funktionen in Final Cut Pro 10.4
- Neue Funktionen in Final Cut Pro 10.3
- Neue Funktionen in Final Cut Pro 10.2
- Neue Funktionen in Final Cut Pro 10.1.2
- Neue Funktionen in Final Cut Pro 10.1
- Neue Funktionen in Final Cut Pro 10.0.6
- Neue Funktionen in Final Cut Pro 10.0.3
- Neue Funktionen in Final Cut Pro 10.0.1
-
- Schneiden – Einführung
-
- Hinzufügen von Clips – Einführung
- Bewegen von Clips in die Timeline
- Anhängen von Clips an das Projekt
- Einfügen von Clips
- Verbinden von Clips
- Überschreiben von Clips
- Ersetzen von Clips
- Hinzufügen von Standbildern
- Erstellen von Standbildern
- Ausschließliches Hinzufügen der Video- oder Audioteile eines Clips
- Entfernen von Clips aus Projekten
- Auf „Solo“ setzen oder Deaktivieren von Clips
- Suchen des Quellenclips eines Projektclips
- Anordnen von Clips in der Timeline
- Korrigieren von verwackeltem Videomaterial
-
- Effekte – Einführung
-
- Übergänge – Einführung
- Erstellen von Übergängen
- Standardübergang festlegen
- Hinzufügen von Übergängen
- Entfernen von Übergängen
- Anpassen von Übergängen in der Timeline
- Anpassen von Übergängen im Informationsfenster und im Viewer
- Jump Cuts mit dem Übergang „Fließen“ zusammenführen
- Anpassen von Übergängen mit mehreren Bildern
- Bearbeiten von Übergängen in Motion
-
- Clipeffekte – Einführung
- Hinzufügen von Videoeffekten
- Hinzufügen von Standardvideoeffekten
- Anpassen von Effekten
- Ändern der Reihenfolge von Clipeffekten
- Kopieren von Effekten zwischen Clips
- Sichern von Voreinstellungen für Videoeffekte
- Kopieren und Einsetzen von Keyframes
- Reduzieren des Videorauschens
- Entfernen oder Deaktivieren von Effekten
- Ändern von Effekten in Motion
-
-
- Untertitel – Einführung
- Ablauf für Untertitel
- Erstellen von Untertiteln
- Importieren von Untertiteln
- Ein- oder Ausblenden von Untertiteln
- Bearbeiten des Untertiteltexts
- Anpassen und Anordnen von Untertiteln
- Formatieren von Untertiteltext
- Erstellen von Untertiteln in mehreren Sprachen
- Konvertieren von Untertiteln in ein anderes Format
- Exportieren von Untertiteln
-
- Multicam-Bearbeitung – Einführung
- Multicam-Bearbeitung – Arbeitsablauf
- Importieren von Medien für Multicam-Schnitte
- Hinzufügen von Kameranamen und -winkeln
- Erstellen von Multicam-Clips
- Schneiden und Wechseln von Kamerawinkeln
- Synchronisieren und Anpassen von Kamerawinkeln
- Bearbeiten von Multicam-Clips
- Multicam-Bearbeitung – Tipps
- Hinzufügen von Handlungen
- Verwenden des Präzisionseditors
-
- Zeitliches Ändern von Clips – Einführung
- Ändern des Abspieltempos von Clips
- Erstellen von variablen Tempoeffekten
- Hinzufügen von Tempoübergängen
- Umkehren oder Zurückspulen von Clips
- Erstellen sofortiger Wiederholungen (Instant Replays)
- Beschleunigen der Clipwiedergabe mit Jump Cuts
- Erstellen von Haltesegmenten
- Zurücksetzen von Tempowechseln
- Anpassen von Bildgrößen und Bildraten
- Verwenden von XML zum Übertragen von Projekten
-
- 360-Grad-Video – Einführung
- Importieren von 360-Grad-Video
- Einstellungen für 360-Grad-Video
- Erstellen von 360°-Projekten
- Anzeigen von und Navigieren in 360-Grad-Video
- Hinzufügen von 360-Grad-Clips zu Standardprojekten
- Hinzufügen des Effekts „360-Grad-Patch“
- Hinzufügen des Effekts „Tiny Planet“
- Bereitstellen von 360-Grad-Clips und -Projekten
- 360-Grad-Video – Tipps
-
- Bereitstellen von Projekten – Einführung
- Bereitstellen im Internet
- Bereitstellen für Apple-Geräte
- Erstellen von optischen Medien und Image-Dateien
- Bereitstellen per E-Mail
- Stapelfreigabe
- Bereitstellen mit Compressor
- Erstellen von Bereitstellungszielen
- Ändern von Metadaten für bereitgestellte Objekte
- Anzeigen des Status von bereitgestellten Objekten
-
- Medienverwaltung – Einführung
-
- Anzeigen von Clipinformationen
- Überschreiben der Metadaten eines Clips
- Suchen von Ausgangsmediendateien
- Erneutes Verknüpfen von Clips mit Mediendateien
- Zusammenlegen von Projekten und Mediatheken
- Erstellen von Sicherungskopien von Projekten und Mediatheken
- Erstellen von optimierten Medien und Proxy-Dateien
- Verwalten von Renderdateien
- Anzeigen von Hintergrundaktionen
- Konvertieren von nicht kompatiblen Medien
- Erstellen von Kamera-Archiven
- Glossar
- Copyright

Anpassen und Anordnen von Untertiteln in Final Cut Pro
Mit den leistungsstarken, über die Timeline zugänglichen Bearbeitungswerkzeugen von Final Cut Pro kannst du das Zeitverhalten (Timing) und die Anordnung der Untertitel in deinen Projekten anpassen.
Anordnen und Trimmen von Untertitelclips in der Timeline
Du kannst das Timing von Untertiteln steuern, indem du sie in der Timeline anordnest und trimmst. In vielen Fällen kannst du die Untertitelclips in gleicher Weise wie Clips anderer Typen bewegen und trimmen.
Untertitelclips sind immer verbundene Clips. Im Gegensatz zu anderen Cliparten können Untertitelclips auch mit anderen verbundenen Clips verbunden werden.
Öffne ein vorhandenes Projekt in der Final Cut Pro-Timeline.
Verwende den Timeline-Index, um Untertitel einzublenden, damit sie in der Timeline und im Viewer sichtbar sind.
Weitere Informationen findest du unter Verwalten von Untertiteln mit dem Timeline-Index.
Führe einen der folgenden Schritte aus:
Position eines Untertitels in der Timeline anpassen: Bewege den Untertitel nach rechts oder links. Wenn du einen Untertitelclip auf angrenzende Untertitel ziehst, werden diese überschrieben.
Du kannst Untertitelclips auch durch Eingabe eines Timecodewerts oder mithilfe von Tastenkombinationen bewegen. Weitere Informationen findest du unter Anordnen von Clips in der Final Cut Pro-Timeline.
Dauer eines Untertitels anpassen: Trimme den Untertitelclip, indem du seinen Start- oder seinen Endpunkt bewegst.
Auch für Untertitelclips stehen dir leistungsstarke Methoden zum Trimmen zur Verfügung. Weitere Informationen findest du unter Erweitern oder Kürzen von Clips in Final Cut Pro.
Schnittmarke zwischen zwei Untertiteln verschieben: Verschiebe die Schnittmarke mithilfe des Werkzeugs „Trimmen“.
Schnitt an einem beliebigem Punkt im Untertitel vornehmen: Schneide den Clip mithilfe des Werkzeugs „Schneiden“.
Verbinden eines Untertitels mit einem verbundenen Clip
Wenn du einen Untertitel erstellst, wird er mit der primären Handlung an der Abspielposition verbunden. In bestimmten Situationen ist es aber sinnvoll oder notwendig, einen Untertitel stattdessen mit einem anderen verbundenen Clip zu verbinden, beispielsweise wenn der verbundene Clip einen Dialog enthält und du möchtest, dass der Untertitel mit diesem Dialog synchronisiert bleibt.
Wähle in der Final Cut Pro-Timeline den Untertitel aus, den du verbinden möchtest.
Positioniere einen verbundenen Clip so in der Timeline, dass er sich mit dem Untertitel überschneidet.
Drücke die Wahl- und die Befehlstaste und klicke auf den verbundenen Clip.
Der Untertitel wird mit dem verbundenen Clip bei dem Videobild (Frame) verbunden, auf das du geklickt hast.
Teilen mehrzeiliger Untertitel
Du kannst einen mehrzeiligen Untertitel schnell in mehrere einzeilige Untertitel teilen.
Wähle in der Final Cut Pro-Timeline einen oder mehrere Untertitel aus, die mehrere Textzeilen umfassen.
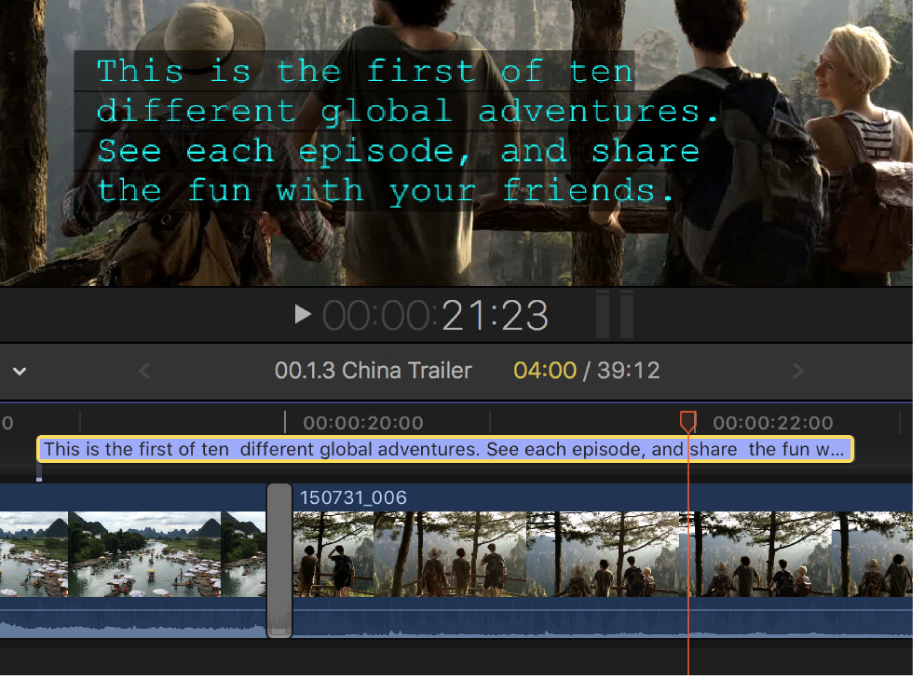
Führe einen der folgenden Schritte aus:
Wähle „Bearbeiten“ > „Untertitel“ > „Untertitel teilen“ (oder drücke die Tastenkombination „ctrl-Wahl-Befehl-C“).
Klicke bei gedrückter Taste „ctrl“ auf den Untertitel, den du teilen möchtest, und wähle „Untertitel teilen“ aus.
Der ausgewählte Untertitel wird durch aneinander gereihte einzeilige Untertitel ersetzt. Jede Textzeile im ursprünglichen Untertitel wird zu einem separaten Untertitel. Die Gesamtdauer der neuen Untertitel entspricht der Dauer der ursprünglichen Untertitel.
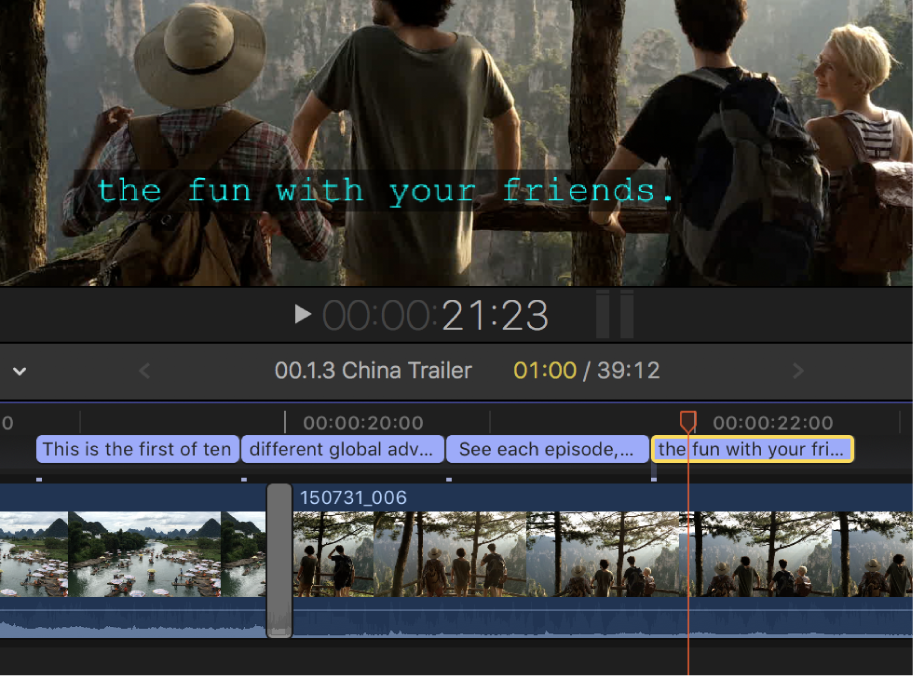
Verbinden von Untertitelclips in der Timeline
Du kannst mehrere Untertitel in der Timeline zu einem Untertitel zusammenfügen.
Wähle in der Final Cut Pro-Timeline zwei oder mehrere aufeinander folgende Untertitelclips.
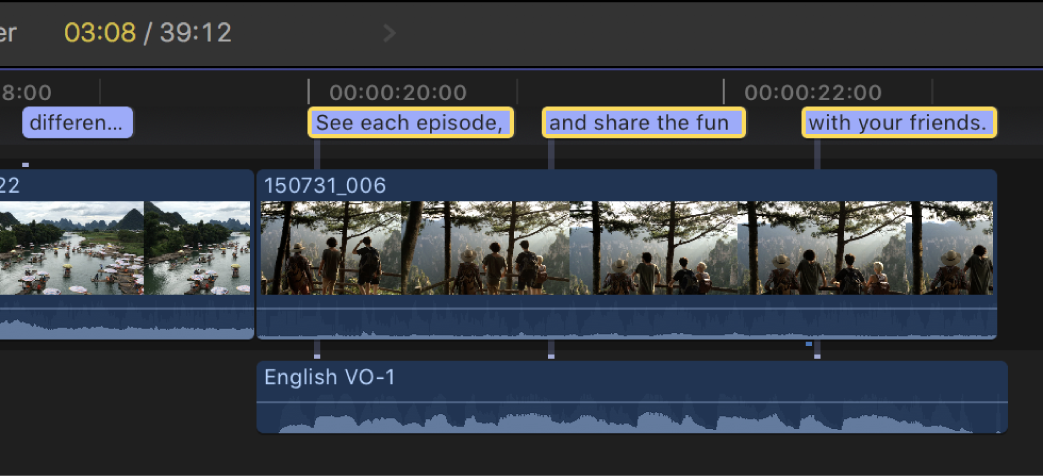
Führe einen der folgenden Schritte aus:
Wähle „Bearbeiten“ > „Untertitel“ > „Untertitel zusammenfügen“.
Klicke bei gedrückter Taste „ctrl“ auf die Untertitel, die du zusammenfügen möchtest, und wähle „Untertitel zusammenfügen“ aus.
Die ausgewählten Untertitelclips werden durch einen einzelnen Untertitelclip ersetzt, der die Texte aller zuvor ausgewählten Untertitel enthält.
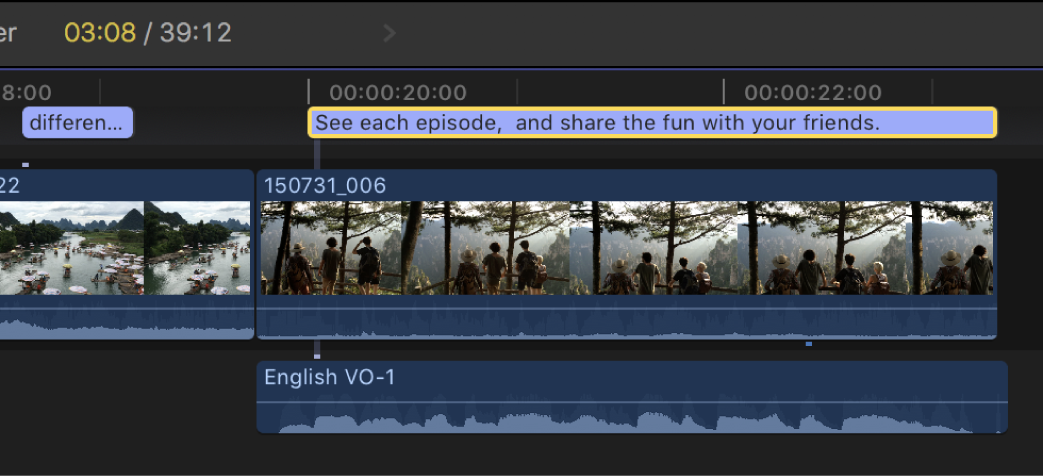
Auflösen von Untertitelüberlagerungen in der Timeline
In den meisten Fällen verursachen sich überlagernde Untertitel in derselben Sprachsubrolle einen Fehler. Wenn du versehentlich Untertitel überlagert hast, werden die sich überlagernden Untertitelclips in der Timeline rot angezeigt. Zugleich wird im Informationsfenster und im Bereich „Untertitel“ des Timeline-Index eine entsprechende Meldung angezeigt. Du kannst das Problem mit dem Befehl „Überlagerungen auflösen“ beheben.
Hinweis: Das Überlagern von iTT-Untertiteln ist in Ordnung, wenn dafür „Japanisch“ eingestellt ist und sie für die Anzeige in unterschiedlichen Bereichen des Bildschirms formatiert wurden.
Wähle die sich überlagernden Clips in der Final Cut Pro-Timeline aus.
Tipp: Um alle Untertitel in einer Subrolle einer Sprache auszuwählen, wähle zunächst einen beliebigen Untertitel aus und drücke die Tastenkombination „Befehl-A“. Drücke die Tastenkombination „Befehl-A“ ein weiteres Mal, um alle Objekte in der Timeline auszuwählen.
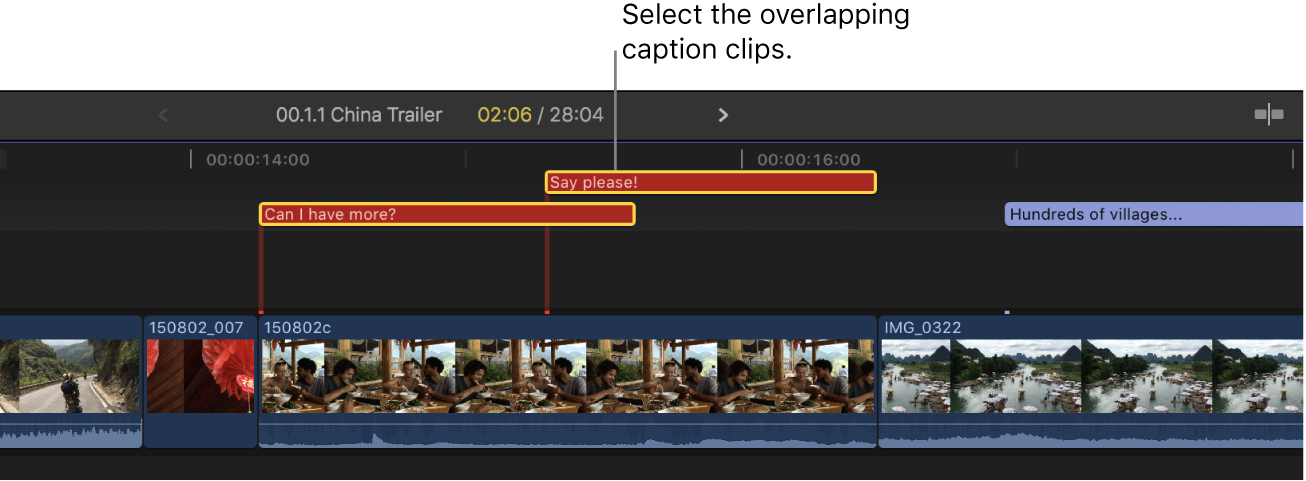
Wähle „Bearbeiten“ > „Untertitel“ > „Überlagerungen auflösen“.
Die Clips werden so getrimmt, dass sie sich nicht mehr überlagern.