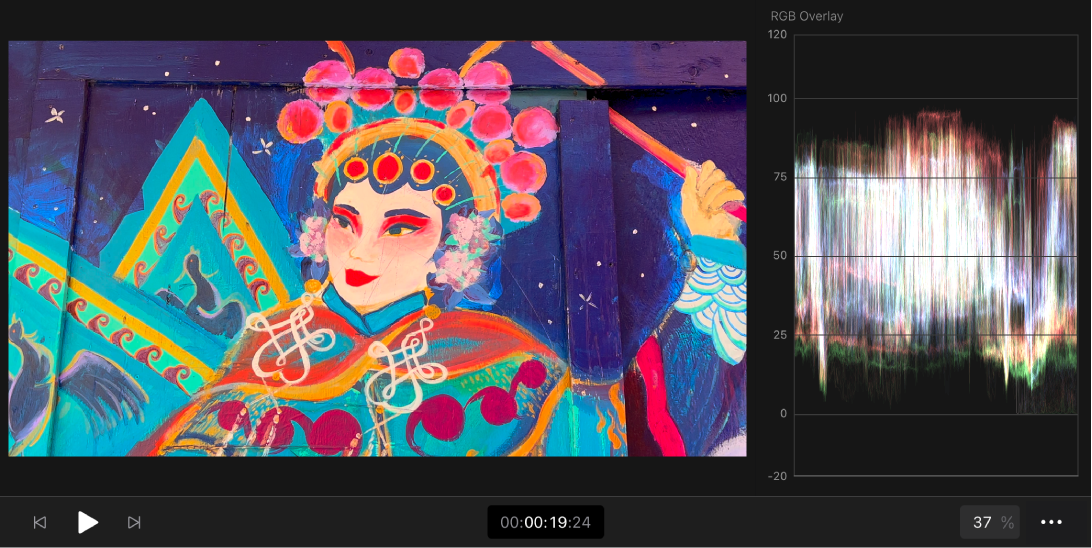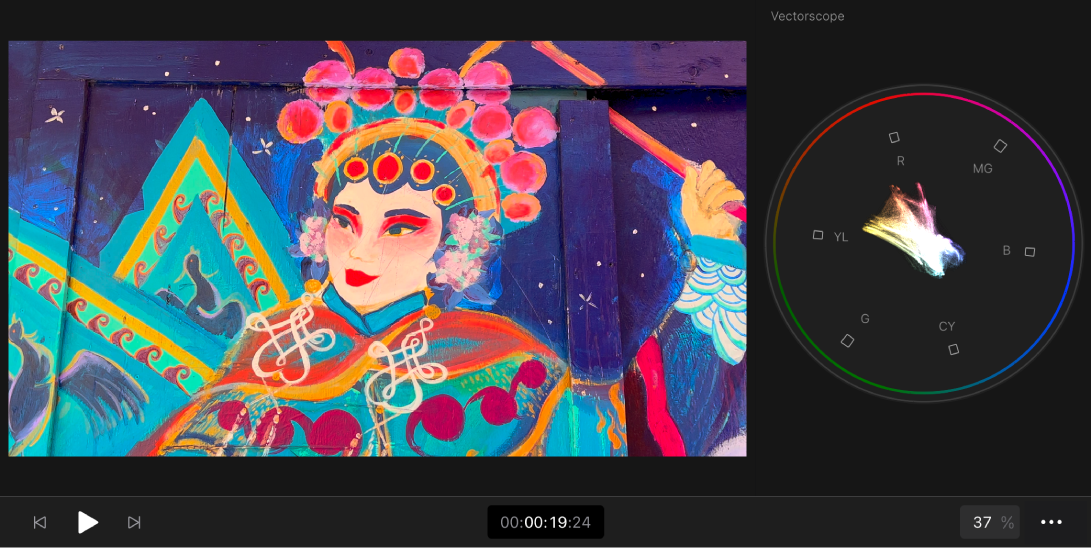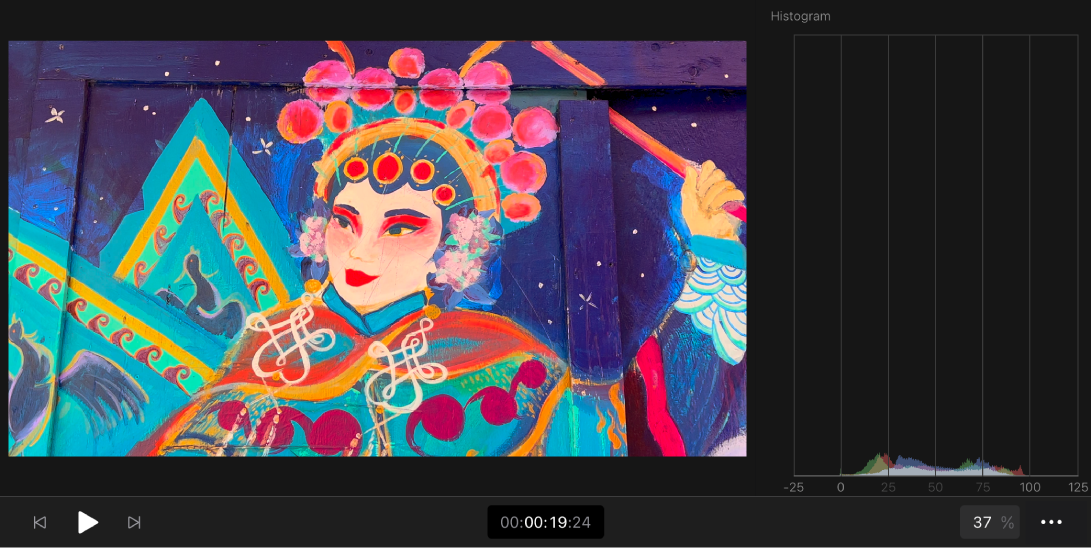Durch das Ändern dieser Steuerung wird die Seite neu geladen
Verwenden von Videoscopes in Final Cut Pro für das iPad
Du kannst Videoscopes verwenden, um genaue Messungen der Luminanz- und Chrominanzpegel deiner Clips vorzunehmen. So kannst du besser entscheiden, welche Farbkorrekturen vorgenommen werden müssen.
Videoscopes werden neben dem Bild im Viewer angezeigt und bieten eine visuelle Darstellung der Farben in einem Clip. Die drei in Final Cut Pro für das iPad enthaltenen Videoscopes bieten dir verschiedene Optionen zum Messen von Helligkeits- und Farbpegeln in deinen Clips.