Hinzufügen von Handlungen in Final Cut Pro für das iPad
Handlungen sind Sequenzen von Clips, die mit der Primärhandlung verbunden sind. Du kannst Handlungen erstellen, indem du einzelne verbundene Clips gruppierst. Ebenso wie verbundene Clips werden Handlungen mit der Primärhandlung an einem bestimmten Punkt verbunden und bleiben mit dem Clip synchronisiert, mit dem sie verbunden sind.
Du kannst Handlungen genau wie verbundene Clips verwenden. Beispielsweise kannst du Zwischenschnitte, Composite-Titel und andere Grafiken erstellen und Sound-Effekte und Musik hinzufügen - allerdings mit bearbeiteten Sequenzen statt mit einzelnen Clips. Zum Beispiel kannst du Übergänge mit einer normalen Überblendung zu mehreren sich überlagernden Titeln in der Handlung hinzufügen und anschließend das Zeitverhalten (Timing) der Titel an das der Clips in der Primärhandlung anpassen.
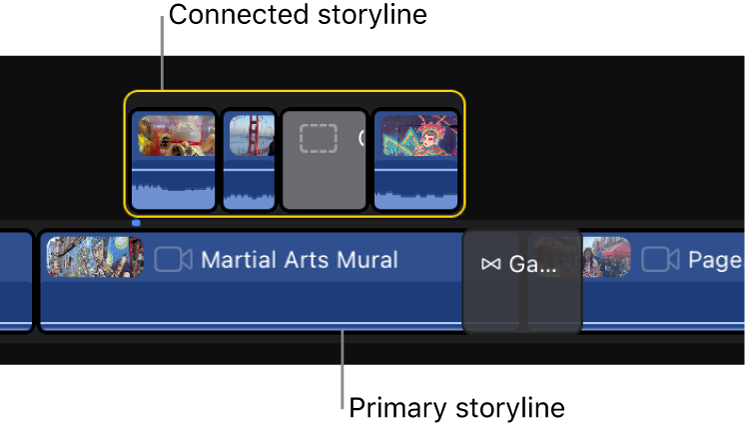
Handlungen erstellen
Du erstellst eine Handlung, indem du verbundene Clips oder Handlungen gruppierst.
Öffne ein Projekt in Final Cut Pro für iPad.
Lege den Finger auf einen leeren Bereich in der Timeline und ziehe, um die verbundenen Clips oder Handlungen auszuwählen, die du kombinieren möchtest.
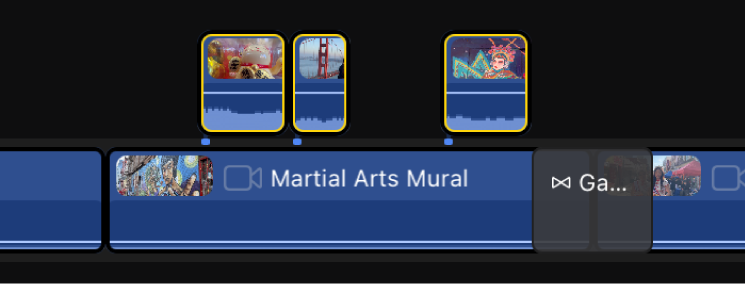
Vergewissere dich, dass sich die ausgewählten Objekte nicht überlappen.
Lege den Finger auf die Auswahl, tippe auf „Gruppieren“ (oder drücke die Tastenkombination „Command-G“ auf einer verbundenen oder gekoppelten Tastatur).
Die ausgewählten Objekte werden in einer einzigen Handlung kombiniert. Wenn Leerräume zwischen den ausgewählten Clips vorhanden waren, werden diese mit Gap-Clips gefüllt.
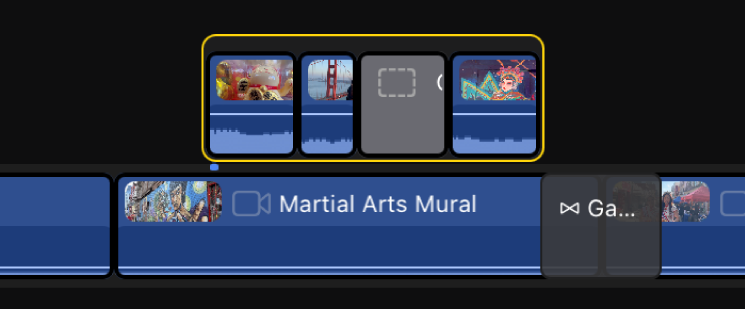
Durch Hinzufügen eines Übergangs zu einem verbundenen Clip wird auch eine verbundene Handlung erstellt.
Hinzufügen, Entfernen und Neuanordnen von Clips in der Handlung
Du kannst Clips in eine verbundene Handlung ziehen oder hinausbewegen und du kannst die Clips innerhalb der Handlung neu anordnen.
Öffne ein Projekt in Final Cut Pro für iPad.
Führe in der Timeline einen der folgenden Schritte aus:
Clip zu einer Handlung hinzufügen: Ziehe einen Clip aus der Primärhandlung oder aus einer anderen verbundenen Handlung in die Handlung. Wenn eine grau gepunktete Umrisslinie in der Handlung erscheint, lasse den Clip los.
Clip aus einer Handlung bewegen: Ziehe den Clip in die Primärhandlung oder eine andere verbundene Handlung.
Clip aus einer Handlung löschen: Tippe auf den Clip, um ihn auszuwählen. Lege dann den Finger auf den Clip und tippe auf „Löschen“.
Clip in einer Handlung neu anordnen: Tippe auf einen Clip, um ihn auszuwählen. Ziehe den Clip dann an eine neue Position in der Handlung. Wenn eine grau gepunktete Umrisslinie in der Handlung erscheint, lasse den Clip los.
Bewegen von Handlungen
Handlungen trennen
Du kannst die Gruppierung einer Handlung aufheben, um sie wieder in ihre einzelnen Komponentenclips zu konvertieren.