Logic Pro – Benutzerhandbuch für iPad
- Neue Funktionen in Logic Pro 1.1
-
- Was ist Logic Pro?
- Arbeitsbereiche
- Arbeiten mit Funktionstasten
- Arbeiten mit numerischen Werten
-
- Spuren – Einführung
- Erstellen von Spuren
- Erstellen von Spuren per Drag & Drop
- Auswählen des Standardregionstyps für eine Software-Instrument-Spur
- Auswählen von Spuren
- Duplizieren von Spuren
- Spuren neu anordnen
- Umbenennen von Spuren
- Ändern von Spursymbolen
- Ändern der Farbe von Spuren
- Verwenden des Stimmgeräts in einer Audiospur
- Anzeigen der Ausgabespur im Bereich „Spuren“
- Löschen von Spuren
- Bearbeiten von Spurparametern
- Abschließen eines Logic Pro-Abonnements
- Hilfe und Unterstützung
-
- Spieloberflächen – Einführung
- Verwenden von Steuerelementen auf der Seite mit Spieloberflächen
- Verwenden der Spieloberfläche „Keyboard“
- Verwenden der Spieloberfläche „Drum-Pads“
- Verwenden der Spieloberfläche „Griffbrett“
- Verwenden der Spieloberfläche „Akkord-Strips“
- Verwenden der Spieloberfläche „Gitarren-Strips“
-
- Aufnehmen – Einführung
-
- Vorbereitungen vor dem Aufnehmen von Software-Instrumenten
- Aufnehmen von Software-Instrumenten
- Aufnehmen zusätzlicher Takes für Software-Instruments
- Aufnehmen mehrerer Software-Instrument-Spuren
- Mehrere MIDI-Geräte in mehreren Spuren aufnehmen
- Gleichzeitiges Aufnehmen von Software-Instrumenten und Audiomaterial
- Zusammenführen von Software-Instrument-Aufnahmen
- Punktuelles Löschen von Software-Instrument-Aufnahmen
- Ersetzen von Software-Instrument-Aufnahmen
- Behalten der letzten MIDI-Performance
- Verwenden des Metronoms
- Verwenden der Einzählfunktion
-
- Arrangieren – Einführung
-
- Regionen – Einführung
- Auswählen von Regionen
- Ausschneiden, Kopieren und Einsetzen von Regionen
- Bewegen von Regionen
- Entfernen von Lücken zwischen Regionen
- Verzögern der Wiedergabe einer Region
- Trimmen von Regionen
- Loopen von Regionen
- Wiederholen von Regionen
- Stummschalten von Regionen
- Teilen und verbinden von Regionen
- Dehnen von Regionen
- MIDI-Region nach Tonhöhe auftrennen
- An gleicher Stelle bouncen von Regionen
- Ändern des Pegels von Audioregionen
- Erstellen von Regionen im Bereich „Spuren“
- Konvertieren einer MIDI-Region in eine Drummer-Region oder Pattern-Region
- Umbenennen von Region
- Ändern der Farbe von Regionen
- Regionen löschen
- Erstellen von Fades auf Audioregionen
- Zugreifen auf Funktionen zum Mischen mit dem Fader
-
- Live Loops – Einführung
- Starten und Stoppen on Live Loops-Zellen
- Arbeiten mit Live Loops-Zellen
- Ändern der Loop-Einstellungen für Zellen
- Interaktion zwischen dem Live Loops-Raster und dem Bereich „Spuren“
- Bearbeiten von Zellen
- Bearbeiten von Szenen
- Arbeiten mit dem Zelleneditor
- Bouncen von Zellen
- Aufnahme einer Live Loops-Performance
-
- Einführung
-
-
- Pianorolleneditor – Übersicht
- Auswählen von Noten
- Hinzufügen von Noten
- Noten löschen
- Stummschalten von Noten
- Trimmen von Noten
- Noten bewegen
- Noten kopieren
- Überlappungen kürzen
- Erzwingen von Legato
- Sperren der Notenposition
- Transponieren von Noten
- Ändern der Velocity von Noten
- Ändern der Release-Velocity
- Ändern des MIDI-Kanals
- Festlegen von Artikulations-IDs
- Quantisieren von Zeitpositionen
- Quantisieren der Tonhöhe
- Bearbeiten von Live Loops im Zelleneditor
-
- Step Sequencer – Einführung
- Verwenden des Step Sequencers mit Drum Machine Designer
- Erstellen von Step Sequencer-Patterns-Live-Aufnahmen
- Step-Aufnahme von Step Sequencer-Patterns
- Laden und sichern von Patterns
- Modifizieren der Pattern-Wiedergabe
- Schritte bearbeiten
- Zeilen bearbeiten
- Bearbeiten von Pattern-, Zeilen- und Schritteinstellungen für den Step Sequencer im Informationsfenster
- Step Sequencer anpassen
-
- Mischen – Einführung
-
- Channel-Strip-Typen
- Channel-Strip-Steuerelemente
- Spitzenpegelanzeige und Signalübersteuerung
- Einstellen der Channel-Strip-Lautstärke
- Festlegen des Eingang-Formats für Channel-Strips
- Ausgang für einen Channel-Strip festlegen
- Festlegen der Pan-Position für Channel-Strips
- Channel-Strips stumm- oder soloschalten
- Arbeiten mit Plug-ins im Mixer
-
- Effekt-Plug-ins – Übersicht
-
- Instrument-Plug-ins – Übersicht
-
- ES2 – Übersicht
- Benutzeroberfläche – Übersicht
-
- Modulation – Übersicht
-
- Vector-Hüllkurve – Übersicht
- Verwenden der Vector-Hüllkurvenpunkte
- Solo- und Sustain-Punkte der Vector-Hüllkurve verwenden
- Festlegen von Zeiten für die Vector-Hüllkurve
- Steuerungen des Vector-Hüllkurven-XY-Pads
- Menü „Vector Envelope Actions“
- Loop-Steuerungen der Vector-Hüllkurve
- Verhalten der Release-Phase der Vector-Hüllkurve
- Kurvenformen für die Übergangspunkte der Vector-Hüllkurve
- Verwenden der Zeitskalierung für die Vector-Hüllkurve
- Verwenden des Mod Pads
- Referenz der Modulationsquellen
- Referenz der „Via“-Modulationsquellen
-
- Sample Alchemy – Übersicht
- Benutzeroberfläche – Übersicht
- Quellenmaterial hinzufügen
- Preset sichern
- Bearbeitungsmodus
- Wiedergabemodi
- Source-Übersicht
- Synthesemodi (Synthesis modes)
- Granular-Steuerungen
- Additiveffekte
- Additiveffekt-Steuerungen
- Spektraleffekt
- Spektraleffekt-Steuerungen
- Modul „Filter“
- Lowpass- und Highpass-Filter
- Filter „Comb PM“
- Filter „Downsampler“
- Filter „FM“
- Hüllkurvengeneratoren
- Mod Matrix
- Modulationsrouting
- Modus „Motion“
- Modus „Trim“
- Menü „More“
- Sampler
- Copyright
Spieloberfläche von Drum Machine Designer in Logic Pro for iPad
Die Drum Machine Designer-Spieloberfläche in Logic Pro for iPad ist eine erweiterte Version der Drum Pads-Spieloberfläche. Sie ist verfügbar, wenn die Drum Pads-Spieloberfläche auf einer Drum Machine Designer-Hauptspur ausgewählt ist. Mit der Drum Machine Designer-Spieloberfläche kannst du Drum Machine Designer-Drumkits wiedergeben und bearbeiten.
Hinweis: Du kannst andere Spieloberflächen verwenden, die Drum Machine Designer-Spieloberfläche ermöglicht jedoch den Zugriff auf Funktionen, die es nur speziell für Drum Machine Designer gibt. Weitere Informationen zu den Drum-Pads findest du unter Einführung in Spieloberflächen und Spieloberfläche für Drum-Pads verwenden.
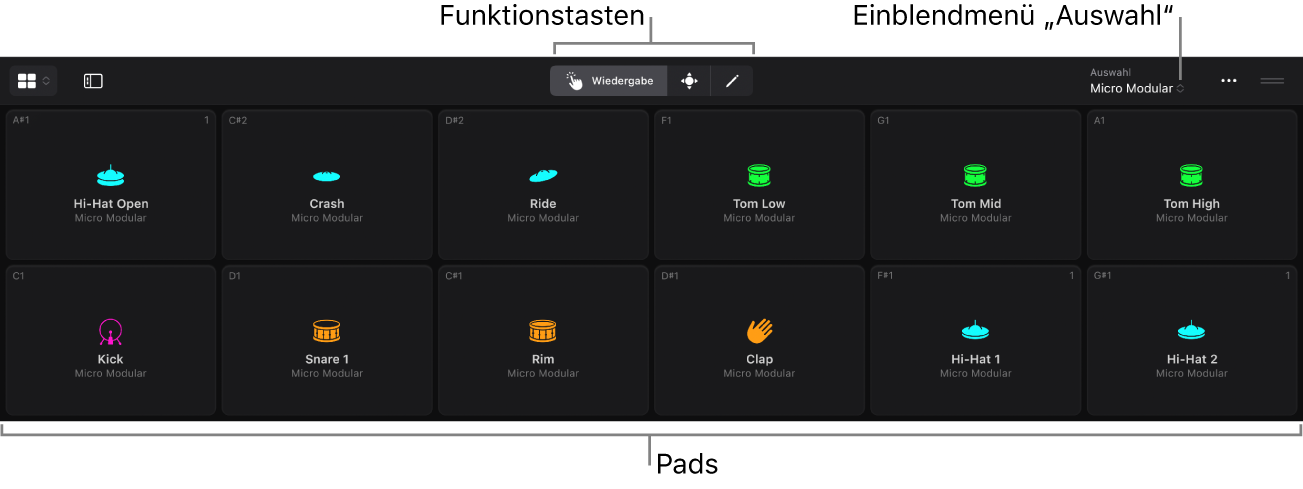
Die Drum Machine Designer-Spieloberfläche umfasst Pads, die in sechs Spalten und acht Reihen spielbarer Pads auf einem Drum-Raster angeordnet sind. Die Pads zugewiesenen Drumkit- und Percussion-Elemente können entweder synthetisch generiert werden oder auf Samples basieren. Tatsächlich kannst du ein beliebiges unterstütztes Instrument oder eine verfügbare Audio Unit-Erweiterung einem Pad zuweisen. Du kannst den Sound jedes Drumkit-Elements, das du zu jedem Pad zugeordnet hast, stumm oder solo schalten, neu anordnen, austauschen und verändern. Du kannst jedes Pad auch verschiedenen Eingangs- und Ausgangsnoten und verschiedenen Gruppen zuweisen. Darüber hinaus kannst du Kit-Elemente in exklusiven (Choke-) Gruppen platzieren.
Über dem Drum-Raster sind die verschiedenen Funktionstasten angeordnet, mit denen du zwischen den Wiedergabe-, Scroll- und Bearbeitungsmodi wechseln kannst. Im Bearbeitungsmodus kannst du auf Pad-Einstellungen zugreifen und sie bearbeiten. Du kannst auch Einstellungen der Spieloberfläche bearbeiten.
Hinweis: Die Spieloberfläche von Drum Machine Designer verfügt über einen ähnlichen Funktionsumfang wie die Spieloberfläche für Drum-Pads (und hat das gleiche Symbol im Menü „Surface Types“), ist aber flexibler und besitzt noch mehr Funktionen.
Drum-Pads spielen
Führe in der Menüleiste von Drum Machine Designer in Logic Pro einen der folgenden Schritte aus:
Tippe auf die Wiedergabetaste
 oder die Scrolltaste
oder die Scrolltaste  und dann auf ein Pad, um es zu triggern.
und dann auf ein Pad, um es zu triggern.Tippe auf die Taste „Edit“
 und tippe dann mit zwei Fingern auf ein Pad, um es zu triggern.
und tippe dann mit zwei Fingern auf ein Pad, um es zu triggern.
Hinweis: Standardmäßig wird die Velocity durch die vertikale Tipp-Position auf dem-Pad bestimmt. Informationen zum Ändern dieser Einstellung findest du unter Surface Settings.
Drum-Pad mit dem Fader stumm- oder soloschalten
Führe in der Menüleiste von Drum Machine Designer in Logic Pro einen der folgenden Schritte aus, um ein Drumkit-Element auszuwählen:
Tippe auf die Taste „Edit“
 und dann auf ein Pad.
und dann auf ein Pad.Tippe auf das Einblendmenü „Selection“ und wähle dann das Drumkit oder ein Drumkit-Element aus.
Tippe auf die Taste „Fader“
 auf der linken Seite der Steuerungsleiste „View“.
auf der linken Seite der Steuerungsleiste „View“.Tippe links im Fader auf die Taste „Mute“
 oder „Solo“
oder „Solo“  , um die Unterspur und das Pad stummzuschalten.
, um die Unterspur und das Pad stummzuschalten.Hinweis: Wenn die Taste „Mute“ nicht im Fader angezeigt wird, skaliere oder schließe die Spieloberfläche, um mehr Platz zu schaffen.
Du kannst Pads auch im Unterspur-Header eines Pads stummschalten. Weitere Informationen findest du unter Spuren stumm- und soloschalten. Weitere Informationen über die Fader (Lautstärkeregler) findest du unter Zugreifen auf Funktionen zum Mischen mit dem Fader.
Wiedergabelautstärke des Drum-Pad anpassen
Du kannst die Lautstärke eines Pads einstellen, indem du den Lautstärkeregler im Unterspur-Header des Pads ziehst. Du kannst die Lautstärke auch anpassen, indem du den zweiten Fader wie folgt verwendest:
Zeige die Hauptspur in Logic Pro im Fokus an. Tippe auf die Taste „Edit“
 in der Drum Machine Designer-Menüleiste und tippe auf ein Pad, um es auszuwählen.
in der Drum Machine Designer-Menüleiste und tippe auf ein Pad, um es auszuwählen.Tippe auf die Taste „Fader“
 auf der linken Seite der Steuerungsleiste „Ansicht“, um den Fader anzuzeigen.
auf der linken Seite der Steuerungsleiste „Ansicht“, um den Fader anzuzeigen.Ziehe den Aktivpunkt des Lautstärkereglers nach oben bzw. im zweiten Regler nach unten, um die Lautstärke zu ändern.
Weitere Informationen über die Fader (Lautstärkeregler) findest du unter Zugreifen auf Funktionen zum Mischen mit dem Fader.
Drum-Raster scrollen
Du kannst die Spieloberfläche vertikal scrollen. Du kannst auch horizontal scrollen – je nach Bildschirmgröße und Ausrichtung deines iPad.
Tippe in Logic Pro auf die Scrolltaste
 in der Menüleiste von Drum Machine Designer und scrolle dann das Drum-Raster.
in der Menüleiste von Drum Machine Designer und scrolle dann das Drum-Raster.
Drumkit-Elemente zu freien Drum Pads hinzufügen
Führe in Logic Pro einen der folgenden Schritte aus:
Ziehe in einem beliebigen Modus in der Spieloberfläche von Drum Machine Designer ein Drumkit-Element aus der Übersicht auf ein nicht zugewiesenes Pad.
Tippe auf die Taste „Edit“
 in der Drum Machine Designer-Menüleiste, tippe auf ein nicht zugewiesenes Pad und dann auf „Create DMD Subtrack“.
in der Drum Machine Designer-Menüleiste, tippe auf ein nicht zugewiesenes Pad und dann auf „Create DMD Subtrack“.
Eigene Samples oder Audiodateien hinzufügen
In der Slide Over-Ansicht kannst du schnell eigene Samples oder den aus der App „Dateien“ hinzufügen.
Tippe in Logic Pro auf die Taste „Multitasking“
 oben auf dem Bildschirm und tippe dann auf „Split View“.
oben auf dem Bildschirm und tippe dann auf „Split View“.Logic Pro weicht zur Seite, und dein Home-Bildschirm wird angezeigt.
Tippe in deinem Home-Bildschirm auf die App „Dateien“.
Die App „Dateien“ wird neben Logic Pro angezeigt.
Lege im App-Fenster „Dateien“ den Finger auf die zu importierende Datei, bis sie leicht aus dem Bildschirm „herausgehoben“ wird. Um mehrere Dateien auszuwählen, lege den Finger auf eine Datei und bewege sie leicht. Halte den Finger weiterhin auf der Datei, während du mit einem anderen Finger auf weitere Dateien tippst. Ein Badge zeigt an, wie viele Objekte ausgewählt sind.
Ziehe in einem beliebigen Modus im Drum Machine Designer in Logic Pro deine Samples aus der App „Dateien“ auf eine Spieloberfläche.
Wenn du fertig bist, tippe auf die Taste „Multitasking“ oben im Fenster „App-Dateien“ und tippe dann auf „Schließen“.
Drumkit-Elemente mit Drum-Pads ersetzen
Ziehe in einem beliebigen Modus in der Spieloberfläche von Drum Machine Designer in Logic Pro ein Drumkit-Element aus der Übersicht auf ein zugewiesenes Pad.
Drumkit-Elemente mit Unterspuren ersetzen
Führe in Logic Pro mit einem erweiterten Drum Machine Designer-Track Stack einen der folgenden Schritte aus:
Ziehe ein Kit-Element aus der Übersicht auf einen Spur-Header einer Unterspur im Drum Machine Designer-Track Stack.
Aktiviere in der Übersicht die Taste „Replace Mode“
 und tippe auf eine Unterspur im Drum Machine Designer-Track Stack, um sie auszuwählen, und tippe dann auf ein Drumkit-Element in der Übersicht.
und tippe auf eine Unterspur im Drum Machine Designer-Track Stack, um sie auszuwählen, und tippe dann auf ein Drumkit-Element in der Übersicht.
Drumkit-Elemente neu anordnen
In Logic Pro kannst du Kit-Elemente wie folgt neu anordnen:
Ziehe ein Pad auf ein nicht zugewiesenes Pad im Drum-Raster, um deren Positionen zu tauschen.
Ziehe ein Pad zwischen zwei Pads im Drum-Raster. Es erscheint eine vertikale Linie, die die Zielposition angibt. Das Pad wird zwischen den Ziel-Pads platziert. Angrenzende (und andere) Pads werden verschoben, um Platz für das von dir bewegte Pad zu machen.
Ziehe ein Pad auf ein zugewiesenes Pad im Drum-Raster, um deren Positionen zu tauschen.
Hinweis: Das Verhalten beim Ziehen wird von der Option beeinflusst, die du im Menü „Reorder Pads“ der Einstellungen für die Spieloberfläche festlegst.
Change Sounds: Durch Ändern der Pad-Anordungen werden die Pads und auch die MIDI-Input-Noten aller Pads bewegt. Die Sounds werden auf dem Raster in einer anderen Reihenfolge angezeigt und auch durch unterschiedliche Tasten auf einem externen MIDIKeyboard oder einer Region auf der Hautpspur ausgelöst.
Visual Only: Durch Ändern der Pad-Anordnung werden die Pads bewegt, allerdings wird das MIDI-Routing nicht geädert, sodass die Neuanordnung lediglich einen visuellen Effekt hat. Die bewegten Pads erscheinen in einer anderen Reihenfolge, aber die zugeordneten Töne werden weiterhin durch dieselben MIDI-Noten gespielt.
Keine der Optionen ändert die MIDI-Output-Noten.
Drumkit-Element chromatisch und polyphon spielen
Tippe im Bereich „Spuren“ von Logic Pro auf das Pfeilsymbol im Spur-Header eines Track Stack und tippe dann auf eine Unterspur.
Die Keyboard-Spieloberfläche wird angezeigt. Du kannst auch eine andere Spieloberfläche für die Wiedergabe auswählen.
Tippe auf die Tasten der Keyboard-Spieloberfläche, um das Drumkit chromatisch und polyphon zu spielen.
Tippe zum erneuten Anzeigen der Spieloberfläche von Drum Machine Designer auf die Hauptspur des Track Stack, um sie auszuwählen.
Den Sound eines Drumkits oder eines Drumkit-Elements ändern
Tippe in Logic Pro auf die Taste „Plug-ins“
 in der Mitte der Steuerungsleiste „Ansicht“.
in der Mitte der Steuerungsleiste „Ansicht“.Führe einen der folgenden Schritte aus:
Tippe in der Menüleiste von Drum Machine Designer auf das Einblendmenü „Selection“ und wähle dann das Drumkit oder ein Drumkit-Element aus.
Tippe in der Menüleiste von Drum Machine Designer auf die Taste „Edit“
 und dann auf ein Pad im Drum-Raster.
und dann auf ein Pad im Drum-Raster.Tippe in der Menüleiste des Bereichs „Plug-ins“ auf das Einblendmenü „Selection“ und wähle dann das Drumkit oder ein Drumkit-Element aus.
Wenn du eine Pattern-Region auf der Hauptspur hast, öffne den Step Sequencer und wähle dann die Zeile für das Drumkit aus, das du bearbeiten willst.
Bearbeite im Bereich „Plug-ins“ die Plug-in-Parameter. Weitere Informationen über das Arbeiten mit Plug-ins findest du unter Einführung in Plug-ins.
Sichere ein bearbeitetes Drumkit oder Drumkit-Element als Patch.
Führe im Bereich „Spuren“ von Logic Pro einen der folgenden Schritte aus:
Um ein bearbeitetes Drumkit zu sichern: Tippe auf das Symbol im Spur-Header der Hauptspur, um sie auszuwählen. Tippe dann erneut darauf.
Um ein bearbeitetes Drumkit-Element zu sichern: Tippe auf das Symbol im Spur-Header einer Unterspur um sie auszuwählen. Tippe dann erneut darauf.
Tippe auf „Save Patch“, gib einen Namen für das Drumkit ein und tippe dann auf „OK“.
Dein Drumkit oder Drumkit-Element wird in der Übersicht unter „Meine Instrument-Patches“ gesichert.
MIDI-Lernfunktion mit einem externen MIDI-Controller verwenden
Mit „Eingangsnote lernen“ kannst du die Eingangsnote des Pads festlegen, indem du eine Note auf einem externen MIDI-Controller spielst.
Tippe in Logic Pro auf die Taste „Edit“
 in der Drum Machine Designer-Menüleiste.
in der Drum Machine Designer-Menüleiste.Tippe zum Auswählen eines Pads auf ein Pad im Drum-Raster und tippe dann erneut darauf, um die Pad-Einstellungen zu öffnen.
Tippe auf „Eingangsnote lernen“, um die MIDI-Lernfunktion zu aktivieren.
Spiele eine Note auf dem externen MIDI-Controller.
Die erste gespielte Note wird als Eingabenote des Pads zugewiesen. Die Option ist deaktiviert, nachdem die erste Note empfangen wurde oder (wenn keine Note empfangen wurde) wenn du die Pad-Einstellungen schließt.
Du kannst derselben Eingangsnote mehrere Pads zuweisen und so übereinander geschichtete Klänge erzeugen, die aus mehreren Channel-Strips mit verschiedenen Instrumenten bestehen.