Logic Pro – Benutzerhandbuch für iPad
- Neue Funktionen in Logic Pro 1.1
-
- Was ist Logic Pro?
- Arbeitsbereiche
- Arbeiten mit Funktionstasten
- Arbeiten mit numerischen Werten
-
- Spuren – Einführung
- Erstellen von Spuren
- Erstellen von Spuren per Drag & Drop
- Auswählen des Standardregionstyps für eine Software-Instrument-Spur
- Auswählen von Spuren
- Duplizieren von Spuren
- Spuren neu anordnen
- Umbenennen von Spuren
- Ändern von Spursymbolen
- Ändern der Farbe von Spuren
- Verwenden des Stimmgeräts in einer Audiospur
- Anzeigen der Ausgabespur im Bereich „Spuren“
- Löschen von Spuren
- Bearbeiten von Spurparametern
- Abschließen eines Logic Pro-Abonnements
- Hilfe und Unterstützung
-
- Spieloberflächen – Einführung
- Verwenden von Steuerelementen auf der Seite mit Spieloberflächen
- Verwenden der Spieloberfläche „Keyboard“
- Verwenden der Spieloberfläche „Drum-Pads“
- Verwenden der Spieloberfläche „Griffbrett“
- Verwenden der Spieloberfläche „Akkord-Strips“
- Verwenden der Spieloberfläche „Gitarren-Strips“
-
- Aufnehmen – Einführung
-
- Vorbereitungen vor dem Aufnehmen von Software-Instrumenten
- Aufnehmen von Software-Instrumenten
- Aufnehmen zusätzlicher Takes für Software-Instruments
- Aufnehmen mehrerer Software-Instrument-Spuren
- Mehrere MIDI-Geräte in mehreren Spuren aufnehmen
- Gleichzeitiges Aufnehmen von Software-Instrumenten und Audiomaterial
- Zusammenführen von Software-Instrument-Aufnahmen
- Punktuelles Löschen von Software-Instrument-Aufnahmen
- Ersetzen von Software-Instrument-Aufnahmen
- Behalten der letzten MIDI-Performance
- Verwenden des Metronoms
- Verwenden der Einzählfunktion
-
- Arrangieren – Einführung
-
- Regionen – Einführung
- Auswählen von Regionen
- Ausschneiden, Kopieren und Einsetzen von Regionen
- Bewegen von Regionen
- Entfernen von Lücken zwischen Regionen
- Verzögern der Wiedergabe einer Region
- Trimmen von Regionen
- Loopen von Regionen
- Wiederholen von Regionen
- Stummschalten von Regionen
- Teilen und verbinden von Regionen
- Dehnen von Regionen
- MIDI-Region nach Tonhöhe auftrennen
- An gleicher Stelle bouncen von Regionen
- Ändern des Pegels von Audioregionen
- Erstellen von Regionen im Bereich „Spuren“
- Konvertieren einer MIDI-Region in eine Drummer-Region oder Pattern-Region
- Umbenennen von Region
- Ändern der Farbe von Regionen
- Regionen löschen
- Erstellen von Fades auf Audioregionen
- Zugreifen auf Funktionen zum Mischen mit dem Fader
-
- Live Loops – Einführung
- Starten und Stoppen on Live Loops-Zellen
- Arbeiten mit Live Loops-Zellen
- Ändern der Loop-Einstellungen für Zellen
- Interaktion zwischen dem Live Loops-Raster und dem Bereich „Spuren“
- Bearbeiten von Zellen
- Bearbeiten von Szenen
- Arbeiten mit dem Zelleneditor
- Bouncen von Zellen
- Aufnahme einer Live Loops-Performance
-
- Einführung
-
-
- Pianorolleneditor – Übersicht
- Auswählen von Noten
- Hinzufügen von Noten
- Noten löschen
- Stummschalten von Noten
- Trimmen von Noten
- Noten bewegen
- Noten kopieren
- Überlappungen kürzen
- Erzwingen von Legato
- Sperren der Notenposition
- Transponieren von Noten
- Ändern der Velocity von Noten
- Ändern der Release-Velocity
- Ändern des MIDI-Kanals
- Festlegen von Artikulations-IDs
- Quantisieren von Zeitpositionen
- Quantisieren der Tonhöhe
- Bearbeiten von Live Loops im Zelleneditor
-
- Step Sequencer – Einführung
- Verwenden des Step Sequencers mit Drum Machine Designer
- Erstellen von Step Sequencer-Patterns-Live-Aufnahmen
- Step-Aufnahme von Step Sequencer-Patterns
- Laden und sichern von Patterns
- Modifizieren der Pattern-Wiedergabe
- Schritte bearbeiten
- Zeilen bearbeiten
- Bearbeiten von Pattern-, Zeilen- und Schritteinstellungen für den Step Sequencer im Informationsfenster
- Step Sequencer anpassen
-
- Mischen – Einführung
-
- Channel-Strip-Typen
- Channel-Strip-Steuerelemente
- Spitzenpegelanzeige und Signalübersteuerung
- Einstellen der Channel-Strip-Lautstärke
- Festlegen des Eingang-Formats für Channel-Strips
- Ausgang für einen Channel-Strip festlegen
- Festlegen der Pan-Position für Channel-Strips
- Channel-Strips stumm- oder soloschalten
- Arbeiten mit Plug-ins im Mixer
-
- Effekt-Plug-ins – Übersicht
-
- Instrument-Plug-ins – Übersicht
-
- ES2 – Übersicht
- Benutzeroberfläche – Übersicht
-
- Modulation – Übersicht
-
- Vector-Hüllkurve – Übersicht
- Verwenden der Vector-Hüllkurvenpunkte
- Solo- und Sustain-Punkte der Vector-Hüllkurve verwenden
- Festlegen von Zeiten für die Vector-Hüllkurve
- Steuerungen des Vector-Hüllkurven-XY-Pads
- Menü „Vector Envelope Actions“
- Loop-Steuerungen der Vector-Hüllkurve
- Verhalten der Release-Phase der Vector-Hüllkurve
- Kurvenformen für die Übergangspunkte der Vector-Hüllkurve
- Verwenden der Zeitskalierung für die Vector-Hüllkurve
- Verwenden des Mod Pads
- Referenz der Modulationsquellen
- Referenz der „Via“-Modulationsquellen
-
- Sample Alchemy – Übersicht
- Benutzeroberfläche – Übersicht
- Quellenmaterial hinzufügen
- Preset sichern
- Bearbeitungsmodus
- Wiedergabemodi
- Source-Übersicht
- Synthesemodi (Synthesis modes)
- Granular-Steuerungen
- Additiveffekte
- Additiveffekt-Steuerungen
- Spektraleffekt
- Spektraleffekt-Steuerungen
- Modul „Filter“
- Lowpass- und Highpass-Filter
- Filter „Comb PM“
- Filter „Downsampler“
- Filter „FM“
- Hüllkurvengeneratoren
- Mod Matrix
- Modulationsrouting
- Modus „Motion“
- Modus „Trim“
- Menü „More“
- Sampler
- Copyright
Sample Alchemy-Sources in Logic Pro for iPad
Sample Alchemy-Soundgenerierungsmodule werden als Sources bezeichnet. In jedem Preset (bezeichnet mit A/B/C/D) sind vier separate Sources verfügbar und für alle Sources ist das Set der Steuerungen identisch.
Source-Komponenten werden angezeigt, wenn du auf die Tasten A, B, C, D tippst, um die zu bearbeitende Source auszuwählen. Einige Parameter kann global oder pro Source verwendet werden. Globale Parameter setzen einzelne Source-Einstellungen außer Kraft. Wenn du mit Synthesizern oder den verschiedenen Syntheseansätzen noch nicht vertraut bist, findest du weitere Informationen unter Einführung in die Synthesizer.
Die Komponenten der jeweiligen Source werden in drei Modulen angezeigt: „Source“, „Synthesis“ und „Filter“.
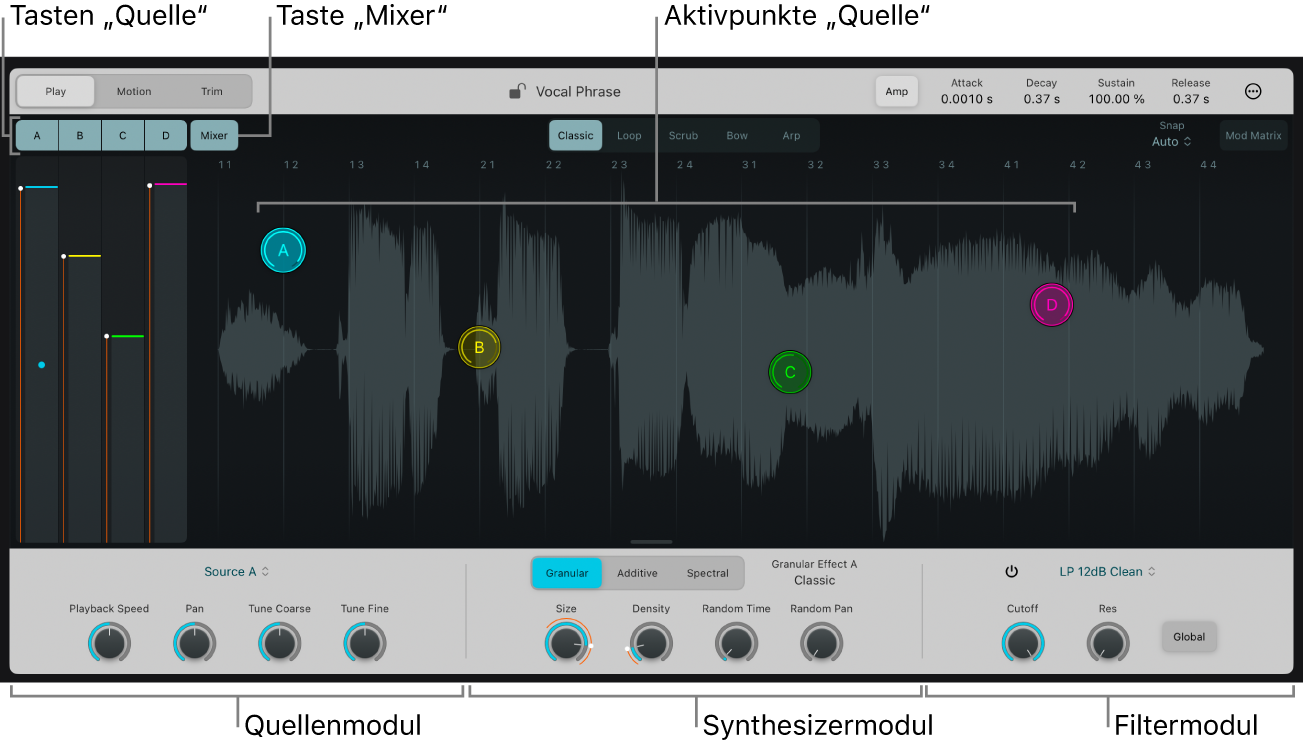
Auswahltasten „Sources“: Schalten eine Quelle ein oder aus. Wenn die Taste aktiviert wurde, ist die Quelle ein tonerzeugendes Modul. Dies wird durch auf der Wellenform platzierte Aktivpunkte mit der jeweiligen Beschriftung A/B/C/D angezeigt.
Taste „Sample Lock“: Tippe auf das Schloss, um das aktuelle Sample zu behalten, wenn Presets geändert werden.
Sample-Name: Der Name des aktuellen Sample wird angezeigt. Tippe, um die Übersicht zu öffnen und ein neues Sample zu laden.
Aktivpunkte für Quelle: Ziehe die Aktivpunkte mit der Bezeichnung A/B/C/D nach links und rechts, um das Sample wiederzugeben. Durch Ziehen nach oben und unten kannst du den ersten Parameter im Quellenmodul anpassen. Zeichne die Bewegung der Aktivpunkte im Modus „Motion“ auf. Weitere Informationen findest du unter Sample Alchemy-Modus „Motion“ in Logic Pro for iPad.
Taste „Mixer“: Schaltet den Mixer ein oder aus. Mit dem Mixer kannst du die Lautstärke für die jeweilige Quelle anpassen.
Schieberegler „Mixer“: Passt die Lautstärke für die jeweilige Quelle an. Ein Punkt zeigt an, welche Quelle aktuell angepasst wird.
Modul „Source“: Das erste Modul zeigt die Parameter für die gewählte Source an. Der erste hier verfügbare Parameter ändert sich je nach ausgewähltem Wiedergabemodus. Im Mode „Classic“ kannst du beispielsweise das Tempo steuern, in dem der Sound wiedergegeben wird, und im Modus „Loop“ kannst du das Loop-Tempo steuern. Mit den anderen Parametern in dieser Spalte kannst du das Panning und die Stimmung für jede Source einstellen.
Modul „Synthesis“: Das zweite Modul stellt mehrere auf unterschiedlichen Synthesemethoden basierende Soundgenerierungselemente bereit. Hier kannst du eine Synthesemethode für jede Quelle festlegen. Weitere Informationen findest du unter Sample Alchemy-Synthesemodi.
Modul „Filter“: Das dritte Modul enthält den Filter. Hier kannst du den Filter für jede einzelne Source oder global festlegen. Weitere Informationen findest du unter Sample Alchemy-Filter.
Parameter des Moduls „Sources“
Drehregler „Playback Speed“: Stellt das Tempo der Sample-Wiedergabe für das Sample ein. Legt niedrige Tempowerte fest, um sich schrittweise weiter entwickelnde Texturen zu erzeugen.
Drehregler „Loop Speed“: Legt das Sample-Loop-Tempo zwischen dem Startpunkt und dem Endpunkt fest. Bei 100 % wird das Tempo des Loops mit dem Projekttempo synchronisiert.
Drehregler „Scrub Jitter“: Legt die Tiefe der Jitter-Aktion fest.
Drehregler „Bow Rate“: Legt die Rate der Bow-Aktion fest.
Taste „Bow Rate Sync“: Hiermit kannst du die Rate in temposynchronisierten Notenwerten statt in Hz festlegen.
„Arp Rate“: Legt die Dauer jedes Arpeggiator-Steps fest. Der Arpeggiator wird mit dem Projekttempo synchronisiert und der Drehregler „Rate“ wird in Takten/Beats eingestellt.
Drehregler „Pan“: Legt die Source-Output-Position im Stereofeld fest.
Drehregler „Tune Coarse“: Stimmt die Source in Halbtoninkrementen.
Drehregler „Tune Fine“: Stimmt die Source-Tonhöhe in Inkrementen von einem Cent (1/100 eines Halbtons).
Source in Sample Alchemy aktivieren
Tippe auf eine Source-Taste (A/B/C/D), um die entsprechende Source zu aktivieren.
Source in Sample Alchemy deaktivieren
Tippe auf eine hervorgehobene Source-Taste (A/B/C/D), um die entsprechende Source zu deaktivieren.
Source in Sample Alchemy auswählen
Tippe auf einen Source-Aktivpunkt (A/B/C/D).
Mehrere Sources in Sample Alchemy auswählen
Tippe unten links von Sample Alchemy auf das Menü „Source“ und wähle dann „Select All“.
Sources in Sample Alchemy mischen
Tippe oben links auf die Taste „Mixer“ und ziehe dann den Lautstärkepegel nach oben oder unten.