
Wiedergeben einer Präsentation auf einem separaten Monitor in Keynote auf dem Mac
Du kannst einen separaten Monitor an den Computer anschließen und die Präsentation im Vollbildmodus auf dem separaten monitor (für dein Publikum) wiedergeben, während du die Präsentation mit dem Moderatormonitor auf deinem Computerdisplay steuerst.
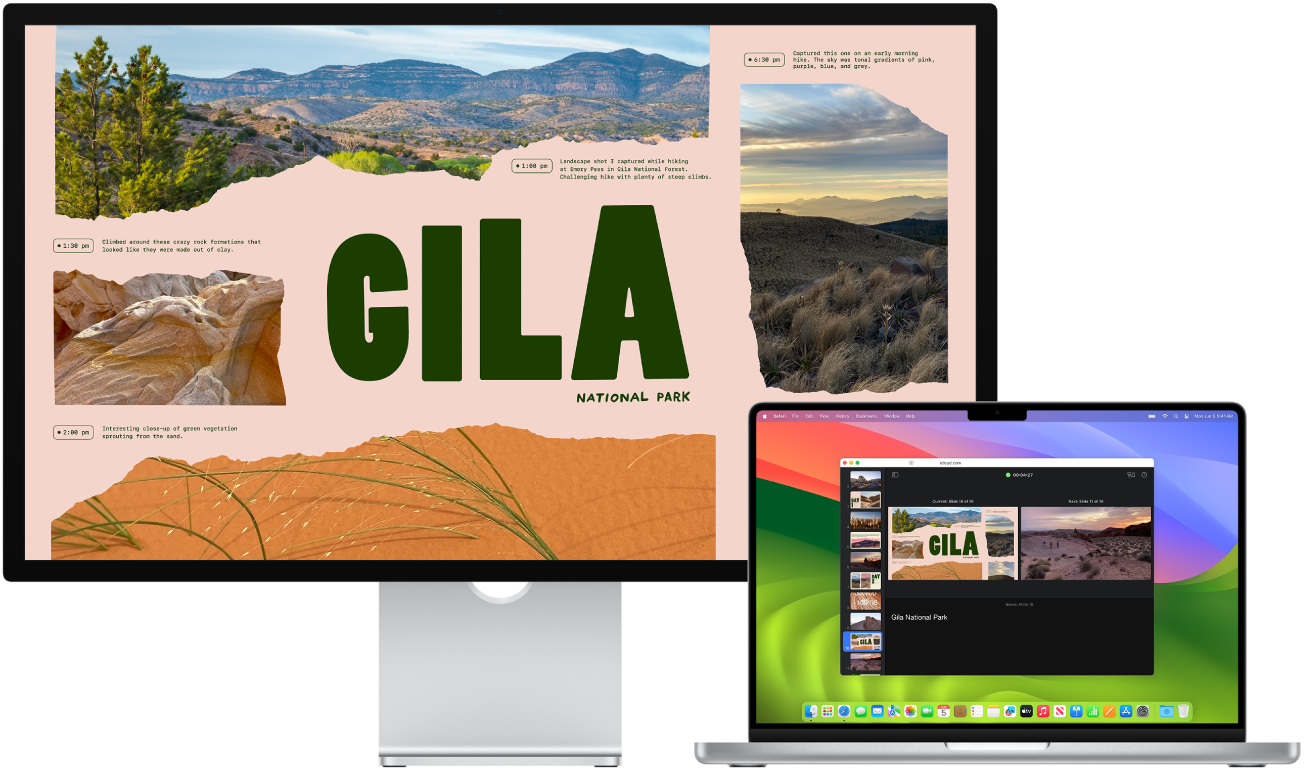
Schließe einen externen Monitor an deinen Mac- oder Windows-Computer an.
Wirf einen Blick in die Dokumentation deines Monitors, um festzustellen, welches Kabel oder welche Adapter du gegebenenfalls benötigst.
Wenn du nicht möchtest, dass das Publikum das Fenster des Moderatormonitors auf dem angeschlossenen Monitor sieht, solltest du die Synchronisierung deaktivieren. Führe einen der folgenden Schritte aus:
Auf einem Mac mit macOS Ventura 13 (oder neuer): Wähle Menü „Apple“ > „Systemeinstellungen“, klicke auf „Displays“, auf „Anordnung“ und stelle sicher, dass die Bildschirmminiaturen nicht übereinander gestapelt sind. Falls das der Fall ist, halte die Wahltaste gedrückt und ziehe den oberen Monitor auf eine der beiden Seiten.
Auf einem Mac mit macOS 12 (oder neuer): Wähle Menü „Apple“ > „Systemeinstellungen“, klicke auf „Displays“, klicke auf „Anordnung“ und stelle sicher, dass die Option „Bildschirme synchronisieren“ nicht ausgewählt ist.
Auf einem Windows-Computer: Klicke mit der rechten Maustaste auf den Desktop. Wähle „Bildschirmauflösung“ aus und klicke auf das Menü „Mehrere Anzeigen“. Wähle anschließend die Option „Desktop auf diese Anzeige erweitern“ aus.
Wähle im Foliennavigator von Keynote für iCloud die Folie aus, mit der du beginnen möchtest.
Klicke in der Symbolleiste auf die Taste „Vorführen“
 .
.Die Präsentation erscheint im Fenster von Keynote für iCloud.
Bewege den Mauszeiger über die untere Mitte der Präsentation. Wenn die Steuerelemente angezeigt werden, klicke auf die Taste „Moderatormonitor öffnen“
 .
.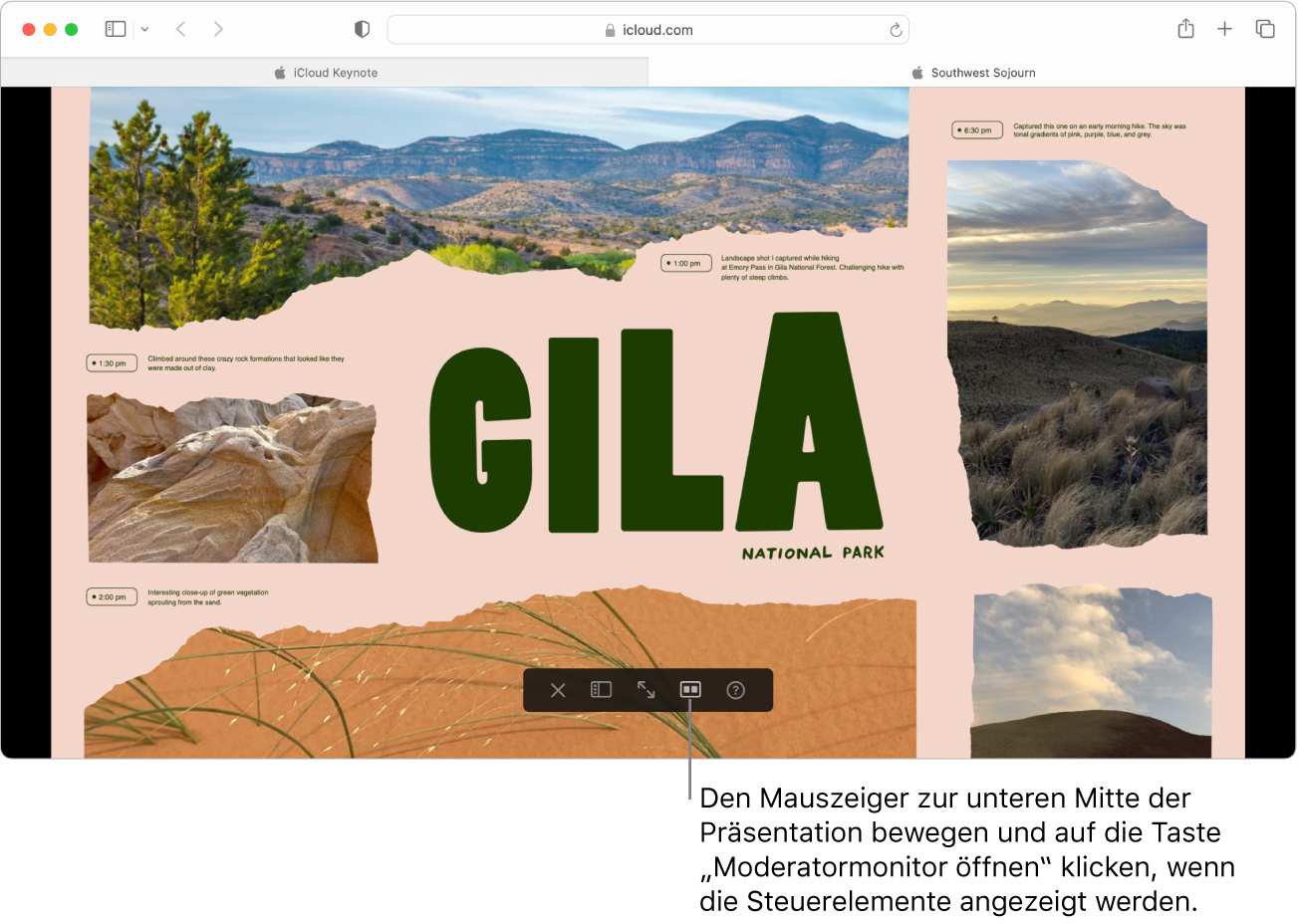
Der Moderatormonitor erscheint in einem separaten Fenster und zeigt standardmäßig die unten aufgeführten Informationen und Steuerelemente an.
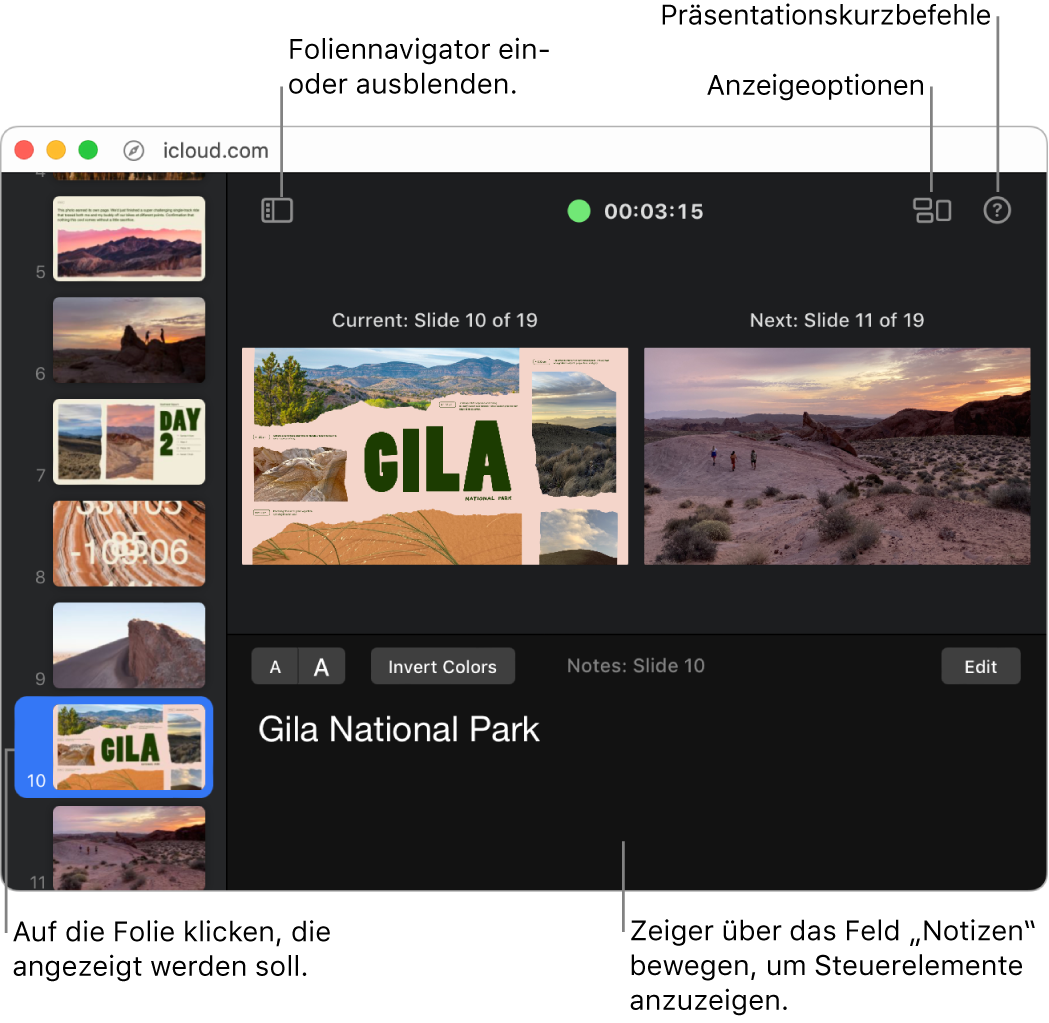
Ziehe das Präsentationsfenster auf den angeschlossenen Monitor und bewege deinen Zeiger anschließend in die untere Mitte des Präsentationsfensters. Wenn die Steuerelemente angezeigt werden, klicke auf die Taste „Vollbildmodus“
 .
.Drücke auf die Leertaste oder die rechte Pfeiltaste, um die Präsentation zu starten.
Der Timer oben im Moderatormonitor wird gestartet und ein grünes oder rotes Licht zeigt den Status der Präsentation an. Ein rotes Licht zeigt an, dass ein Übergang oder eine Animation abgespielt wird. Das Licht wird grün, wenn der Vorgang beendet ist.
Wenn du zu deinen Folien Moderatornotizen hinzugefügt hast, kannst du diese über den Moderatormonitor auf dem Computerdisplay sehen, während die Präsentation auf dem angeschlossenen Monitor wiedergegeben wird. Weitere Informationen findest du unter Verwenden des Moderatormonitors.
Führe beliebige der folgenden Schritte aus:
Zur nächsten Folie oder Animation wechseln: Drücke die Leertaste oder die Rechtspfeiltaste.
Zur vorherigen Folie oder Animation wechseln: Drücke die Linkspfeiltaste.
Gezielt zu einer bestimmten Folie wechseln: Klicke im Moderatormonitor auf eine Folie im Foliennavigator.
Zu einer Foliennummer springen: Drücke eine beliebige Zifferntaste und dann den Zeilenschalter.
Vollständige Liste der Navigationskurzbefehle anzeigen: Drücke „?“ auf der Tastatur. Du kannst auch rechts oben im Moderatormonitor auf die Taste „Präsentationskurzbefehle“
 klicken.
klicken.
Drücke die Taste „esc“ auf deiner Tastatur, um die Wiedergabe der Präsentation zu stoppen.
Du kannst deine Präsentation mithilfe von FaceTime oder einer App für Videokonferenzen auch über das Internet wiedergeben, sodass alle Personen, denen du Zugriff auf die Präsentation gewährst, diese zeitgleich auf ihren eigenen Geräten ansehen können, wo auch immer sie sich gerade aufhalten.