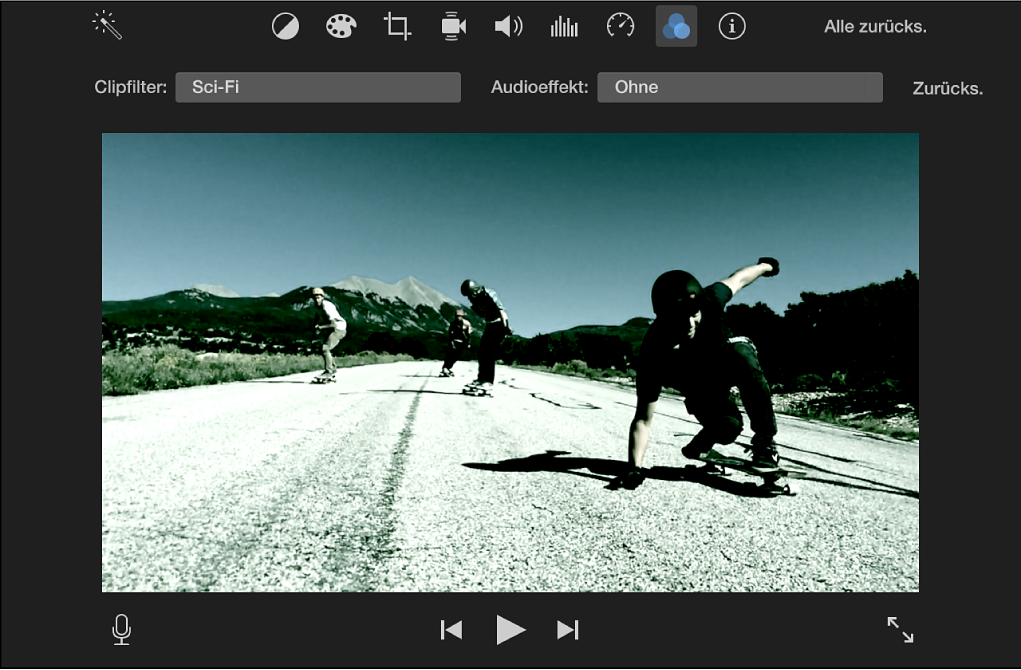iMovie

Hinzufügen von Videoeffekten in iMovie auf dem Mac
iMovie umfasst eine Palette an Filtern, mit denen du die Darstellung von Clips und Fotos ändern kannst. Du kannst beispielsweise einen Sepia-Filter auf einen Clip anwenden, um diesen wie altes Filmmaterial aussehen zu lassen.
iMovie umfasst außerdem die folgenden voreingestellten Effektkombinationen, die das Einfügen komplexer Übergänge in deinen Film erleichtern:
Einblenden: Diese Effekte erstellen einen Übergang von einer normalen Chipdarstellung zu einer speziellen Darstellung wie „Schwarzweiß“, „Sepia“ oder „Traum“.
Standbild mit Blitz: Bei diesem Effekt wird ein Übergang zu Weiß eingefügt. Das letzte Bild wird anschließend in ein Standbild umgewandelt, während gleichzeitig der Ken Burns-Effekt angewendet wird.