
Online-Bereitstellung in iMovie auf dem Mac
Du kannst deinen Film auf vielen bekannten Websites veröffentlichen, die das Teilen von Inhalten ermöglichen. Dazu gehören unter anderem YouTube, Facebook und Vimeo.
Für YouTube teilen
Wähle in der iMovie-App
 auf deinem Mac einen Film, einen Trailer oder einen Clip in der Übersicht aus.
auf deinem Mac einen Film, einen Trailer oder einen Clip in der Übersicht aus.Klicke auf die Taste „Teilen“ in der Symbolleiste und dann auf „YouTube“.
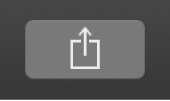
Führe in dem nun angezeigten Dialogfenster einen der folgenden Schritte aus:
Namen für den geteilten Film eingeben: Klicke oben auf den Namen und gib einen neuen Namen ein.
Beschreibung für den geteilten Film eingeben: Klicke auf das Feld „Beschreibung“ und gib neuen Text ein.
Tags für den geteilten Film einsetzen: Klicke auf das Feld „Tags“ und füge, abgetrennt durch Kommas, Tags hinzu.
Auflösung für den geteilten Film festlegen: Klicke auf das Einblendmenü „Auflösung“ und wähle eine Option aus.
Hinweis: Du kannst einen 4K-Clip oder -Film in seiner nativen Auflösung exportieren.
Eine YouTube-Videokategorie für den geteilten Film einrichten: Klicke auf das Einblendmenü „Kategorie“ und wähle eine Option aus.
YouTube-Privatsphäre-Einstellung für den geteilten Film auswählen: Klicke auf das Einblendmenü „Datenschutz“ und wähle eine Option aus.
Mehr Informationen zu YouTube-Kategorien und Privatsphäre-Einstellungen findest du unter www.youtube.com.
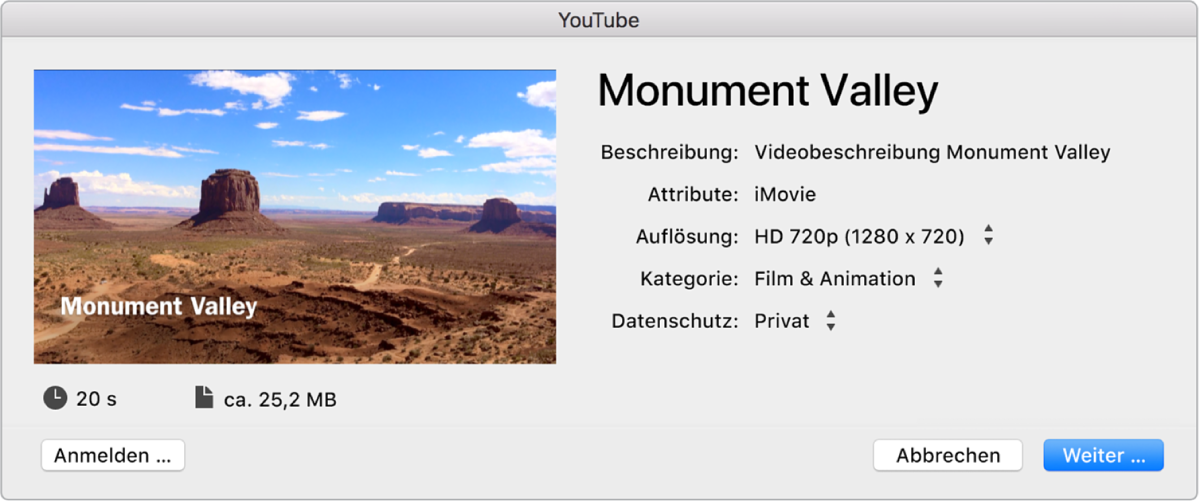
Führe einen der folgenden Schritte aus, um Informationen über deinen YouTube-Account zu teilen:
Bei deinem YouTube-Account anmelden: Klicke auf die Taste in der linken unteren Ecke des Dialogfensters und folge den angezeigten Anleitungen.
Einen Account verwenden, bei dem du bereits angemeldet bist: Fahre mit Schritt 5 fort.
Tipp: Der Name des zuletzt verwendeten Accounts wird auf der Taste unten links im Dialogfenster angezeigt.
Klicke auf „Weiter“ und folge den angezeigten Anleitungen.
Rechts in der Symbolleiste wird eine Aktivitätsanzeige eingeblendet. Klicke auf diese Aktivitätsanzeige, um Details anzuzeigen. Sobald der Vorgang abgeschlossen ist, wird die Aktivitätsanzeige wieder ausgeblendet.
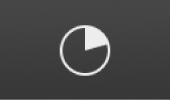
Wenn der Vorgang abgeschlossen ist, klicke in der Mitteilung „Export erfolgreich“ auf „Besuchen“, um deinen Clip auf YouTube anzuschauen. Du musst dich möglicherweise in deinem Webbrowser bei deinem YouTube-Account anmelden, um deinen Film sehen zu können.
Auf Facebook teilen
Du kannst die Option „Für Facebook vorbereiten“ verwenden, um deinen Film als Datei zu sichern, die für die Veröffentlichung auf der Facebook-Website geeignet ist.
Wähle in der iMovie-App
 auf deinem Mac einen Film, einen Trailer oder einen Clip in der Übersicht aus.
auf deinem Mac einen Film, einen Trailer oder einen Clip in der Übersicht aus.Klicke auf die Taste „Teilen“ in der Symbolleiste und dann auf „Für Facebook vorbereiten“.
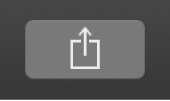
Führe in dem nun angezeigten Dialogfenster einen der folgenden Schritte aus:
Namen für den geteilten Film eingeben: Klicke oben auf den Namen und gib einen neuen Namen ein.
Beschreibung für den geteilten Film eingeben: Klicke auf das Feld „Beschreibung“ und gib neuen Text ein.
Tags für den geteilten Film einsetzen: Klicke auf das Feld „Tags“ und füge, abgetrennt durch Kommas, Tags hinzu.
Auflösung für den geteilten Film festlegen: Klicke auf das Einblendmenü „Auflösung“ und wähle eine Option aus.
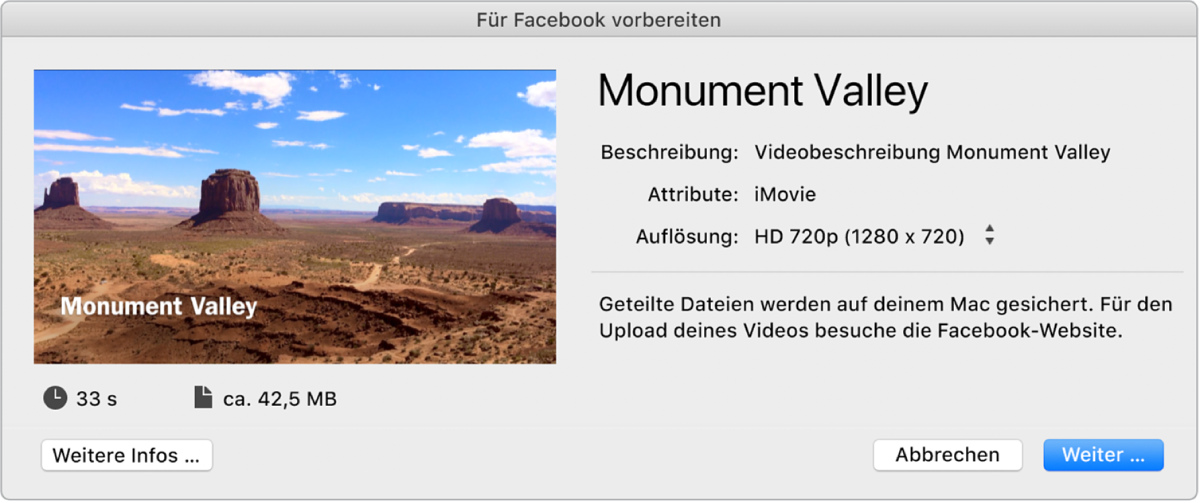
Klicke auf „Weiter“.
Gib einen Namen für die Ausgabemediendatei ein, navigiere zu einem Speicherort auf deinem Mac oder auf einem Speichergerät, an dem du deinen Film sichern willst, und klicke auf „Sichern“.
Dein Projekt wird in einem für Facebook geeigneten Format gesichert.
Rechts in der Symbolleiste wird eine Aktivitätsanzeige eingeblendet. Klicke auf diese Aktivitätsanzeige, um Details anzuzeigen. Sobald der Vorgang abgeschlossen ist, wird die Aktivitätsanzeige wieder ausgeblendet.
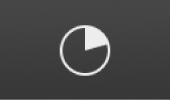
Lade die Datei über die Facebook-Website oder -App hoch.
Weitere Informationen zum Teilen für Facebook findest du in diesem Apple Support-Artikel.
Auf Vimeo teilen
Wähle in der iMovie-App
 auf deinem Mac einen Film, einen Trailer oder einen Clip in der Übersicht aus.
auf deinem Mac einen Film, einen Trailer oder einen Clip in der Übersicht aus.Klicke auf die Taste „Teilen“ in der Symbolleiste und dann auf „Vimeo“.
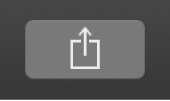
Führe in dem nun angezeigten Dialogfenster einen der folgenden Schritte aus:
Namen für den geteilten Film eingeben: Klicke oben auf den Namen und gib einen neuen Namen ein.
Beschreibung für den geteilten Film eingeben: Klicke auf das Feld „Beschreibung“ und gib neuen Text ein.
Tags für den geteilten Film einsetzen: Klicke auf das Feld „Tags“ und füge, abgetrennt durch Kommas, Tags hinzu.
Auflösung für den geteilten Film festlegen: Klicke auf das Einblendmenü „Auflösung“ und wähle eine Option aus.
Privatsphäre-Einstellungen für den geteilten Film festlegen: Klicke auf das Einblendmenü „Sichtbar für“ und wähle eine Option aus.
Mehr Informationen zu den Privatsphäre-Einstellungen von Vimeo findest du unter www.vimeo.com.
Passwort für den geteilten Film festlegen: Klicke auf das Einblendmenü „Sichtbar für“, wähle „Jeder mit Passwort“ aus und gib ein Passwort im Feld „Passwort“ ein.
Verwendeten Vimeo-Account ändern: Klicke auf die Taste in der linken unteren Ecke des Dialogfensters.
Die Taste zeigt deinen Benutzernamen an, wenn du bereits Informationen zu deinem Vimeo-Account eingegeben hast. Ist dies nicht der Fall, wird stattdessen die Taste „Anmelden“ angezeigt.
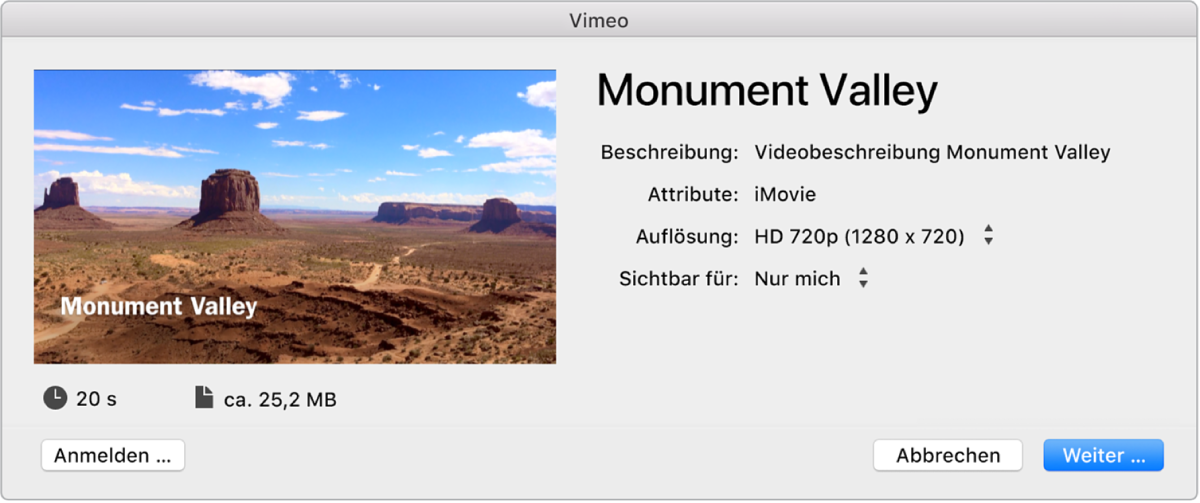
Klicke auf „Weiter“.
Wenn du erstmals Material auf Vimeo teilst, muss iMovie zunächst die Informationen zu deinem Vimeo-Account prüfen. Das Dialogfenster für die Accountinformationen erscheint nur, wenn du zum ersten Mal Material auf Vimeo teilst. Wenn du den Namen und das Passwort deines Vimeo-Accounts bereits eingegeben hast, überspringe den nächsten Schritt.
Gib in dem eingeblendeten Dialogfenster die E-Mail-Adresse und das Passwort deines Vimeo-Accounts in den entsprechenden Feldern ein und klicke auf „OK“.
Wähle „Dieses Passwort in meinem Schlüsselbund sichern“, wenn iMovie das Accountpasswort speichern soll.
Lies die Nutzungsbedingungen von Vimeo durch und klicke auf „Veröffentlichen“.
Rechts in der Symbolleiste wird eine Aktivitätsanzeige eingeblendet. Klicke auf diese Aktivitätsanzeige, um Details anzuzeigen. Sobald der Vorgang abgeschlossen ist, wird die Aktivitätsanzeige wieder ausgeblendet.
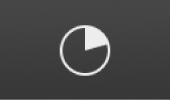
Wenn der Vorgang abgeschlossen ist, klicke in der Mitteilung „Export erfolgreich“ auf „Besuchen“, um dir deinen Film auf Vimeo anzuschauen. Du musst dich möglicherweise in deinem Webbrowser bei deinem Vimeo-Account anmelden, um deinen Film sehen zu können.