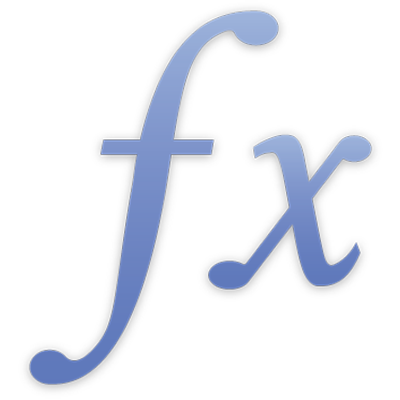
REGEX.EXTRAHIEREN
Die Funktion REGEX.EXTRAHIEREN ermittelt die Übereinstimmungen oder die erfassten Gruppen in einer Übereinstimmung bei einem bestimmten regulären Ausdruck in einem Quelltext.
REGEX.EXTRAHIEREN(Quelltext; Zeichenfolge_regulärer_Ausdruck; Übereinstimmung_Vorkommen; Gruppen_Vorkommen_erfassen)
Quelltext: Ein Zeichenfolgenwert, der für den Abgleich verwendet wird.
Zeichenfolge_regulärer_Ausdruck: Ein Zeichenfolgenwert, der einen regulären Ausdruck darstellt und für den Abgleich mit dem Argument Quelltext verwendet wird.
Übereinstimmung_Vorkommen: Eine optionale Ganzzahl, die angibt, welche Übereinstimmung ausgegeben werden soll, falls es mehrere Übereinstimmungen gibt. Negative Ganzzahlen sind zulässig und ermöglichen eine umgekehrte Prüffolge. In diesem Fall ist -1 die letzte Übereinstimmung und so weiter. Wird 0 verwendet, wird ein Array mit allen Übereinstimmungen ausgegeben. Erfolgt keine Angabe, wird die erste Übereinstimmung ausgegeben.
Gruppen_Vorkommen_erfassen: Eine optionale Ganzzahl, die angibt, welche erfasste Gruppe in einer Übereinstimmung ausgegeben werden soll, falls erfasste Gruppen in dem regulären Ausdruck vorhanden sind. Negative Werte sind nicht zulässig. Wird 0 verwendet, wird ein Array mit allen erfassten Gruppen ausgegeben. Erfolgt keine Angabe, wird die gesamte Übereinstimmung ausgegeben.
Hinweise
Das Argument Zeichenfolge_regulärer_Ausdruck muss dem ICU-Standard entsprechen.
Beispiele |
|---|
Wenn deine Daten nicht ohne Weiteres in die Zeilen und Spalten einer Tabellenkalkulation passen, kannst du die Funktion REGEX.EXTRAHIEREN verwenden, um dies zu vereinfachen. In der unten stehenden Tabelle haben die Daten beispielsweise eine bestimmte Struktur. Es kann jedoch schwierig sein, die Daten manuell auf mehrere Zellen pro Bewertung aufzuteilen. |
A | |
|---|---|
1 | Benutzerbewertungen |
2 | E-Mail: jtalma@icloud.com Name: Julia Talma Datum: 17.05.2021 |
3 | E-Mail: danny_rico@icloud.com Name: Daniel Rico Datum: 02.06.2021 |
Zur Behebung dieses Problems kannst du weitere Spalten für den Namen, die E-Mail-Adresse, die Bewertung und das Datum zur Tabelle hinzufügen. Anschließend verwendest du die Funktion REGEX.EXTRAHIEREN, um die gewünschten Daten zu finden und in der entsprechenden Zelle anzuzeigen. Du könntest beispielsweise die folgende Formel eingeben, um einen Namen zu extrahieren: In dieser Formel werden die folgenden Argumente verwendet:
Diese Formel kann für jede Datenzeile wiederholt werden, um den Namen jeder Person zu ermitteln, die sich an der Umfrage beteiligt hat, indem das Argument Quelltext entsprechend geändert wird, damit es den anderen Zellen entspricht, die Informationen zu Benutzerbewertungen enthalten. |
Zur Behebung dieses Problems kannst du weitere Spalten für den Namen, die E-Mail-Adresse, die Bewertung und das Datum zur Tabelle hinzufügen. Anschließend verwendest du die Funktion REGEX.EXTRAHIEREN, um die gewünschten Daten zu finden und in der entsprechenden Zelle anzuzeigen. Du könntest beispielsweise die folgende Formel eingeben: In dieser Formel werden die folgenden Argumente verwendet:
|
Daten einer Liste mit dem Argument Übereinstimmung_Vorkommen neu organisieren |
|---|
Es kann vorkommen, dass du ähnliche Daten wie in der folgenden Tabelle (mit dem Namen „Lieferanten“) hast und verschiedene Werte in einer Zelle gruppiert sind: |
Lieferant | Produkt |
|---|---|
A | Linsen, Kichererbsen, Limabohnen |
B | Äpfel, Orangen, Zitronen |
C | Quinoa, Reis, Chia |
Wenn du die Werte auf der Basis des Geschäfts und der Rangstufe aufteilen möchtest, kannst du zuerst eine neue Tabelle erstellen (ähnlich der folgenden): |
A | B | C | D | |
|---|---|---|---|---|
1 | Rangstufe | A | B | C |
2 | 1 | |||
3 | 2 | |||
4 | 3 |
Wenn du als Ergebnis „Linsen“, das am höchsten bewertete Produkt von Lieferant A erhalten möchtest, kannst du in Zelle B2 der neuen Tabelle eine ähnliche Formel wie die folgende verwenden: In dieser Formel werden die folgenden Argumente verwendet:
|
Die oben stehende Formel kann einfach modifiziert werden, um die Tabelle um weitere Lieferanten und Produkte zu ergänzen.
|
Zusätzliche Beispiele |
|---|
Angenommen, Zelle A1 enthält "marina@example.com john@example.ca mike@example.de“. =REGEX.EXTRAHIEREN(A1; "([A-Z0-9a-z._%+-]+)@([A-Za-z0-9.-]+\.[A-Za-z]{2;4})") liefert den Ergebniswert „marina@example.com“. =REGEX.EXTRAHIEREN(A1; "([A-Z0-9a-z._%+-]+)@([A-Za-z0-9.-]+\.[A-Za-z]{2;4})"; 2) liefert als Ergebniswert „john@example.ca“. =REGEX.EXTRAHIEREN(A1; "([A-Z0-9a-z._%+-]+)@([A-Za-z0-9.-]+\.[A-Za-z]{2;4})"; -1) liefert als Ergebniswert „mikeexample.de“. =REGEX.EXTRAHIEREN(A1; "([A-Z0-9a-z._%+-]+)@([A-Za-z0-9.-]+\.[A-Za-z]{2;4})"; 1; 1) liefert den Ergebniswert „marina“. =REGEX.EXTRAHIEREN(A1; "([A-Z0-9a-z._%+-]+)@([A-Za-z0-9.-]+\.[A-Za-z]{2;4})"; 2; 2) liefert als Ergebniswert „example.ca“. |

![Der Formel-Editor mit der Formel =REGEX.EXTRAHIEREN(A2;"[A-Z0-9a-z._%+-]+@[A-Za-z0-9.-]+\.[A-Za-z]{2;4}")](https://help.apple.com/assets/63571E39039A945E696D9712/63571E44039A945E696D971C/de_DE/7331429cad3760f064b293ca0d7a585f.png)
