Durch das Ändern dieser Steuerung wird die Seite neu geladen
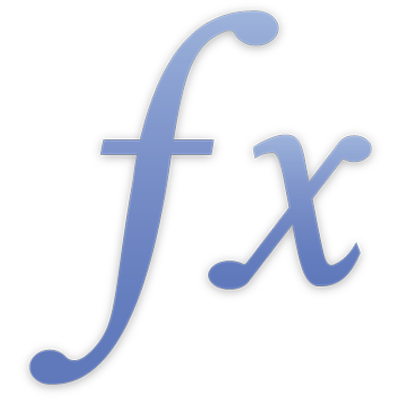
Hinzufügen und Bearbeiten von Formeln
Verwende zum Hinzufügen und Bearbeiten von Formeln den Formel-Editor. Der Formel-Editor verfügt über ein Textfeld, in dem die Formel angezeigt wird. Du kannst Zellenreferenzen, Operatoren, Funktionen oder Konstanten zu einer Formel hinzufügen.
Hinweis: In Numbers kannst du darüber hinaus auch die Formelleiste zum Arbeiten mit Formeln verwenden.
Ausführliche Informationen zum Ausführen bestimmter Aufgaben in Numbers, Pages oder Keynote findest du im Benutzerhandbuch für die jeweilige App.