Final Cut Pro – Benutzerhandbuch für Mac
- Willkommen
- Neue Funktionen
-
- Importieren von Medien – Einführung
- Der erste Import
- Verwalten von Dateien beim Import
-
- Importieren aus iMovie für macOS
- Importieren aus iMovie für iOS oder iPadOS
- Importieren aus Final Cut Pro für das iPad
- Importieren aus Final Cut Camera
- Importieren aus „Fotos“
- Importieren aus „Musik“
- Aus Apple TV importieren
- Importieren aus Motion
- Importieren aus GarageBand und Logic Pro
- Importieren mithilfe von Arbeitsablauferweiterungen
- Aufnehmen in Final Cut Pro
- Speicherkarten und Kabel
- Unterstützte Medienformate
- Formate von anderen Anbietern mit Medienerweiterungen importieren
- Anpassen der Kamera-Einstellungen von ProRes RAW
- Importieren von REDCODE RAW-Dateien
- Canon Cinema RAW Light-Dateien importieren
-
-
- Wiedergabe – Einführung
- Wiedergeben von Medien
- Überfliegen von Medien
- Wiedergeben von Medien im Ereignis-Viewer
- Vergleichen von zwei Videobildern
- Wiedergeben von Medien auf einem externen Display
- Einzoomen in den Viewer
- Steuern der Wiedergabequalität
- Verwenden von Überlagerungen im Viewer
- Rendern im Hintergrund
- Wiedergeben von Slow-Motion-Clips
-
-
- Schneiden – Einführung
-
- Erstellen eines neuen Projekts
- Öffnen und Schließen von Projekten
- Ändern der Einstellungen eines Projekts
- Erstellen von quadratischen oder vertikalen Versionen eines Projekts
- Final Cut Pro-Projekteinstellungen
- Sichern und Erstellen von Backups der Projekte
- Kopieren eines Projekts auf einen anderen Mac
-
- Hinzufügen von Clips – Einführung
- Bewegen von Clips in die Timeline
- Anhängen von Clips an das Projekt
- Einfügen von Clips
- Verbinden von Clips
- Überschreiben von Clips
- Ersetzen von Clips
- Hinzufügen von Standbildern
- Erstellen von Standbildern
- Ausschließliches Hinzufügen der Video- oder Audioteile eines Clips
- Entfernen von Clips aus Projekten
- Auf „Solo“ setzen oder Deaktivieren von Clips
- Suchen des Quellenclips eines Projektclips
- Anordnen von Clips in der Timeline
-
- Scrollen in der Timeline
- Vergrößern und Verkleinern der Anzeige in der Timeline
- Darstellung von Timeline-Clips ändern
- Objekte in der Timeline einrasten
- In deinem Projekt navigieren
- Navigieren mithilfe des Timecodes
- Quellen- und Projekt-Timecode anzeigen
- Dein Projekt im Timeline-Index anzeigen
- Clips mit duplizierten Bereichen anzeigen
- Korrigieren von verwackeltem Videomaterial
-
- Effekte – Einführung
-
- Übergänge – Einführung
- Erstellen von Übergängen
- Hinzufügen von Übergängen und Überblendungen
- Schnelles hinzufügen eines Übergangs mit einem Kurzbefehl
- Festlegen der Standarddauer für Übergänge
- Entfernen von Übergängen
- Anpassen von Übergängen in der Timeline
- Anpassen von Übergängen im Informationsfenster und im Viewer
- Jump Cuts mit dem Übergang „Fließen“ zusammenführen
- Anpassen von Übergängen mit mehreren Bildern
- Anpassen von Übergängen in Motion
-
- Integrierte Effekte – Einführung
- Vergrößern, Verkleinern, Bewegen und Drehen von Clips
- Automatisches Anpassen von Bildinhalten mit „Intelligent Anpassen“
- Trimmen der Ränder eines Videobilds
- Beschneiden von Clips
- Schwenken und Zoomen in Clips
- Ändern der Clipperspektive
- Arbeiten mit integrierten Effekten
- Entfernen von integrierten Effekten
-
- Clipeffekte – Einführung
- Hinzufügen von Videoeffekten
- Hinzufügen von Standardvideoeffekten
- Anpassen von Effekten
- Ändern der Reihenfolge von Clipeffekten
- Kopieren von Effekten zwischen Clips
- Videoeffekt umbenennen
- Sichern von Voreinstellungen für Videoeffekte
- Kopieren und Einsetzen von Keyframes
- Reduzieren des Videorauschens
- Entfernen oder Deaktivieren von Effekten
- Ändern von Effekten in Motion
-
-
- Untertitel – Einführung
- Ablauf für Untertitel
- Erstellen von Untertiteln
- Importieren von Untertiteln
- Ein- oder Ausblenden von Untertiteln
- Bearbeiten des Untertiteltexts
- Anpassen und Anordnen von Untertiteln
- Formatieren von Untertiteltext
- Erstellen von Untertiteln in mehreren Sprachen
- Konvertieren von Untertiteln in ein anderes Format
- Exportieren von Untertiteln
-
- Multicam-Bearbeitung – Einführung
- Multicam-Bearbeitung – Arbeitsablauf
- Importieren von Medien für Multicam-Schnitte
- Hinzufügen von Kameranamen und -winkeln
- Erstellen von Multicam-Clips
- Schneiden und Wechseln von Kamerawinkeln
- Synchronisieren und Anpassen von Kamerawinkeln
- Bearbeiten von Multicam-Clips
- Multicam-Bearbeitung – Tipps
- Hinzufügen von Handlungen
- Verwenden des Präzisionseditors
-
- Zeitliches Ändern von Clips – Einführung
- Ändern des Abspieltempos von Clips
- Erstellen von variablen Tempoeffekten
- Hinzufügen von Tempoübergängen
- Umkehren oder Zurückspulen von Clips
- Erstellen sofortiger Wiederholungen (Instant Replays)
- Beschleunigen der Clipwiedergabe mit Jump Cuts
- Erstellen von Haltesegmenten
- Zurücksetzen von Tempowechseln
- Anpassen von Bildgrößen und Bildraten
- Verwenden von XML zum Übertragen von Projekten
-
- 360-Grad-Video – Einführung
- Importieren von 360-Grad-Video
- Einstellungen für 360-Grad-Video
- Erstellen von 360°-Projekten
- Anzeigen von und Navigieren in 360-Grad-Video
- Hinzufügen von 360-Grad-Clips zu Standardprojekten
- Hinzufügen des Effekts „360-Grad-Patch“
- Hinzufügen des Effekts „Tiny Planet“
- Teilen von 360-Grad-Clips und -Projekten
- 360-Grad-Video – Tipps
-
- Einführung zu Stereo- und räumliches Video
- Bearbeiten von Stereo- und räumlichen Video – Arbeitsablauf
- Räumliches Video aufnehmen
- Stereovideo und räumliches Video importieren
- Neues Stereovideoprojekt erstellen
- Vorschau für Stereovideo und räumliches Video wiedergeben
- Anpassen der Eigenschaften für Stereovideo
- Stereo- und räumliches Video bearbeiten
- Exportieren oder Teilen von Stereovideo und räumlichem Video
-
-
- Verfolgung von Objekten – Einführung
- Funktionsweise der Objektverfolgung
- Verknüpfen eines Effektes mit einem Objekt in Bewegung
- Verfolgen eines Bildes oder eines anderen Clips mit einem Objekt in Bewegung
- Versetzen der Position eines Tracking-Effektes
- Anpassen der Objektverfolgung
- Ändern der Analysemethode für das Tracking
- Manuelles Erstellen von Motion-Tracks
-
- Farbkorrektur – Einführung
-
- Farbkorrektureffekte – Einführung
- Manuelle Farbkorrektur – Arbeitsablauf
- Hinzufügen von Farbkorrektureffekten
- Entfernen von Farbkorrektureffekten
- Verwenden des Farbtafeleffekts
- Verwenden des Farbräder-Effekts
- Verwenden des Farbkurven-Effekts
- Verwenden des Effekts „Farbton-/Sättigungskurven“
- Verwenden des Effekts „Farbanpassungen“
- Verwenden von Farbvoreinstellungen
- Anwenden von LUTs
-
- Teilen von Projekten – Einführung
- Teilen für Apple-Geräte
- Teilen im Internet
- Teilen per E-Mail
- Stereovideo oder räumliches Video teilen
- Stapelfreigabe
- Teilen mit Compressor
- Erstellen von Zielen zum Teilen
- Ändern von Metadaten für geteilte Objekte
- Anzeigen des Status von geteilten Objekten
- Beschleunigen von Exporten durch gleichzeitige Verarbeitung
-
- Medienverwaltung – Einführung
-
- Anzeigen von Clipinformationen
- Überschreiben der Metadaten eines Clips
- Suchen von Ausgangsmediendateien
- Erneutes Verknüpfen von Clips mit Mediendateien
- Zusammenlegen von Projekten und Mediatheken
- Erstellen von Sicherungskopien von Projekten und Mediatheken
- Erstellen von optimierten Medien und Proxy-Dateien
- Erstellen eines reinen Proxy-Projekts
- Verwalten von Renderdateien
- Anzeigen von Hintergrundaktionen
- Erstellen von Kamera-Archiven
- Glossar
- Copyright

Workflow für Untertitel in Final Cut Pro für den Mac
Du kannst deinen Projekte neben anderen Inhalten herkömmliche und erweiterte Untertitel hinzufügen und Untertitel einbrennen. Mithilfe spezieller Rollen kannst du einfach und schnell Untertitel in verschiedenen Sprachen bereitstellen. Du kannst „Zu Untertiteln transkribieren“ verwenden, um automatisch Untertitel zu erstellen, oder sie manuell erstellen.
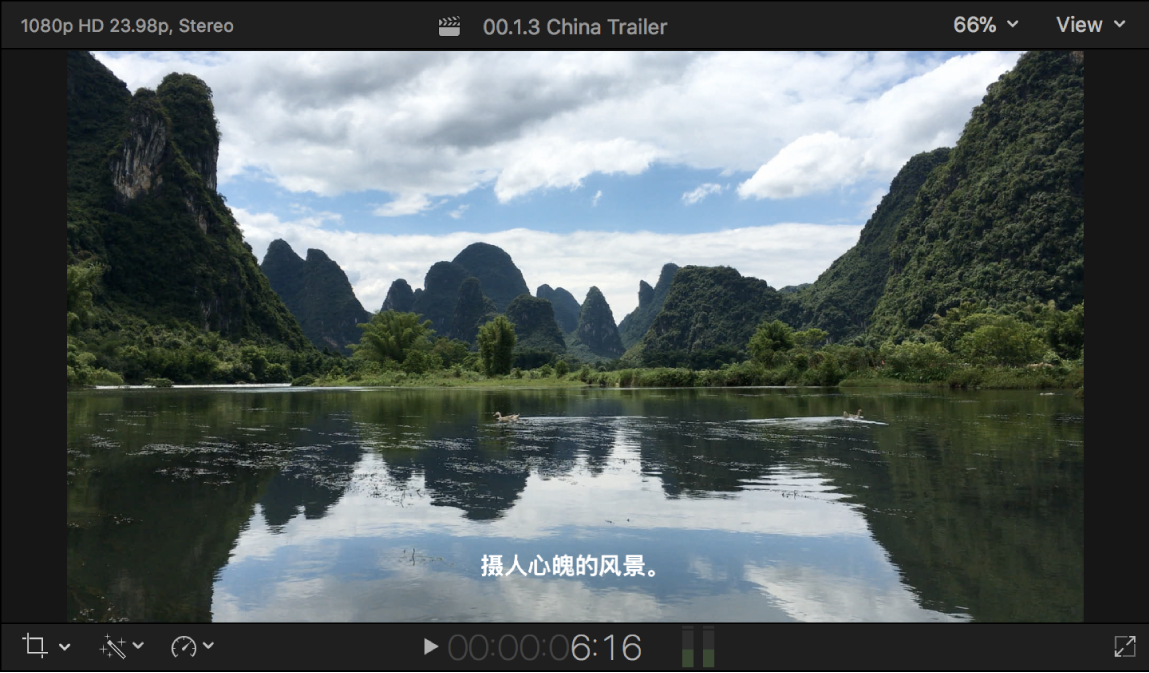
Schritt 1: Format für Untertitel auswählen
Wenn du Untertitel manuell erstellst, wähle als erstes aus, ob du Untertitel im Format CEA-608, iTT oder SRT erstellen möchtest. Du solltest die Wahl des Untertitelformats davon abhängig machen, zu welchem Zweck und für welches Publikum du dein Projekt erstellst. Sendeanstalten, Streaming-Dienste und Regierungsbehörden haben jeweils eigene Spezifikationen für die Weitergabe.
Wenn du mit „Zu Untertiteln transkribieren“ Untertitel automatisch erstellst, erzeugt Final Cut Pro Untertitel im Format iTT. Um die Untertitel in ein anderes Format zu konvertieren, siehe Konvertieren von Untertiteln in ein anderes Format in Final Cut Pro für den Mac.
Schritt 2: Untertitelrolle erstellen
Erstelle eine Untertitelrolle für das gewählte Format sowie eine Subrolle für jede Sprachversion.
Wenn du „Zu Untertiteln transkribieren“ verwendest, erstellt Final Cut Pro automatisch eine Untertitelrolle und eine Subrolle für Englisch.
Schritt 3: Untertitel erstellen oder importieren
Erstelle Untertitel automatisch oder manuell oder importiere einen ersten Satz von Untertiteln in einer Sprache.
Schritt 4: Bearbeiten des Untertiteltexts
Bearbeite den Untertiteltext direkt in der Timeline (mithilfe des Untertiteleditors) oder nimm Textänderungen im Informationsfenster vor.
Schritt 5: Anpassen und Anordnen von Untertiteln
Zum Anpassen des Zeitverhaltens (Timings) und der Anordnung der Untertitel in deinen Projekten stehen dir in Final Cut Pro leistungsstarke Bearbeitungswerkzeuge zur Verfügung. Du kannst Untertitel mit bestimmten Bildern in einem Clip verbinden und die genaue Dauer für jeden Untertitel festlegen.
Schritt 6: Formatieren von Untertiteltext
Formatiere den Untertiteltext; im Informationsfenster kannst du das Erscheinungsbild von Untertiteln sehr genau festlegen. Die Standards CEA-608 und iTT haben jeweils eigene Spezifikationen, was das Textformat, die Platzierung, die Farbe, die Übergänge, die Anzahl der Zeilen und die Anzahl der Zeichen anbelangt, die für Untertitel unterstützt werden. Das SRT-Format umfasst relativ wenige formale Spezifikationen. Du kannst SRT-Untertitel in Final Cut Pro formatieren. Außerdem besteht die Option, die gesamte Formatierung während des Exports zu entfernen, damit die Untertitel mit Wiedergabesystemen und Abspielgeräten universell kompatibel sind.
Schritt 7: Untertitel in weiteren Sprachen erstellen
Erstelle Untertitel in weiteren Sprachen (sofern erforderlich), nachdem du den Anfangssatz von Untertiteln für deine erste Sprache fertiggestellt hast. Du kannst dazu den Anfangssatz duplizieren. Den übersetzten Text kannst du im Untertiteleditor oder im Informationsfenster eingeben. Außerdem kannst du Untertitel in anderen Sprachen in neue Sprachrollen importieren.
In dieser Phase kannst du auch Untertitel in ein anderes Format konvertieren.
Schritt 8: Exportieren von Untertiteln
Exportiere die Untertitel zusammen mit deiner fertigen Ausgabemediendatei (entweder als separate Dateien oder direkt in die Videodatei eingebettet).