
Kopieren eines Projekts in Final Cut Pro für den Mac auf einen anderen Mac
Du kannst ein Projekt auf einen anderen Mac kopieren oder bewegen, um dort mit der Bearbeitung fortzufahren oder um ein Backup des Projekts zu erstellen.
Um ein Projekt auf einen anderen Mac zu kopieren, musst du die Mediathek kopieren, in der sich das Projekt befindet. In Final Cut Pro-Mediatheken werden deine Schnittprojekte, Videoclips und zugehörigen Metadateien zu einem Paket kombiniert, das sich leicht auf einen anderen Mac übertragen lässt.
Enthält deine Mediathek mehrere Projekte, kannst du das Projekt und seine Mediendateien vor dem Kopieren isolieren. Sind auf dem anderen Mac bereits Kopien der Mediendateien des Projekts vorhanden, kannst du einfach nur die Mediatheksdatei mit dem Projekt ohne die Mediendateien kopieren.
Tipp: Ist das Projekt, das du kopieren möchtest, das einzige Projekt in der Mediathek, kannst du einfach die Mediathek kopieren. Weitere Informationen findest du unter Übertragen einer Mediathek in Final Cut Pro für den Mac auf einen anderen Mac.
Projekt samt zugehöriger Mediendateien isolieren und auf einen anderen Mac kopieren
Befindet sich das zu kopierende Final Cut Pro-Projekt in einer Mediathek mit mehreren Projekten und Ereignissen, kannst du das Projekt und die zugehörigen Mediendateien (oder das gesamte Ereignis, in dem es enthalten ist) von der übrigen Mediathek trennen. Dadurch wird das Kopieren des Projekts auf einen anderen Mac vereinfacht und beschleunigt.
Schließe ein externes Speichergerät an deinen Mac an.
Wähle in Final Cut Pro in der Seitenleiste „Mediatheken“ das Ereignis aus, in dem das zu kopierende Projekt enthalten ist.
Führe einen der folgenden Schritte aus:
Nur das Projekt und seine Medien kopieren: Wähle das Projekt aus.
Das Projekt und andere Projekte oder Medien im gleichen Ereignis kopieren: Wähle das Ereignis aus.
Wähle „Ablage“ > „[Objekt] in Mediathek kopieren“ > „Neue Mediathek“.
Gib einen Namen für die neue Mediathek ein, wähle einen Speicherort aus und klicke auf „Sichern“.
Wenn deine Auswahl optimierte Medien oder Proxy-Medien enthält, wähle im angezeigten Fenster die Einstellungen zum Kopieren optimierter Medien oder Proxy-Medien aus und klicke auf „OK“.
Wähle in der Seitenleiste „Mediatheken“ die neue Mediathek aus, die du soeben erstellt hast.
Führe einen der folgenden Schritte aus, um das Informationsfenster „Mediathekseigenschaften“ zu öffnen:
Wähle „Fenster“ > „Im Arbeitsbereich anzeigen“ > „Informationen“ (oder drücke die Tastenkombination „Command-4“).
Klicke auf die Taste „Informationen“ in der Symbolleiste.
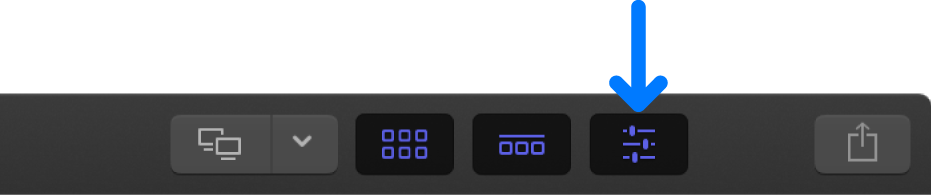
Vergewissere dich, dass im Abschnitt „Medien“ als Medienspeicherort „In Mediathek“ ausgewählt ist, und klicke auf „Zusammenlegen“.
Weitere Informationen findest du unter Festlegen von Speicherorten in Final Cut Pro für den Mac.
Enthält dein Projekt Effekte, Übergänge, Titel und Generatoren, die in Motion erstellt oder angepasst wurden, stelle sicher, dass „Mediathek“ als Speicherort für „Medien für Motion“ ausgewählt ist, und klicke auf „Zusammenlegen“.
Hinweis: Alternativ kannst du auch den Ordner „Motion-Vorlagen“, der sich im Ordner „Filme“ befindet, manuell sichern und kopieren. Alle Inhalte von Drittanbietern (FxPlug) musst du manuell verwalten und an den gewünschten Speicherort bewegen, da diese nicht in der Final Cut Pro-Mediathek verwaltet werden.
Beende Final Cut Pro.
Wichtig: Stelle stets sicher, dass Final Cut Pro nicht geöffnet ist, wenn du Mediatheken im Finder kopierst oder bewegst.
Bewege die Mediatheksdatei im Finder auf das Symbol für das angeschlossene externe Speichergerät.
Wenn du die Mediatheksdatei im Finder nicht findest, öffne Final Cut Pro und wähle die Mediathek in der Seitenleiste „Mediatheken“ aus. Wähle dann „Ablage“ > „Im Finder zeigen“ (oder drücke die Tastenkombination „Umschalt-Command-R“).
Die Mediathek wird auf das externe Speichergerät kopiert.
Wirf das externe Speichergerät nach dem Kopiervorgang aus und trenne es von deinem Mac.
Schließe das externe Speichergerät an den neuen (Ziel-) Mac an.
Bewege die Mediatheksdatei auf dem neuen Mac in den Ordner, in dem sie abgelegt werden soll.
Durch Doppelklicken auf das Symbol der Mediathek kannst du diese öffnen.
Projekt auf einen anderen Mac kopieren, ohne dessen Mediendateien zu duplizieren
Existieren auf dem Original-Mac (Ausgangs-Mac) und auf dem neuen Mac (Ziel-Mac) identische Kopien der Ausgangsmediendateien (samt zugehöriger Effekte, Übergänge, Titel und Generatoren, die in Motion erstellt oder angepasst wurden), kannst du nur die relativ kleine Projektdatei kopieren.
Schließe ein externes Speichergerät an deinen Mac an.
Wähle in Final Cut Pro in der Seitenleiste „Mediatheken“ die Mediathek aus, in der das zu kopierende Projekt enthalten ist.
Führe einen der folgenden Schritte aus, um das Informationsfenster „Mediathekseigenschaften“ zu öffnen:
Wähle „Fenster“ > „Im Arbeitsbereich anzeigen“ > „Informationen“ (oder drücke die Tastenkombination „Command-4“).
Klicke auf die Taste „Informationen“ in der Symbolleiste.
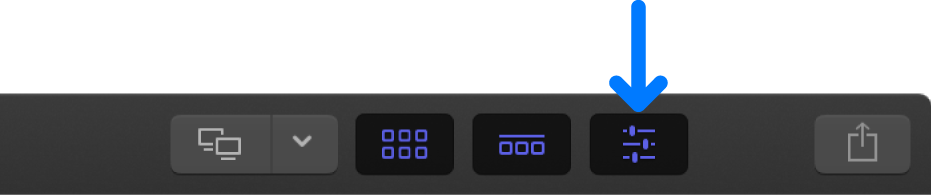
Klicke im Abschnitt „Speicherorte“ auf „Medien verändern“, wenn entweder „Medien“ oder „Medien für Motion“ auf „In Mediathek“ gesetzt ist.
Klicke im angezeigten Fenster auf das Einblendmenü „Medien“ und wähle einen Ordner außerhalb der Mediathek aus, in dem die Medien abgelegt werden sollen. Klicke anschließend auf „Wählen“.
Öffne das Einblendmenü „Medien für Motion“, wähle „Im Ordner „Motion-Vorlagen““ und klicke auf „OK“.
Weitere Informationen findest du unter Festlegen von Speicherorten in Final Cut Pro für den Mac.
Klicke im Abschnitt „Medien“ des Informationsfensters „Mediathekseigenschaften“ auf „Zusammenlegen“.
Final Cut Pro bewegt die Mediendateien aus der Mediatheksdatei auf das externe Speichergerät, das du ausgewählt hast.
Klicke im Abschnitt „Medien für Motion“ des Informationsfensters „Mediathekseigenschaften“ auf „Zusammenlegen“.
Final Cut Pro bewegt die Dateien mit dem Motion-Inhalt aus der Mediatheksdatei in den Ordner „Motion-Vorlagen“, der sich im Ordner „Filme“ befindet.
Beende Final Cut Pro.
Wichtig: Stelle stets sicher, dass Final Cut Pro nicht geöffnet ist, wenn du Mediatheken im Finder kopierst oder bewegst.
Bewege die Mediatheksdatei (in der sich keine Mediendateien mehr befinden) im Finder auf das Symbol für das angeschlossene externe Speichergerät.
Wenn du die Mediatheksdatei im Finder nicht findest, öffne Final Cut Pro und wähle die Mediathek in der Seitenleiste „Mediatheken“ aus. Wähle dann „Ablage“ > „Im Finder zeigen“ (oder drücke die Tastenkombination „Umschalt-Command-R“).
Die Mediathek wird auf das externe Speichergerät kopiert.
Wirf das externe Speichergerät nach dem Kopiervorgang aus und trenne es von deinem Mac.
Schließe das externe Speichergerät an den neuen (Ziel-) Mac an.
Bewege die Mediatheksdatei auf dem neuen Mac in den Ordner, in dem sie abgelegt werden soll.
Durch Doppelklicken auf das Symbol der Mediathek kannst du diese öffnen.
Hinweis: Auf dem neuen Mac musst du eventuell Clips mit Mediendateien neu verknüpfen oder den Speicherort der Mediathek zurücksetzen. Weitere Informationen findest du unter Erneutes Verknüpfen von Clips mit Mediendateien in Final Cut Pro für den Mac und Festlegen von Speicherorten in Final Cut Pro für den Mac. Wenn in der Seitenleiste „Mediatheken“ ein Hinweissymbol für fehlende Medien angezeigt wird, du aber keine Offline-Clips finden kannst, klicke auf das Einblendmenü „Filter“ oben in der Übersicht und wähle „Alle Clips“. Alle Clips (einschließlich der Offline-Clips) werden in der Übersicht angezeigt. Weitere Informationen findest du unter Suchen von Clips und Projekten in Final Cut Pro für den Mac.
Soll ein Projekt auf einen anderen Mac bewegt (nicht nur kopiert) werden, befolge die Anleitungen zum Kopieren eines Projekts und lösche das Projekt anschließend vom Original-Mac.