
Anpassen von Bildgrößen und Bildraten in Final Cut Pro für den Mac
Final Cut Pro passt die Projekteinstellungen automatisch an. Dies bedeutet, dass du mit mehreren Medientypen mit unterschiedlichen Bildgrößen (Auflösungen) und Bildraten in einem Projekt arbeiten kannst. Beim Hinzufügen des ersten Videoclips zu deinem Projekt legt Final Cut Pro auf Grundlage dieses ersten Clips (oder, genauer gesagt, auf Grundlage der Eigenschaften der Ausgangsmediendatei dieses Clips) automatisch Format, Bildgröße und Bildrate für das gesamte Projekt fest.
Du kannst jederzeit die Einstellungen des Projekts ändern. Außerdem kannst du Clip-weise steuern, wie Final Cut Pro die Bildrate und -größe eines individuellen Clips auf die Projekteinstellungen abstimmt. Alle im Folgenden beschriebenen projektbezogenen Informationen gelten also genauso für zusammengesetzte Clips, die ihre eigenen Projekteinstellungen haben können.
Du kannst Halbbildclips zu Projekten mit Vollbildclips (Non-Interlaced) hinzufügen oder Vollbildclips zu Projekten mit Halbbildclips. Anleitungen für das Hinzufügen eines Halbbildclips zu einem Projekt mit Vollbildclips findest du unten. Final Cut Pro akzeptiert Vollbildclips in Halbbildprojekten automatisch.
Die folgenden Punkte solltest du im Auge behalten, wenn du mit unterschiedlichen Formaten und Bildgrößen arbeitest:
Lege die Video- und Audioeinstellungen eines Projekts im Hinblick auf die Zielgruppe für den endgültigen Film fest. Wenn du beispielsweise an einem Projekt mit Medien unterschiedlicher Formate arbeitest, das du als 1080p HD (Full HD) teilen möchtest, solltest du die Videoeigenschaften des Projekts auf 1080 HD setzen.
Falls du noch keine Entscheidung über das endgültige Bereitstellungsformat getroffen hast, ist die Auswahl der Bildrate der wichtigste Punkt vor dem eigentlichen Erstellen des Projekts. Format und Bildgröße eines Projekts können bequem geändert werden. Eine Änderung der Bildrate kann jedoch zu einer Verschiebung sämtlicher Schnittmarken im zeitlichen Verlauf führen.
Wenn die Video- und Audioeigenschaften eines Clips dem Format entsprechen, in dem du dein Projekt teilen möchtest, solltest du zuerst diesen Clip zu deinem Projekt hinzufügen. Final Cut Pro erstellt automatisch die entsprechenden Projekteinstellungen. Auf diese Weise musst du die Projekteinstellungen später nicht mehr bearbeiten.
Tipp: Wenn der erste hinzugefügte Clip eines Projekts ein Audioclip oder ein Standbild ist, fordert Final Cut Pro dich auf, Videoeigenschaften des Projekts zu definieren. Breche den Schritt ab und füge einen Videoclip hinzu, dessen Ausgangsmediendatei die für das Projekt erforderlichen Videoeigenschaften hat. Füge anschließend den Audio- oder Standbildclip oder das Standbild wieder in dein Projekt ein.
Methode zur Anpassung der Bildgröße auswählen
Du kannst festlegen, wie Final Cut Pro die Bildgröße eines Clips an die entsprechenden Projekteinstellungen anpasst. Beispielsweise kann Final Cut Pro die Bildgröße eines Clips an die längste mögliche Bildabmessung des Projekts anpassen, die gesamte Bildgröße des Projekts nutzen (was meist zu einem Beschnitt führt) oder die Bildgröße des Clips unverändert beibehalten.
Öffne ein Projekt in der Final Cut Pro-Timeline und füge einen Clip hinzu, dessen Bildgröße (Auflösung) sich von der Bildgröße des Projekts unterscheidet.
Weitere Informationen zum Hinzufügen von Clips zur Timeline findest du unter Einführung zum Hinzufügen von Clips in Final Cut Pro für den Mac.
Wähle den Clip in der Timeline aus.
Wird das Informationsfenster noch nicht angezeigt, führe einen der folgenden Schritte aus:
Wähle „Fenster“ > „Im Arbeitsbereich anzeigen“ > „Informationen“ (oder drücke die Tastenkombination „Command-4“).
Klicke rechts von der Symbolleiste auf die Taste „Informationen“.
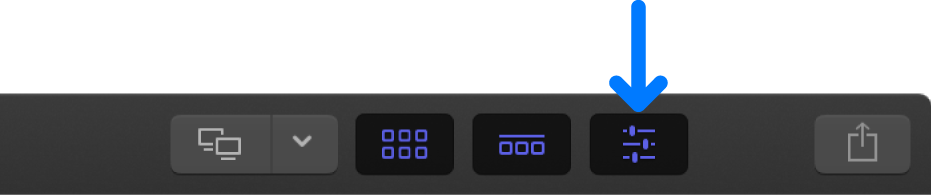
Klicke oben im Informationsfenster auf die Taste „Video“.
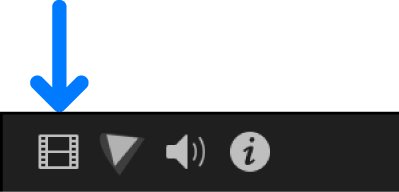
Klicke auf das Einblendmenü „Typ“ im Abschnitt „Räumliche Anpassung“ im Informationsfenster „Video“ und wähle eine Methode zur Anpassung der Bildgröße.
Hinweis: Weist der ausgewählte Clip die gleiche Bildgröße (Auflösung) wie das Projekt auf, wird der Abschnitt „Räumlichhe Anpassung“ nicht angezeigt.
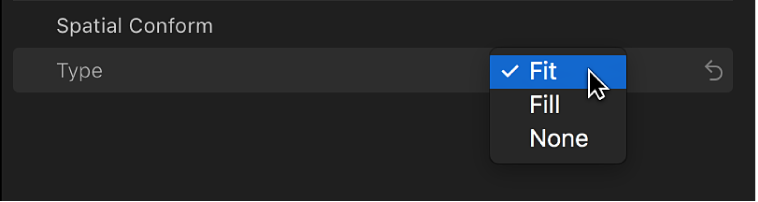
Anpassen: Dies ist die Standardeinstellung. Der Clip übernimmt die Bildgröße des Projekts ohne Beschneiden seines Videoanteils. An den Seiten der Bilder, die nicht mit der projekteigenen Bildgröße übereinstimmen, werden schwarze Balken angezeigt. Wenn sich ein SD-Clip (Standard Definition) in einem HD-Projekt (High Definition) befindet, passt Final Cut Pro den SD-Clip durch Skalieren an die höhere Auflösung des HD-Projekts an. Wenn sich ein HD-Clip in einem SD-Projekt befindet, passt Final Cut Pro den HD-Clip durch Skalieren an die niedrigere Auflösung des SD-Projekts an.
Ausfüllen: Das Videomaterial des Clips wird so angepasst, dass es die Bildgröße des Projekts ganz ausfüllt. Wenn sich ein SD-Clip in einem HD-Projekt befindet, passt Final Cut Pro den SD-Clip durch Skalieren an die höhere Auflösung des HD-Projekts an. Wenn sich ein HD-Clip in einem SD-Projekt befindet, passt Final Cut Pro den HD-Clip durch Skalieren an die niedrigere Auflösung des SD-Projekts an. In beiden Fällen wird die längere Seite des Clips so beschnitten, dass die kürzere Seite den Bildschirm ausfüllt.
Ohne: Die Bildgröße des Clips bleibt unverändert. Falls die Bilder des Clips größer als die des Projekts sind, wird der Clip beschnitten angezeigt. Falls die Bilder des Clips kleiner sind als die des Projekts, werden alle nicht ausgefüllten Flächen als schwarze Balken angezeigt.
Methode zur Anpassung der Bildrate auswählen
Wenn die Bildrate eines Clips von der Bildrate des Projekts abweicht, wendet Final Cut Pro eine Bildanalysemethode an, um die Bildrate des Clips an diejenige des Projekts anzupassen. Du kannst wählen, mit welcher Bildanalysemethode Final Cut Pro diese Anpassung vornimmt. Die gewählte Methode hängt davon ab, wie wichtig es ist, eine stockende Wiedergabe oder Bildfehler zu vermeiden.
Öffne in Final Cut Pro ein Projekt in der Timeline und füge einen Clip hinzu, dessen Bildrate sich von der Bildrate des Projekts unterscheidet.
Weitere Informationen zum Hinzufügen von Clips zur Timeline findest du unter Einführung zum Hinzufügen von Clips in Final Cut Pro für den Mac.
Wähle den Clip in der Timeline aus.
Wird das Informationsfenster noch nicht angezeigt, führe einen der folgenden Schritte aus:
Wähle „Fenster“ > „Im Arbeitsbereich anzeigen“ > „Informationen“ (oder drücke die Tastenkombination „Command-4“).
Klicke rechts von der Symbolleiste auf die Taste „Informationen“.
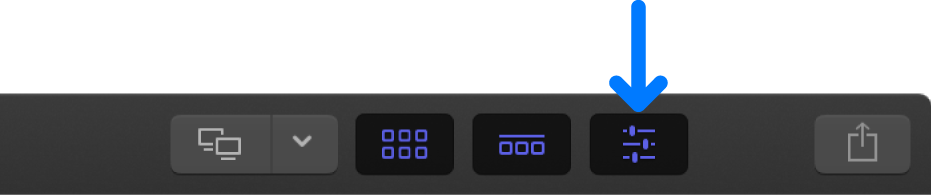
Klicke oben im Informationsfenster auf die Taste „Video“.
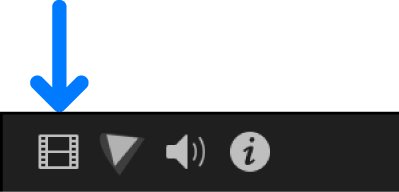
Klicke auf das Einblendmenü „Bildanalyse“ im Abschnitt „Ratenanpassung“ im Informationsfenster „Video“ und wähle eine Methode zur Anpassung der Bildrate.
Hinweis: Stimmt die Bildrate des ausgewählten Clips mit der des Projekts überein, wird der Abschnitt „Ratenanpassung“ nicht im Informationsfenster „Video“ angezeigt.
Schnell (Untergrenze): Dies ist die Standardeinstellung. Final Cut Pro dupliziert Bilder oder rundet auf das nächste ganze Bild ab, um die Bildrate des Clips an die Bildrate des Projekts anzupassen.
Schnell (nächstes Bild): Final Cut Pro rundet auf das nächste ganze Bild auf oder ab, um die Bildrate des Clips an die Bildrate des Projekts anzupassen. Mit dieser Einstellung verringerst du Bildstörungen, sie kann allerdings zu einer stockenden Wiedergabe führen.
Gut (Bildüberblendung): Es werden Zwischenbilder erstellt, die aus einzelnen Pixeln benachbarter Bilder erzeugt werden. Zeitlupen-Clips, die mit „Bildüberblendung“ erstellt werden, wirken in der Wiedergabe glatter als solche, die mit den Einstellungen „Schnell (Untergrenze)“ oder „Schnell (nächstes Bild)“ erzeugt wurden. Diese Einstellung bietet eine bessere Reduzierung von Bildstörungen, sichtbare Bildfehler sind jedoch möglich. Für die beste Qualität bei der Wiedergabe wird rendern empfohlen.
Besser (optischer Fluss): Dies ist eine Art Bildüberblendung, die zum Erstellen neuer Zwischenbilder einen Algorithmus für den optischen Fluss verwendet. Final Cut Pro ermittelt die Bewegungsrichtung der Pixel durch eine Analyse des Clips und zeichnet auf dieser Grundlage dann Teile der neuen Bilder. Wenn du die Option „Optischer Fluss“ wählst, glättet dies die Wiedergabe. Mit dieser Einstellung lassen sich eine stockende Wiedergabe oder Bildfehler am stärksten reduzieren. Es muss gerendert werden und dieser Vorgang dauert länger als bei den anderen Bildanalysemethoden.
Optimal (maschinelles Lernen): Erzeugt neue Bilder mit einem bidirektionalen Algorithmus für den optischen Fluss, der auf maschinellem Lernen basiert. Dies ist die hochwertigste Methode mit weniger Artefakten und besserem Umgang mit Okklusion. Rendern ist erforderlich und Analyse und Rendern dauern länger als bei den anderen Methoden. Diese Option erfordert einen Mac mit Apple Chip.
Tipp: Versuche, vor der Verwendung von „Optimal (maschinelles Lernen)“ oder „Besser (optischer Fluss)“ die Option „Gut (Bildüberblendung)“ zu nutzen. Wenn dann Bildfehler auftreten oder du die optimale Bildqualität verwenden möchtest, probiere es mit den Optionen „Optimal“ oder „Besser“.
Halbbildclip zu einem Vollbildprojekt (progressive Abtastung) hinzufügen
Einige Videoformate arbeiten mit einer Abtastmethode, die „Zeilensprungverfahren“ genannt wird. Dabei wird ein Videobild in zwei Halbbilder unterteilt, von denen jedes nur geradzahlige bzw. nur ungeradzahlige Zeilen enthält, die zu unterschiedlichen Zeitpunkten abgetastet werden.
Wenn du einen Halbbildclip zu einem Vollbildprojekt hinzufügen möchtest, kannst du festlegen, dass Final Cut Pro ein Deinterlacing des Clips durchführt, bei dem die Halbbilder zu einem Vollbild zusammengefügt werden, damit der Clip mit voller Auflösung wiedergegeben werden kann und keine gezackten Linien aufweist (wie es für Halbbildclips in Vollbildprojekten typisch ist).
Führe in Final Cut Pro einen der folgenden Schritte aus:
Wird das Informationsfenster noch nicht angezeigt, führe einen der folgenden Schritte aus:
Wähle „Fenster“ > „Im Arbeitsbereich anzeigen“ > „Informationen“ (oder drücke die Tastenkombination „Command-4“).
Klicke rechts von der Symbolleiste auf die Taste „Informationen“.
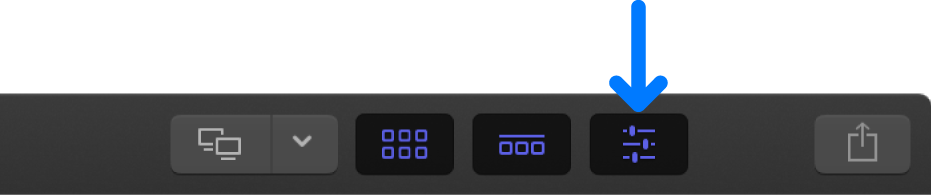
Klicke oben im Informationsfenster auf die Taste „Info“.
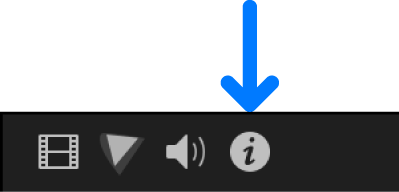
Klicke unten links im Informationsfenster „Info“ auf das Einblendmenü „Metadaten-Ansicht“ und wähle „Einstellungen“.
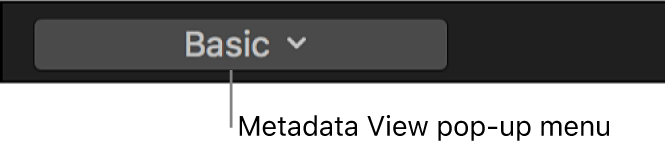
Markiere das Feld „Deinterlacing“.
Hinweis: Wenn du das Feld „Deinterlacing“ markierst, wird die Bildrate der ausgewählten Clips verdoppelt. Wenn die ursprünglichen Halbbildclips beispielsweise eine Bildrate von 29,97 fps hatten, haben die Clips nach dem Deinterlacing eine Bildrate von 59,94 fps. Berücksichtige dies, wenn du Video- und Audioeinstellungen für dein Projekt auswählst.
Tipp: Vergewissere dich, dass keine Interlacing-Artefakte vorhanden sind, indem du mithilfe des Links- bzw. Rechtspfeils bildweise durch die Clips in der Timeline navigierst.
Klicke auf das Einblendmenü „Darstellung“ rechts oben im Viewer und wähle dann „Bessere Qualität“, um hochauflösende Bilder während der Wiedergabe anzuzeigen.
Die Clips werden abgespielt und funktionieren wie Vollbildclips. In Abhängigkeit von der spezifischen Konfiguration deines Computers ist unter Umständen ein Rendern im Hintergrund erforderlich.