Videowiedergabe auf dem Apple TV steuern
Wenn du die Wiedergabe in der Apple TV App gestartet hast, kannst du die Fernbedienung verwenden, um die Wiedergabe zu steuern, weitere Informationen abzurufen, Untertitel einzublenden und mehr.
Wiedergabe oder Pause
Während der Wiedergabe kannst du beliebige der folgenden Schritte auf der Fernbedienung ausführen:
Drücke
 .
.Drücke auf die Klickpad-Mitte oder die Touch-Oberfläche.
Wenn du die Wiedergabe anhältst, werden Steuerelemente für die Wiedergabe auf dem Bildschirm angezeigt, unter anderem die abgelaufene und die verbleibende Zeit sowie weitere Optionen für die Wiedergabe.
Steuerelemente auf dem Bildschirm für die Wiedergabe anzeigen
Während ein Film oder eine TV-Sendung läuft, kannst du auf dem Bildschirm Steuerelemente einblenden, die die verstrichene Zeit, die verbleibende Zeit und andere Optionen anzeigen.
Führe mit der Fernbedienung einen der beiden Schritte aus:
Wiedergabesteuerung einblenden: Lege den Finger auf das Klickpad oder die Touch-Oberfläche oder drücke oben auf den Klickpad-Ring (nur bei der silbernen Fernbedienung).
Wiedergabesteuerung ausblenden: Drücke
 oder
oder 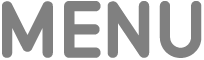 .
.
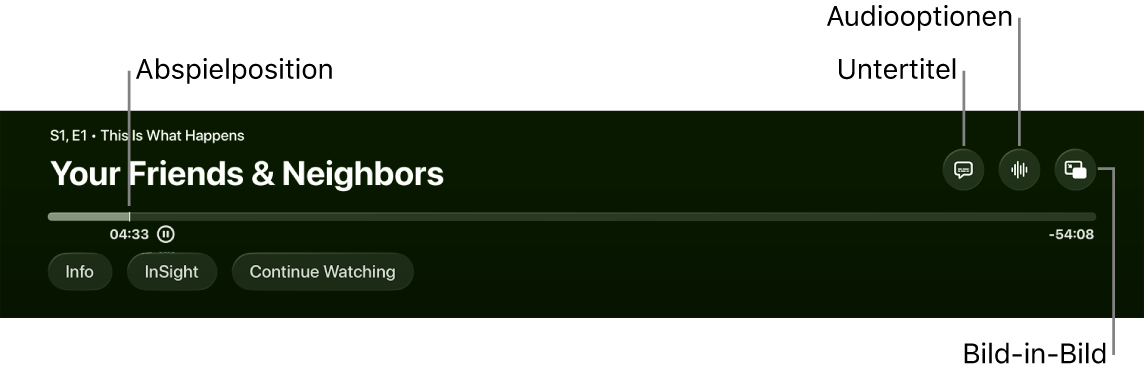
Weitere Informationen zu Wiedergabeoptionen findest du unter Untertitel und erweiterte Untertitel aktivieren, Audiooptionen während der Wiedergabe ändern oder Modus „Bild-in-Bild“ aktivieren.
Zurückspulen oder schnell vorspulen
Während der Wiedergabe kannst du die Fernbedienung für Folgendes verwenden:
10 Sekunden rückwärts oder vorwärts springen: Drücke auf dem Klickpad-Ring oder der Touch-Oberfläche nach links oder rechts. Durch erneutes Drücken kannst du weitere 10 Sekunden überspringen.
Tipp: Wenn du 10 Sekunden zurückspringst, werden die Untertitel automatisch aktiviert, damit du den Ausschnitt mit Untertiteln erneut ansehen kannst.
Kontinuierlich zurückspulen oder schnell vorspulen: Halte links oder rechts den Klickpad-Ring oder die Touch-Oberfläche gedrückt. Drücke wiederholt, um durch die Optionen für das Tempo beim Zurückspulen oder schnellen Vorspulen (2x, 3x, 4x) zu blättern.
Um die Wiedergabe fortzusetzen, drücke
 .
.
In der Wiedergabe-Timeline im Video rückwärts oder vorwärts navigieren
Du kannst in der Wiedergabe-Timeline in Videominiaturen rückwärts oder vorwärts navigieren, um eine Szene zu finden.
Drücke während der Wiedergabe auf der Fernbedienung
 , um die Wiedergabe anzuhalten.
, um die Wiedergabe anzuhalten.Streiche auf dem Klickpad oder der Touch-Oberfläche nach links oder rechts, um rückwärts oder vorwärts zu spulen.
Über der Timeline erscheint eine Vorschau-Miniatur für deinen Wiedergabeverlauf.
Tipp: Kreise für eine präzisere Steuerung mit dem Finger auf dem Klickpad-Ring (nur bei der silbernen Fernbedienung).
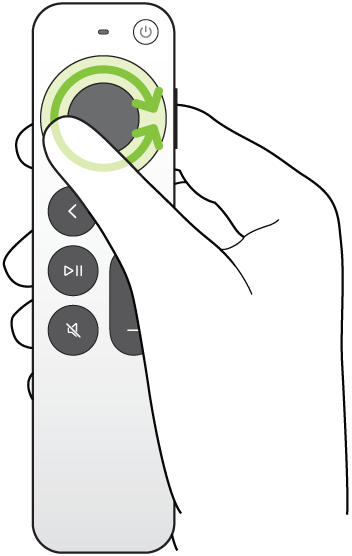
Führe einen der folgenden Schritte aus:
Wiedergabe an der neuen Position starten: Drücke
 .
.Abbrechen und zur ursprünglichen Position zurückkehren: Drücke
 oder
oder 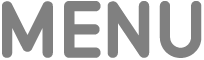 .
.
Informationen zu Sendungen, Charakteren, Darsteller:innen und Musik erhalten
Während der Wiedergabe werden die Tasten „Info“ und „InSight“ verfügbar. Bei „Info“ erhältst du Informationen über den Film oder die TV-Sendung, die du gerade schaust.
Bei „InSight“ erhältst du bei der Wiedergabe von Apple TV+-Filmen oder -TV-Sendungen in Echtzeit Details zu Darsteller:innen und Charakteren, die gerade auf dem Bildschirm zu sehen sind, sowie der Musik, die gerade zu hören ist (Apple TV+-Abonnement erforderlich). Du kannst eine Person auswählen, um ihre Informations- und Filmografie-Seite anzuzeigen oder schnell den Titel anzeigen, der gerade im Hintergrund läuft, und ihn zu einer Apple Music-Playlist hinzufügen (Apple Music-Abonnement erforderlich).
Führe auf der Fernbedienung einen der beiden Schritte aus:
Blende die Wiedergabesteuerung ein und streiche dann auf der Klickpad-Mitte oder der Touch-Oberfläche nach unten.
Drücke unten auf den Klickpad-Ring, um direkt zum Tab „InSight“ zu gelangen (nur bei der silbernen Fernbedienung).
Wähle beliebige der folgenden Optionen:
Info: Zeige weitere Informationen zum Inhalt an, den du gerade ansiehst, beginne von vorn oder erhalte mehr Details.
InSight: Wähle eine Person oder einen Charakter aus, um weitere Informationen anzuzeigen. Wenn Informationen zur Musik erscheinen, wähle den Titel aus, um ihn zu einer Playlist in Apple Music hinzuzufügen.
Tipp: Die InSight-Informationen erscheinen auch auf dem iPhone oder iPad, wenn du diese Geräte zum Steuern des Apple TV verwendest. Weitere Informationen findest du unter iPhone, iPad oder Apple Watch als Fernbedienung für das Apple TV verwenden.
Kapitel (bei einigen Filmen verfügbar): Durchsuche Kapitel und wähle dann ein Kapitel aus, um zu diesem zu springen.
Weiter ansehen: Wähle einen anderen Inhalt aus der Reihe „Weiter ansehen“, um stattdessen diesen anzusehen.
Untertitel und erweiterte Untertitel aktivieren
Du kannst Untertitel und erweiterte Untertitel (falls verfügbar) aktivieren oder sie vorübergehend einschalten, wenn du eine bestimmte Stelle im Dialog nicht verstanden oder verpasst hast.
Führe während der Wiedergabe beliebige der folgenden Schritte aus:
Untertitel oder erweiterte Untertitel aktivieren: Blende die Wiedergabesteuerung ein, streiche auf dem Klickpad oder der Touch-Oberfläche nach oben, wähle
 und wähle dann die gewünschte Option aus.
und wähle dann die gewünschte Option aus.Untertitel für die vorherigen 10-30 Sekunden aktivieren: Drücke auf dem Klickpad-Ring oder der Touch-Oberfläche der Fernbedienung für einen jeweils 10-sekündigen Sprung nach links. Führe diesen Schritt bis zu dreimal aus, um insgesamt bis zu 30 Sekunden zurückzuspulen.
Untertitel bei stummgeschalteter Audioausgabe aktivieren: Drücke
 (nur bei der silbernen Fernbedienung).
(nur bei der silbernen Fernbedienung).
Audiooptionen während der Wiedergabe ändern
Zeige während der Wiedergabe die Steuerelemente für die Wiedergabe an und wähle
 .
.Wähle im Einblendmenü eine Audiooption aus:
Dialoge verbessern: Wähle „‚Mehr‘ verbessern“, um den Dialog noch stärker hervorzuheben (diese Option kann den originalen Audiomix beeinflussen), „Verbessern“, um den Dialog mit minimaler Auswirkung auf den originalen Audiomix hervorzuheben oder „Aus“.
Tipp: Um Dialoge noch klarer werden zu lassen, kannst du „Isolieren“ als Menüoption hinzufügen, indem du die Option in den Einstellungen für die Bedienungshilfen aktivierst. Weitere Informationen findest du unter Stimmisolation als Option für „Dialoge verbessern“ auf dem Apple TV hinzufügen.
Laute Töne reduzieren: Verringere die Gesamtlautstärke, indem der dynamische Bereich reduziert wird, sodass laute Musik und Klangeffekte nicht so laut wie andere Klänge sind.
Audiospur: Aktiviere die Audiodeskription (AD) oder wähle eine Sprache aus, zu der du wechseln möchtest.
Hinweis: Verfügbare Optionen sind davon abhängig, welche Lautsprecher oder Kopfhörer du verwendest und welches Apple TV-Modell du besitzt.
Um das Einblendmenü zu schließen, drücke auf der Fernbedienung
 oder
oder 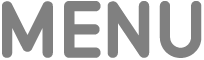 .
.
Modus „Bild-in-Bild“ aktivieren
Du kannst Filme oder TV-Sendungen von der Apple TV App in einem kleinen Wiedergabefenster im Vordergrund ansehen, während du andere Inhalte auf dem Apple TV wiedergibst oder durchsuchst.
Du kannst während der Wiedergabe Wiedergabesteuerungen anzeigen.
Streiche auf dem Klickpad oder der Touch-Oberfläche nach oben und wähle dann
 .
.Das Video, das du gerade ansiehst, wird sofort kleiner und bewegt sich nach unten in die rechte Bildschirmecke.
Suche im Hauptbereich des Bildschirms nach Inhalten, öffne andere Apps oder wähle ein anderes Objekt aus, das du parallel wiedergeben möchtest.
Das neue Video wird bildschirmfüllend hinter dem kleinen Wiedergabefenster abgespielt.
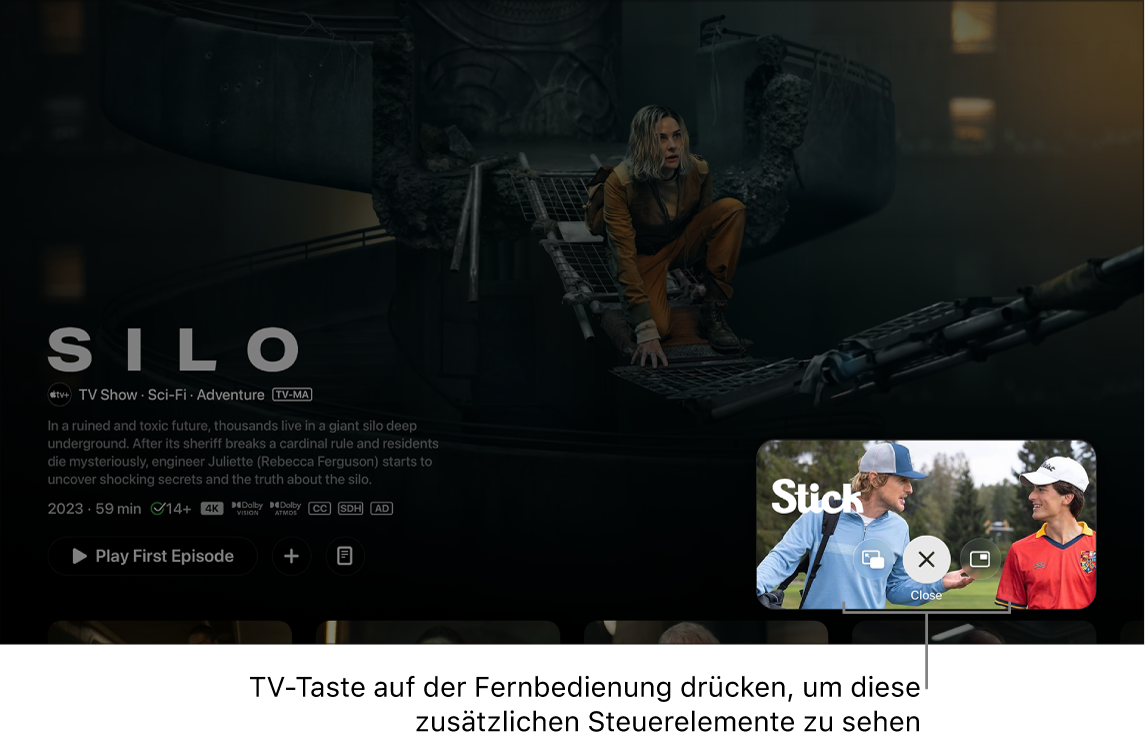
Silo und Stick in der Apple TV App mit einem Abonnement streamen Führe beliebige der folgenden Schritte aus, um die Bild-in-Bild-Darstellung über das kleinere Fenster zu steuern:
Audio vom größeren zum kleineren Bild wechseln: Drücke auf der Fernbedienung
 . Um wieder zur Audioausgabe des größeren Bilds zu wechseln, drücke
. Um wieder zur Audioausgabe des größeren Bilds zu wechseln, drücke  oder
oder 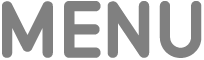 .
. Wiedergabefenster (Viewer) in eine andere Bildschirmecke bewegen: Drücke auf der Fernbedienung
 und wähle auf dem Bildschirm
und wähle auf dem Bildschirm  aus, um das Wiedergabefenster in eine andere Ecke zu bewegen. Wähle sie erneut aus, um ihn in die nächste Ecke zu bewegen usw. Drücke auf der Fernbedienung
aus, um das Wiedergabefenster in eine andere Ecke zu bewegen. Wähle sie erneut aus, um ihn in die nächste Ecke zu bewegen usw. Drücke auf der Fernbedienung  oder
oder 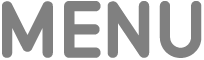 , um die Position zu bestätigen und zurück zur Bild-in-Bild-Darstellung zu wechseln.
, um die Position zu bestätigen und zurück zur Bild-in-Bild-Darstellung zu wechseln.Kleineres Bild wieder bildschirmfüllend anzeigen: Drücke auf der Fernbedienung
 und wähle dann auf dem Bildschirm
und wähle dann auf dem Bildschirm  aus.
aus.Wiedergabe stoppen und kleineres Bild schließen: Drücke auf der Fernbedienung
 und wähle dann auf dem Bildschirm
und wähle dann auf dem Bildschirm  aus.
aus.
Um die Bild-in-Bild-Darstellung vom größeren Bild aus zu steuern, blende die Wiedergabesteuerung ein. Wähle dann
 und führe beliebige der folgenden Schritte aus:
und führe beliebige der folgenden Schritte aus:Größeres Bild durch kleineres Bild ersetzen: Wähle „Tauschen“
 aus dem Einblendmenü aus.
aus dem Einblendmenü aus.Kleineres Bild in eine andere Bildschirmecke bewegen: Wähle „Bewegen“
 aus dem Einblendmenü, um das kleinere Bild in eine andere Ecke zu bewegen. Wähle sie erneut aus, um ihn in die nächste Ecke zu bewegen usw. Drücke auf der Fernbedienung
aus dem Einblendmenü, um das kleinere Bild in eine andere Ecke zu bewegen. Wähle sie erneut aus, um ihn in die nächste Ecke zu bewegen usw. Drücke auf der Fernbedienung  oder
oder 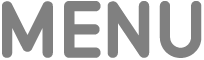 , um die Position zu bestätigen und zurück zur Bild-in-Bild-Darstellung zu wechseln.
, um die Position zu bestätigen und zurück zur Bild-in-Bild-Darstellung zu wechseln.Kleineres Bild schließen: Wähle „Schließen“
 aus dem Einblendmenü aus.
aus dem Einblendmenü aus.
Hinweis: Die Bild-in-Bild-Darstellung ist möglicherweise nicht in allen Apps verfügbar.