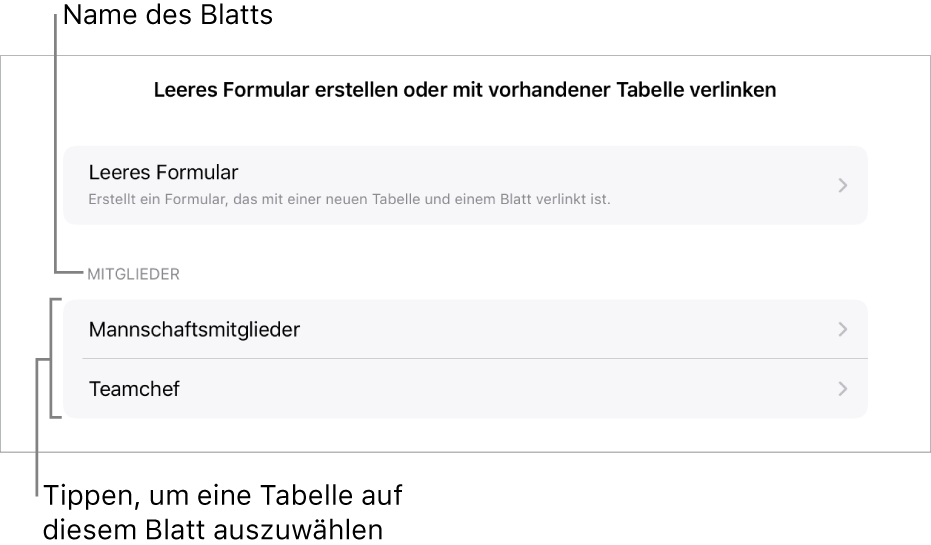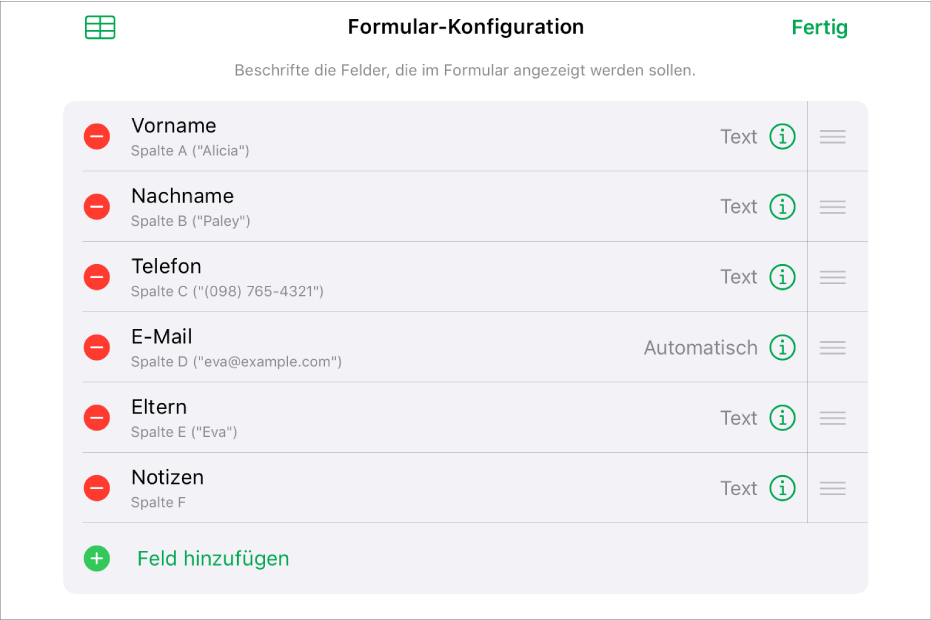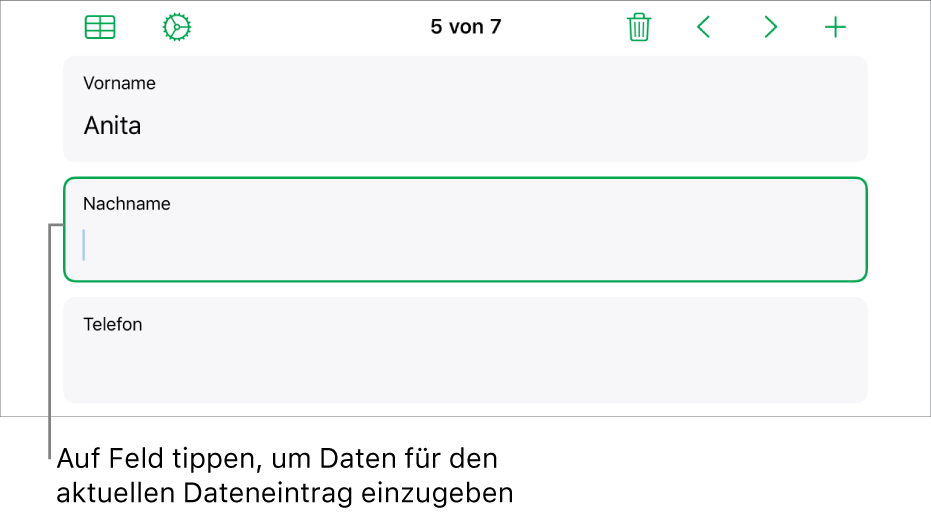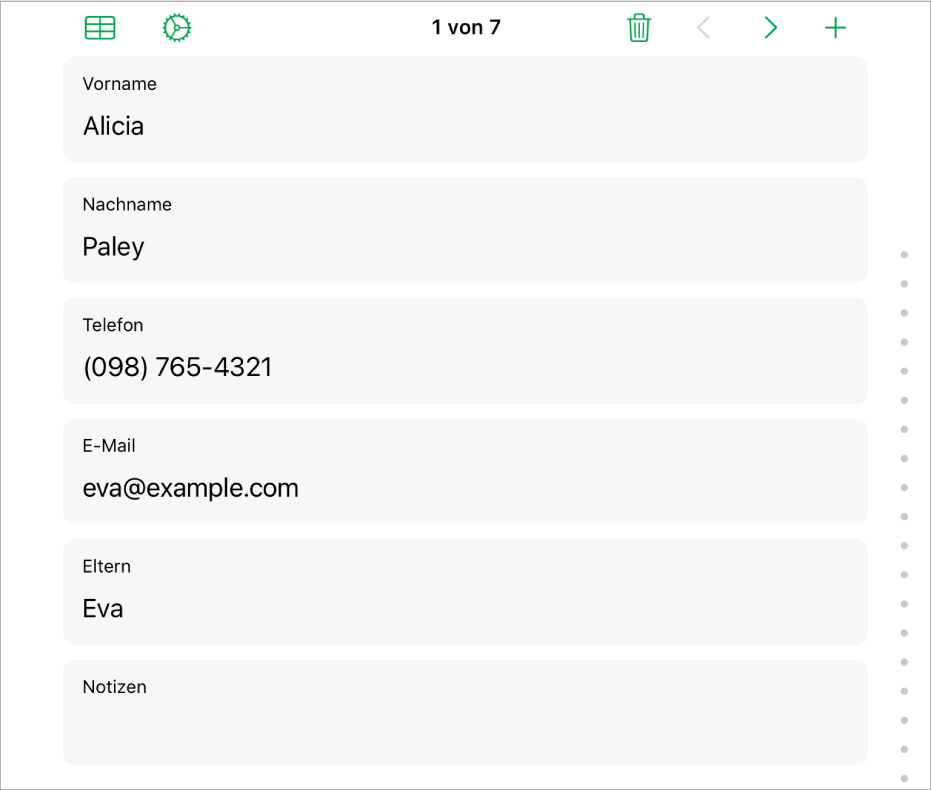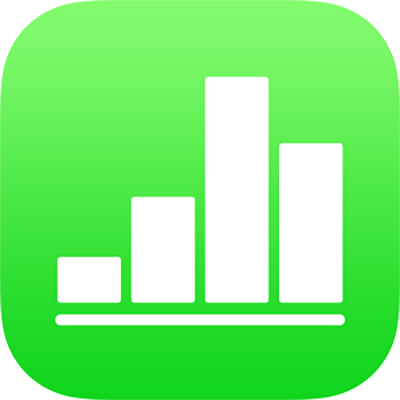
Eingeben von Daten mithilfe von Formularen in Numbers auf dem iPad
Eine einfache Methode zum Eingeben von Daten ist das Verwenden eines Formulars. Formulare sind besonders hilfreich, wenn alle Zeilen in deiner Tabelle denselben Datentyp enthalten. Das ist zum Beispiel der Fall, wenn du Kontaktdaten sammelst, einen Fragebogen ausfüllst, eine Inventurliste erstellst oder eine Anwesenheitsliste führst.
Jedes erstellte Formular ist mit einer bestimmten Tabelle in deiner Tabellenkalkulation verknüpft. Alle Zeilen in deiner Tabelle werden im Formular als Datensatz angezeigt und zu jeder Spalte gehört ein Feld. Alle Änderungen, die du im Formular vornimmst, werden auch in der Tabelle vorgenommen – und umgekehrt.
Du kannst in deiner Tabellenkalkulation für fast alle Tabellen ein Formular erstellen. Du kannst aber auch mit einem leeren Formular beginnen und Numbers erstellt automatisch eine Tabelle für dich.
Hinweis: In geteilten Tabellenkalkulationen sind Formulare ausgeblendet. Sie sind ebenfalls ausgeblendet, wenn eine ungeteilte Tabellenkalkulation in Numbers auf dem Mac oder auf iCloud.com geöffnet wird.
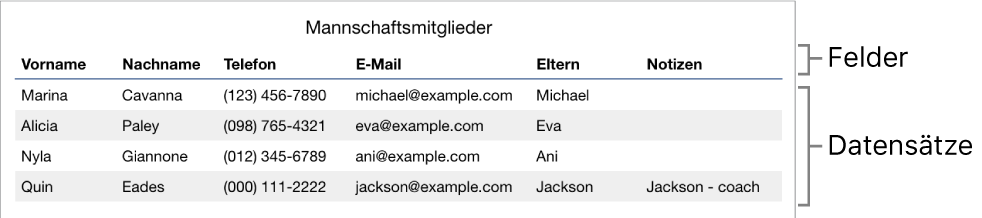
Tipp: Du kannst deinen Finger oder den Apple Pencil verwenden, um in Formularfeldern zu schreiben. Weitere Informationen findest du unter Handschrift in Text konvertieren.