
Diagrammtext, Markierungen und Beschriftungen in Numbers für iCloud bearbeiten
Es gibt mehrere Typen von Markierungen und Achsenbeschriftungen, die du deinen Diagrammen zufügen kannst. Du kannst ihre Darstellung ändern, um deine Daten hervorzuheben.
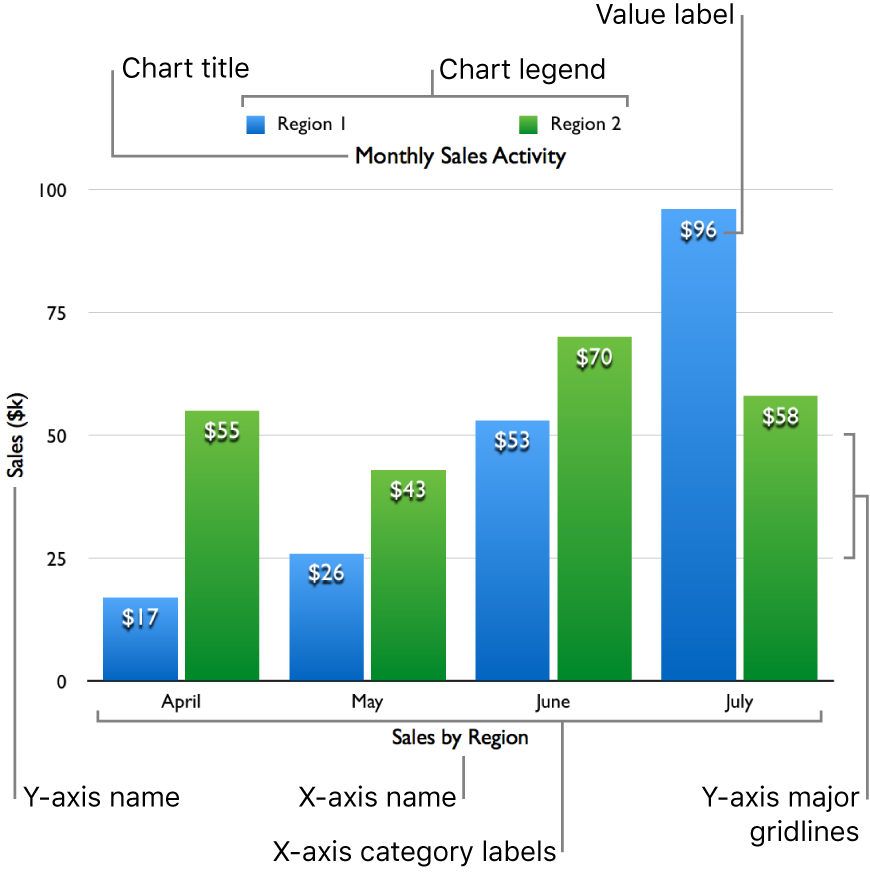
Schrift, Schriftgröße oder Schriftstil eines Texts ändern
Du kannst die Schrift, den Schriftstil und die Schriftgröße des gesamten Texts in einem Diagramm gleichzeitig ändern.
Klicke oben in der rechten Seitenleiste „Format“ auf „Diagramm“ und verwende anschließend die Steuerelemente unter „Diagramm-Schriftart und ‑Textgröße“, um beliebige der folgenden Schritte auszuführen:
Schrift und Schriftstil ändern: Wähle aus dem ersten Einblendmenü eine Schrift und aus dem zweiten Einblendmenü einen Schriftstil (fett, kursiv usw.) aus.
Schriftgröße ändern: Klicke die kleine oder große A-Taste ein- oder mehrmals, um die Schrift zu verkleinern oder zu vergrößern.
Die vordefinierten Diagrammstile verwenden verschiedene Schriftgrößen für Beschriftungen und andere Textelemente. Wenn du die Schrift verkleinerst oder vergrößerst, werden alle Textelemente proportional verkleinert oder vergrößert. Es ist nicht möglich, ein individuelles Textelement auszuwählen und nur die Größe dieses Elements zu ändern.
Einen Diagrammtitel hinzufügen
Diagramme haben einen Platzhaltertitel, der standardmäßig ausgeblendet ist. Du kannst den Diagrammtitel bearbeiten und einblenden.
Klicke oben in der rechten Seitenleiste auf „Diagramm“, aktiviere das Markierungsfeld „Titel“ und gib deinen Titel in das Feld „Titel“ ein.
Deaktiviere das Markierungsfeld „Titel“, um den Titel auszublenden.
Um den Titel in einem Donutdiagramm in die Mitte zu verschieben, klicke auf das Einblendmenü unter dem Titelfeld und wähle anschließend „Mitte“ aus.
Wertebeschriftungen hinzufügen
Du kannst die Werte aller Datenpunkte in einer Datenreihe anzeigen. Die Werte können als Zahlen, Währung, Prozent und mehr formatiert werden.
Klicke in der Symbolleiste auf die Taste „Format“
 und führe dann einen der folgenden Schritte aus, um dem Diagramm Werte hinzuzufügen:
und führe dann einen der folgenden Schritte aus, um dem Diagramm Werte hinzuzufügen:Säulen-, Balken-, Linien- oder Flächendiagramm: Klicke oben in der rechten Seitenleiste auf „Datenreihen“, klicke anschließend auf das Einblendmenü „Wertebeschriftungen“ und wähle ein Zahlenformat aus.
Kreisdiagramm: Klicke oben in der rechten Seitenleiste auf „Sektoren“, klicke anschließend auf das Einblendmenü „Datenformat für Werte“ und wähle ein Zahlenformat aus.
Donutdiagramm: Klicke oben in der rechten Seitenleiste auf „Segmente“, klicke anschließend auf das Einblendmenü „Datenformat für Werte“ und wähle ein Zahlenformat aus.
Blasen- oder Streudiagramm: Klicke oben in der rechten Seitenleiste auf „Datenreihen“, klicke anschließend auf das Einblendmenü „Datenformat für Werte“ und wähle ein Zahlenformat aus.
Wähle weitere Formatierungsoptionen aus den (unterhalb des Einblendmenüs „Wertebeschriftungen“ oder „Datenformat für Werte“) in der Seitenleiste angezeigten Optionen aus, wie z. B. die Anzahl der Dezimalstellen.
Detaillierte Einzelheiten zu diesen Steuerelementen findest du unter Zellen in Numbers für iCloud als Währung, Daten und mehr formatieren.
Führe beliebige der folgenden Schritte aus, um ein Präfix oder Suffix hinzuzufügen oder die Wertebeschriftung zu positionieren:
Präfix oder Suffix hinzufügen: Gib das Präfix oder Suffix in das entsprechende Feld ein. Alles, was du eingibst, wird der Beschriftung vor- oder nachgestellt.
Wertebeschriftungen positionieren: Wähle eine Option aus dem Einblendmenü „Ort“ aus.
Wenn du ein Blasendiagramm bearbeitest, kannst du außerdem festlegen, welcher Datenreihenwert angezeigt wird. Vergewissere dich, dass das Markierungsfeld „Werte“ aktiviert ist, und wähle anschließend „X“, „Y“ oder „Größe“ aus dem Einblendmenü aus.
Diese Werte werden anhand der Reihenfolge festgelegt, in der du die Datenreihen beim Erstellen des Diagramms in der Tabelle ausgewählt hattest. Die erste ausgewählte Spalte bestimmt die X-Werte, die zweite Spalte die Y-Werte und die dritte Spalte bestimmt die Größe der Blasen.
Achsenbeschriftungen ändern
Du kannst festlegen, welche Beschriftungen für eine Achse angezeigt werden, deren Namen bearbeiten und die Ausrichtung ändern.
Hinweis: Für Streu-, Blasen-, Kreis- und Donutdiagramme stehen keine Achsenoptionen zur Verfügung.
Klicke oben in der rechten Seitenleiste auf „Achse“, klicke auf die Taste für die Achse, die du ändern möchtest (X oder Y), und führe dann beliebige der folgenden Schritte aus:
Achsennamen anzeigen: Aktiviere das Markierungsfeld „Name“ und gib den Achsennamen ein.
Linie entlang der Achse zeichnen: Aktiviere das Markierungsfeld „Achsenlinie“.
Beschriftungswinkel ändern: Klicke auf das Einblendmenü „Beschriftungswinkel“ und wähle eine Ausrichtung aus.
Datenreihennamen für die „Kategorie (X)“-Achse anzeigen: Vergewissere dich, dass oben im Tab „Achse“ „Kategorie (X)“ ausgewählt ist, und aktiviere anschließend das Markierungsfeld „Datenreihennamen“.
Beschriftungen für die „Kategorie (X)“-Achse anzeigen: Vergewissere dich, dass oben im Tab „Achse“ „Kategorie (X)“ ausgewählt ist, und aktiviere anschließend das Markierungsfeld „Kategoriebeschriftungen“.
Achsengitternetzlinien ändern
Die meisten Diagramme weisen Achsenmarkierungen auf, die du auf vielfältige Weise ändern kannst. Du kannst die Skalierung der Achse, den Bereich und die Häufigkeit der Gitternetzlinien ändern und die Skalenstriche ein- oder ausblenden.
Klicke oben in der rechten Seitenleiste „Format“ auf „Achse“ und klicke anschließend auf „Wert (Y)“ oder „Kategorie (X)“, je nachdem, welche Achse (y oder x) du ändern möchtest.
Führe beliebige der folgenden Schritte aus:
Skalierung der Werteachse ändern: Wähle eine Option aus dem Einblendmenü „Skalierung“ aus. Du kannst „Linear“, „Logarithmisch“ (nur für nicht gestapelte Diagramme) oder „Prozent“ (nur für gestapelte Diagramme) auswählen.
Maximale und minimale Werte für die Werteachse festlegen: Gib einen Wert in die entsprechenden Felder „Skala“ ein.
Schrittweiten für Haupt- und Hilfsgitternetzlinien für die Werteachse festlegen: Gib einen Wert in die entsprechenden Felder „Schritte“ ein.
Gitternetzlinien einblenden: Aktiviere die Markierungsfelder für die Gitternetzlinien, die du einblenden möchtest.
Skalenstriche einblenden: Aktiviere das Markierungsfeld „Skalenstriche“.
Legende hinzufügen oder bearbeiten
Klicke oben in der rechten Seitenleiste „Format“ auf „Diagramm“ und aktiviere anschließend das Markierungsfeld „Legende“, um die Legende anzuzeigen.
Klicke unterhalb des Diagramms auf „Diagrammdaten“ (das Diagramm muss ausgewählt sein, damit dies erscheint) und bearbeite anschließend die Zeilen- und Spaltenüberschriften in der Tabelle mit den Diagrammdaten.
Um die Legende zu bewegen oder ihre Größe anzupassen, klicke auf das Diagramm und anschließend auf die Legende (damit nur die Legendenüberschriften ausgewählt sind) und führe dann beliebige der folgenden Schritte aus:
Legende bewegen: Bewege die Legende an eine neue Stelle.
Größe der Legende anpassen: Bewege die Aktivpunkte auf der linken oder rechten Seite der Legende.
Bezugslinien zum Diagramm hinzufügen
Du kannst Bezugslinien hinzufügen, um in einem Diagramm die Mittel-, Median-, Minimal- und Maximalwerte anzuzeigen (außer in gestapelten, 2-Achsen-, Kreis- und Donutdiagrammen). Du kannst benutzerdefinierte Bezugslinien hinzufügen, um beliebige, von dir gewünschte Werte anzuzeigen.
Klicke oben in der rechten Seitenleiste auf „Achse“ und klicke anschließend die Taste „Wert“.
Klicke auf das Einblendmenü „Bezugslinie hinzufügen“ und wähle anschließend einen Typ aus:
Automatisch berechneter Wert: Wähle „Mittelwert“, „Median“, „Maximum“ oder „Minimum“ aus und bearbeite je nach Wunsch den Namen.
Eigener Wert: Wähle „Eigener“ aus und gib anschließend eine Nummer und auf Wunsch einen Namen für die Bezugslinie ein.
Es könnte z. B. sein, dass du eine Linie anzeigen möchtest, die die höchsten Nettoumsätze des vergangenen Jahres darstellt.
Führe beliebige der folgenden Schritte aus:
Den Namen oder Wert der Bezugslinie ausblenden: Deaktiviere das entsprechende Markierungsfeld.
Weitere Bezugslinie hinzufügen: Klicke auf das Einblendmenü „Bezugslinie hinzufügen“ und wähle einen neuen Typ aus.
Du kannst bis zu fünf Bezugslinien hinzufügen.
Bezugslinie löschen: Bewege deinen Cursor über das Bezugslinienelement in der Seitenleiste und klicke auf das erscheinende Papierkorbsymbol.
Datenreihennamen zu Streu-, Blasen-, Kreis- und Donutdiagrammen hinzufügen
Du kannst den Datenreihen in einem Streu-, Blasen-, Kreis- oder Donutdiagramm Beschriftungen hinzufügen, um die Art der angezeigten Daten anzugeben.
Führe einen der folgenden Schritte aus:
Für ein Streu- oder Blasendiagramm: Klicke oben in der rechten Seitenleiste „Format“
 auf „Datenreihen“ und aktiviere anschließend das Markierungsfeld „Namen der Datenreihen anzeigen“.
auf „Datenreihen“ und aktiviere anschließend das Markierungsfeld „Namen der Datenreihen anzeigen“.Tipp: Sollten sich einige Beschriftungen in einem Blasendiagramm überlappen, deaktiviere „Etiketten vorne einblenden“, damit die Beschriftung jeweils über der Blase, aber potenziell auch hinter anderen Blasen angezeigt wird.
Für ein Kreis- oder Donutdiagramm: Klicke oben in der rechten Seitenleiste „Format“
 auf „Sektoren“ (Keile) oder „Segmente“ und aktiviere anschließend das Markierungsfeld „Datenpunktnamen“.
auf „Sektoren“ (Keile) oder „Segmente“ und aktiviere anschließend das Markierungsfeld „Datenpunktnamen“.
Beschriftungen eines interaktiven Diagramms ändern
Standardmäßig beinhalten interaktive Diagramme einen Regler und Tasten, die du zum Anzeigen der Diagrammdaten verwenden kannst. Bewege oder klicke den Regler einfach, um die angezeigten Daten zu ändern. Du kannst auch festlegen, dass nur Tasten verwendet werden.
Du kannst Datensatznamen auch oberhalb oder unterhalb eines interaktiven Diagramms platzieren.
Wähle ein interaktives Diagramm aus und klicke anschließend oben in der rechten Seitenleiste auf „Diagramm“.
Führe einen der folgenden Schritte aus:
Die interaktiven Steuerelemente ändern: Klicke auf das Einblendmenü „Interaktives Diagramm“ und wähle anschließend „Regler und Tasten“ oder „Nur Tasten“ aus.
Position des Datensatznamens ändern: Klicke (unter „Interaktives Diagramm“) auf das Einblendmenü „Datensatzname“ und wähle anschließend „Darüber“ oder „Darunter“ aus.