
Deine erste Tabelle in Numbers für iCloud erstellen
Zum Erstellen einer Tabelle wähle zuerst eine Vorlage als Ausgangspunkt aus. Vorlagen verwenden abgestimmte Schriften, Farben und Grafikelemente für ein einheitliches Erscheinungsbild. Die meisten Vorlagen enthalten außerdem Platzhalterelemente, wie z. B. Titeltexte und Tabellen, die du mit deinen eigenen Inhalten ersetzen kannst.
Klicke im Tabellenmanager auf die Taste „Tabelle erstellen“
 in der Symbolleiste.
in der Symbolleiste.Hinweis: Wenn du die Möglichkeit haben möchtest, Tabellen- und Diagrammdaten nach den Konventionen einer anderen Sprache zu formatieren, wähle oben links eine andere Sprache aus, bevor du eine Vorlage auswählst. Siehe Eine Tabelle mit der Formatierung für eine andere Sprache erstellen.
Doppelklicke auf eine Vorlage (klicke oben auf eine Kategorie, um die Auswahl einzuschränken).
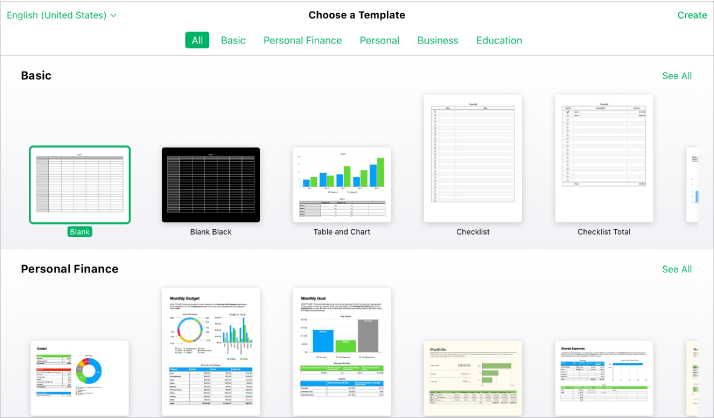
Führe beliebige der folgenden Schritte aus:
Einer leeren Tabelle Daten hinzufügen: Klicke auf eine Zelle und gib anschließend Daten ein. Wenn du eine Formel eingeben möchtest, klicke auf eine Zelle, gib ein Gleichheitszeichen (=) ein und wähle anschließend eine Formel aus der Funktionsübersicht in der rechten Seitenleiste aus.
Platzhalterdiagrammdaten ersetzen: Du musst die Tabelle mit den Daten für das Diagramm bearbeiten. Klicke auf eine Tabellenzelle und gib deine eigenen Daten ein. Das Diagramm wird automatisch aktualisiert.
Text bearbeiten: Klicke zum Ersetzen eines Platzhaltertexts auf den Text und gib anschließend Text ein. Wenn du den von dir eingegebenen Text bearbeiten möchtest, wähle den Text aus und gib anschließend Text ein. Um den ausgewählten Text zu formatieren, klicke oben in der rechten Seitenleiste „Format“
 auf die Taste „Stil“ und triff anschließend deine Auswahl.
auf die Taste „Stil“ und triff anschließend deine Auswahl.Neue Texte, Diagramme oder andere Objekte hinzufügen: Klicke auf eine Objekttaste in der Symbolleiste.
Hinweis: Um ein Diagramm hinzuzufügen, musst du zuerst eine Tabelle erstellen, die die Daten enthält, die das Diagramm anzeigen wird. Siehe Diagramm in Numbers für iCloud hinzufügen oder löschen.
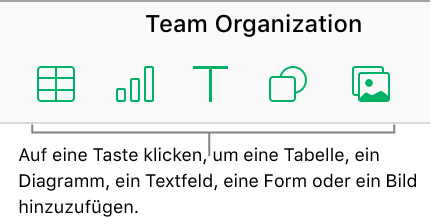
Ein Blatt hinzufügen oder löschen: Klicke oben links auf die Taste „Hinzufügen“
 , um deiner Tabelle ein neues Blatt hinzuzufügen. Du kannst einer Tabelle mehrere Blätter (oder Tabs) hinzufügen, damit Informationen besser organisieren werden können.
, um deiner Tabelle ein neues Blatt hinzuzufügen. Du kannst einer Tabelle mehrere Blätter (oder Tabs) hinzufügen, damit Informationen besser organisieren werden können. Um ein Blatt zu löschen, klicke bei gedrückter Ctrl-Taste oben in der Tabelle auf den Tab. Wähle anschließend „Blatt löschen“ aus.
Eine Änderung rückgängig machen oder wiederholen: Klicke in der Symbolleiste auf die Taste „Widerrufen“
 oder auf die Taste „Wiederholen“
oder auf die Taste „Wiederholen“  .
.Die Gesamtansicht einer Tabelle vergrößern (zoomen) oder verkleinern (herauszoomen): Klicke auf das Einblendmenü „Zoom“ in der Symbolleiste und wähle eine Option aus.
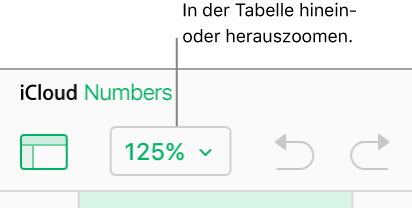
Klicke oben in der Tabelle auf den aktuellen Namen der Tabelle. Gib einen neuen Namen ein und drücke die Eingabetaste (auf einem Mac oder auf einem Windows-Computer).
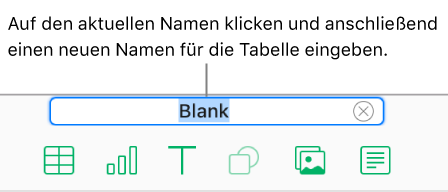
Numbers für iCloud sichert deine Änderungen automatisch, während du arbeitest. Du musst deine Tabelle also nicht manuell sichern.
Bewege den Mauszeiger oben über den Tabellentitel und klicke dann auf das „X“, das im linken Bereich der Registerkarte erscheint, wenn du die Tabelle schließen und zum Tabellen-Manager zurückkehren möchtest.