
Ausrichtung und Abstand in Numbers für iCloud anpassen
Du kannst den Text in einem Textfeld oder in einer Form so positionieren, dass er linksbündig oder rechtsbündig ausgerichtet, zentriert oder im Blocksatz (linksbündig und rechtsbündig) formatiert ist. Du kannst den Text in einem Textfeld, einer Form oder einer Tabellenzelle auch vertikal ausrichten.
Du kannst den Zeilen- und Absatzabstand und den Einzug anpassen.
Hinweis: Siehe Text und Zahlen in Numbers für iCloud eingeben, um den Text in einer Tabelle anzupassen.
Ausrichten des Texts
Führe einen der folgenden Schritte aus:
Klicke, um die Einfügemarke in den Absatz zu platzieren, den du anpassen möchtest.
Wähle mindestens ein Textfeld oder eine Form mit Text aus.
Klicke oben in der rechten Seitenleiste „Format“
 auf die Taste „Stil“.
auf die Taste „Stil“.Klicke auf eine der Ausrichtungstasten.
Der ausgewählte Text ist in einer Tabellenzelle: Klicke auf die Zelle oben auf der Seitenleiste, um die Ausrichtungs-Steuerung zu sehen.
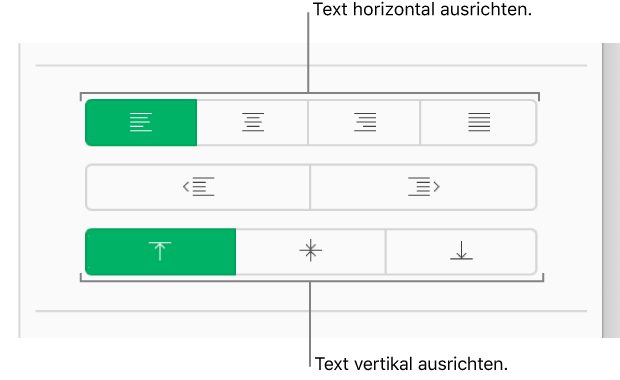
Zeileneinzug anpassen
Du kannst den linken Rand einer Textzeile in 0,5-Zoll-Schritten (1,27 cm) nach innen oder außen verschieben.
Klicke, um die Einfügemarke an den Anfang der Zeile zu platzieren, und führe anschließend einen der folgenden Schritte aus:
Einzug vergrößern: Drücke auf die Tabulatortaste. Drücke wiederholt auf die Tabulatortaste, bis du den gewünschten Einzug erreicht hast.
Einzug verringern: Drücke auf die Rückschritttaste.
Absatzeinzug anpassen
Du kannst den linken Rand eines oder mehrerer Absätze in 0,5-Zoll-Schritten (1,27 cm) nach innen oder außen verschieben.
Klicke, um die Einfügemarke in den Absatz zu platzieren, den du anpassen möchtest, oder ziehe, um mehrere Absätze auszuwählen.
Klicke oben in der rechten Seitenleiste „Format“
 auf die Taste „Stil“.
auf die Taste „Stil“.Klicke auf die Taste „Ausrücken“ oder „Einrücken“.
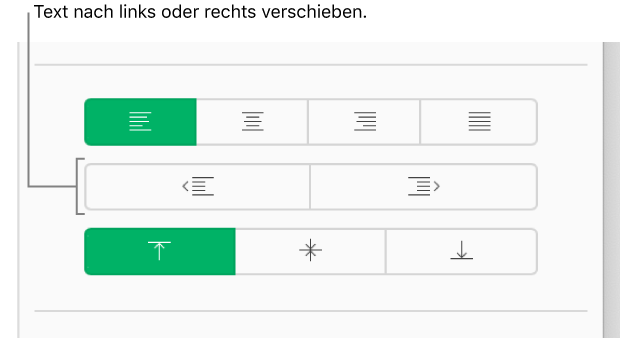
Wenn die Taste „Ausrücken“ (links) grau dargestellt ist, befindet sich der Text bereits am linken Rand.
Zeilenabstand anpassen
Du kannst bestimmen, wie viel Abstand zwischen den Zeilen eines Texts in einem Absatz oder in deiner gesamten Tabelle gelassen werden soll.
Klicke, um die Einfügemarke in den Absatz zu platzieren, den du anpassen möchtest, oder ziehe, um mehrere Absätze auszuwählen.
Klicke oben in der rechten Seitenleiste „Format“
 auf die Taste „Stil“.
auf die Taste „Stil“.Klicke auf das Einblendmenü unter „Abstand“ und wähle eine Option aus:
Zeilen: Der Abstand zwischen Oberlängen (Teile von Buchstaben, die bis oben an die Zeile reichen) und Unterlängen (Teile von Buchstaben, die bis unter die Zeile reichen) bleibt gleich. Der Abstand zwischen den Zeilen ist proportional zur Schriftgröße.
Mindestens: Der Abstand zwischen den Zeilen ist fixiert (dabei überlappen sich die Zeilen aber nicht, wenn der Text größer wird). Der Abstand von einer Zeile zur nächsten wird niemals kleiner als der von dir festgelegte Wert sein. Er kann allerdings für größere Schriften vergrößert werden, um ein Überlappen von Textzeilen zu verhindern.
Genau: Der Wert legt den genauen Abstand zwischen den Grundlinien des Texts fest, wodurch es zu Überlappungen kommen kann.
Zwischen: Der von dir festgelegte Wert vergrößert den Abstand zwischen den Zeilen, statt die Höhe der Zeilen zu vergrößern. Im Gegensatz dazu verdoppelt sich bei doppeltem Abstand die Höhe jeder Zeile.
Klicke auf die Pfeile neben dem Abstandsfeld, um den verfügbaren Platz für die gewählte Option festzulegen.
Absatzabstand anpassen
Du kannst bestimmen, wie viel Abstand vor oder nach einem oder mehreren Absätzen gelassen werden soll.
Klicke, um die Einfügemarke in den Absatz zu platzieren, den du anpassen möchtest, oder ziehe, um mehrere Absätze auszuwählen.
Klicke oben in der rechten Seitenleiste „Format“
 auf die Taste „Stil“.
auf die Taste „Stil“.Klicke unter „Abstand“ auf die Pfeile für „Vor dem Absatz“ oder „Nach dem Absatz“.