Logic Pro – Benutzerhandbuch für iPad
- Neue Funktionen in Logic Pro 1.1
-
- Was ist Logic Pro?
- Arbeitsbereiche
- Arbeiten mit Funktionstasten
- Arbeiten mit numerischen Werten
-
- Spuren – Einführung
- Erstellen von Spuren
- Erstellen von Spuren per Drag & Drop
- Auswählen des Standardregionstyps für eine Software-Instrument-Spur
- Auswählen von Spuren
- Duplizieren von Spuren
- Spuren neu anordnen
- Umbenennen von Spuren
- Ändern von Spursymbolen
- Ändern der Farbe von Spuren
- Verwenden des Stimmgeräts in einer Audiospur
- Anzeigen der Ausgabespur im Bereich „Spuren“
- Löschen von Spuren
- Bearbeiten von Spurparametern
- Abschließen eines Logic Pro-Abonnements
- Hilfe und Unterstützung
-
- Spieloberflächen – Einführung
- Verwenden von Steuerelementen auf der Seite mit Spieloberflächen
- Verwenden der Spieloberfläche „Keyboard“
- Verwenden der Spieloberfläche „Drum-Pads“
- Verwenden der Spieloberfläche „Griffbrett“
- Verwenden der Spieloberfläche „Akkord-Strips“
- Verwenden der Spieloberfläche „Gitarren-Strips“
-
- Aufnehmen – Einführung
-
- Vorbereitungen vor dem Aufnehmen von Software-Instrumenten
- Aufnehmen von Software-Instrumenten
- Aufnehmen zusätzlicher Takes für Software-Instruments
- Aufnehmen mehrerer Software-Instrument-Spuren
- Mehrere MIDI-Geräte in mehreren Spuren aufnehmen
- Gleichzeitiges Aufnehmen von Software-Instrumenten und Audiomaterial
- Zusammenführen von Software-Instrument-Aufnahmen
- Punktuelles Löschen von Software-Instrument-Aufnahmen
- Ersetzen von Software-Instrument-Aufnahmen
- Behalten der letzten MIDI-Performance
- Verwenden des Metronoms
- Verwenden der Einzählfunktion
-
- Arrangieren – Einführung
-
- Regionen – Einführung
- Auswählen von Regionen
- Ausschneiden, Kopieren und Einsetzen von Regionen
- Bewegen von Regionen
- Entfernen von Lücken zwischen Regionen
- Verzögern der Wiedergabe einer Region
- Trimmen von Regionen
- Loopen von Regionen
- Wiederholen von Regionen
- Stummschalten von Regionen
- Teilen und verbinden von Regionen
- Dehnen von Regionen
- MIDI-Region nach Tonhöhe auftrennen
- An gleicher Stelle bouncen von Regionen
- Ändern des Pegels von Audioregionen
- Erstellen von Regionen im Bereich „Spuren“
- Konvertieren einer MIDI-Region in eine Drummer-Region oder Pattern-Region
- Umbenennen von Region
- Ändern der Farbe von Regionen
- Regionen löschen
- Erstellen von Fades auf Audioregionen
- Zugreifen auf Funktionen zum Mischen mit dem Fader
-
- Live Loops – Einführung
- Starten und Stoppen on Live Loops-Zellen
- Arbeiten mit Live Loops-Zellen
- Ändern der Loop-Einstellungen für Zellen
- Interaktion zwischen dem Live Loops-Raster und dem Bereich „Spuren“
- Bearbeiten von Zellen
- Bearbeiten von Szenen
- Arbeiten mit dem Zelleneditor
- Bouncen von Zellen
- Aufnahme einer Live Loops-Performance
-
- Einführung
-
-
- Pianorolleneditor – Übersicht
- Auswählen von Noten
- Hinzufügen von Noten
- Noten löschen
- Stummschalten von Noten
- Trimmen von Noten
- Noten bewegen
- Noten kopieren
- Überlappungen kürzen
- Erzwingen von Legato
- Sperren der Notenposition
- Transponieren von Noten
- Ändern der Velocity von Noten
- Ändern der Release-Velocity
- Ändern des MIDI-Kanals
- Festlegen von Artikulations-IDs
- Quantisieren von Zeitpositionen
- Quantisieren der Tonhöhe
- Bearbeiten von Live Loops im Zelleneditor
-
- Step Sequencer – Einführung
- Verwenden des Step Sequencers mit Drum Machine Designer
- Erstellen von Step Sequencer-Patterns-Live-Aufnahmen
- Step-Aufnahme von Step Sequencer-Patterns
- Laden und sichern von Patterns
- Modifizieren der Pattern-Wiedergabe
- Schritte bearbeiten
- Zeilen bearbeiten
- Bearbeiten von Pattern-, Zeilen- und Schritteinstellungen für den Step Sequencer im Informationsfenster
- Step Sequencer anpassen
-
- Mischen – Einführung
-
- Channel-Strip-Typen
- Channel-Strip-Steuerelemente
- Spitzenpegelanzeige und Signalübersteuerung
- Einstellen der Channel-Strip-Lautstärke
- Festlegen des Eingang-Formats für Channel-Strips
- Ausgang für einen Channel-Strip festlegen
- Festlegen der Pan-Position für Channel-Strips
- Channel-Strips stumm- oder soloschalten
- Arbeiten mit Plug-ins im Mixer
-
- Effekt-Plug-ins – Übersicht
-
- Instrument-Plug-ins – Übersicht
-
- ES2 – Übersicht
- Benutzeroberfläche – Übersicht
-
- Modulation – Übersicht
-
- Vector-Hüllkurve – Übersicht
- Verwenden der Vector-Hüllkurvenpunkte
- Solo- und Sustain-Punkte der Vector-Hüllkurve verwenden
- Festlegen von Zeiten für die Vector-Hüllkurve
- Steuerungen des Vector-Hüllkurven-XY-Pads
- Menü „Vector Envelope Actions“
- Loop-Steuerungen der Vector-Hüllkurve
- Verhalten der Release-Phase der Vector-Hüllkurve
- Kurvenformen für die Übergangspunkte der Vector-Hüllkurve
- Verwenden der Zeitskalierung für die Vector-Hüllkurve
- Verwenden des Mod Pads
- Referenz der Modulationsquellen
- Referenz der „Via“-Modulationsquellen
-
- Sample Alchemy – Übersicht
- Benutzeroberfläche – Übersicht
- Quellenmaterial hinzufügen
- Preset sichern
- Bearbeitungsmodus
- Wiedergabemodi
- Source-Übersicht
- Synthesemodi (Synthesis modes)
- Granular-Steuerungen
- Additiveffekte
- Additiveffekt-Steuerungen
- Spektraleffekt
- Spektraleffekt-Steuerungen
- Modul „Filter“
- Lowpass- und Highpass-Filter
- Filter „Comb PM“
- Filter „Downsampler“
- Filter „FM“
- Hüllkurvengeneratoren
- Mod Matrix
- Modulationsrouting
- Modus „Motion“
- Modus „Trim“
- Menü „More“
- Sampler
- Copyright
Spektraleffekt-Steuerungen von Sample Alchemy in Logic Pro for iPad
Die Parameter in diesem Bereich werden angezeigt, wenn die Option „Spectral“ in einem Synthesemodul ausgewählt ist. Die Steuerungen ändern sich außerdem je nach ausgewähltem Spektraleffekt.
Tippe auf einen der Aktivpunkte A/B/C/D, um die zu bearbeitende Source auszuwählen.
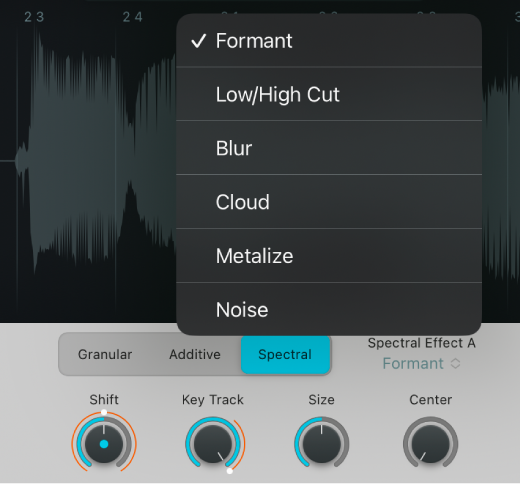
Formant
Mit dem Effekt „Formant“ kannst du den spektralen Inhalt eines Sounds formen, indem du bestimmte Frequenzbänder im Sound betonst oder dämpfst.
Drehregler „Shift“: Verschiebt den Formant-Filter in Halbtönen nach oben oder unten. Höhere Werte können Sounds heller oder dünner wirken lassen. Niedrigere Werte können einen dunkleren, satteren Charakter bewirken.
Drehregler „Key Track“: Bestimmt, wie der Formant-Filter Noten auf der Klaviatur folgt. Bei 100 % wird die Tonhöhe der Filterresonanzen mit der Note nach oben oder unten verschoben. Niedrigere Werte bewirken weniger „Key Tracking“, wodurch manche Sounds in einem größeren Klaviaturbereich spielbar werden können.
Drehregler „Size“: Spreizt den Formant-Filter, um die wahrgenommene Größe des Resonanzraums zu verändern. Verwende diesen Parameter, um beispielsweise die Größe eines Gitarrenkorpus zu verändern oder das Sample einer Kinderstimme wie das eines Giganten klingen zu lassen. Der Drehregler „Size“ arbeitet in Verbindung mit dem Parameter „Center“.
Drehregler „Center“: Legt die Mittenfrequenz für die (mit dem Drehregler „Size“ festgelegte) Formant-Spreizung fest. Resonanzen unter der Mittenfrequenz werden nach oben verschoben, wenn der Wert des Drehreglers „Size“ vergrößert wird. Eine entsprechende Verschiebung nach unten erfolgt für Resonanzen über der Mittenfrequenz.
Hinweis: Der Drehregler „Center“ hat keine Auswirkung, wenn der Drehregler „Size“ auf 100 % eingestellt ist.
Low/High Cut
Verwende die Drehregler „Low Cut“ und „High Cut“, um die Klangcharakteristiken des Sounds zu formen. Der Parameter „Low Cut“ und „High Cut“ arbeiten zusammen als Bandpass-Filter. Signale, die in die beiden Cutoff-Bereiche fallen, werden durchgelassen.
Drehregler „Low Cut“: Legt eine Cutoff-Frequenz fest. Alle Signale über dieser Frequenz werden durchgelassen. Signale unter dieser Frequenz werden abgeschnitten.
Drehregler „High Cut“: Legt eine Cutoff-Frequenz fest. Alle Signale unter dieser Frequenz werden durchgelassen. Signale über dieser Frequenz werden abgeschnitten.
Blur
Blur erzeugt eine Frequenzunschärfe.
Tipp: Ein melodischer Loop mit Tonhöhenvariationen ist ideal, um die Wirkung dieses Effekts am besten hören zu können.
Drehregler „Mix“: Legt die Balance zwischen Originalsignal und bearbeitetem Klang fest.
Drehregler „Length“: Legt fest, über welchen Zeitraum die Frequenzen gehalten (bzw. im Zeitverlauf verwischt) werden.
Drehregler „Variance“: Legt den Grad der Abweichung für die Frequenzauswahl fest (also die Frequenzen, die verwischt).
Drehregler „Gate“: Legt fest, wie sich die Hüllkurve des Source-Sounds auf den Effekt und die Zahl der hörbaren Frequenzen auswirkt. Bei einem Loop führen höhere Einstellungen beispielsweise zu einem vereinfachten Sound mit gehäuften Lücken in der Effektausgabe.
Cloud
Cloud erzeugt einen Effekt, der am besten als Ansammlung von Frequenz-Grains beschrieben werden kann. Dadurch entsteht ein strukturierter Chorus-Effekt.
Tipp: Probiere diesen Effekt mit Stimm-Samples aus.
Drehregler „Mix“: Legt die Balance zwischen Originalsignal und bearbeitetem Klang fest.
Drehregler „Threshold“: Legt eine ausgeprägte Betonung auf den Obertönen mit den höchsten Amplituden fest.
Drehregler „Attack“: Legt fest, wie lange es dauert, bevor durch die Threshold-Einstellung betonte Frequenzen eingeblendet werden.
Drehregler „Simplify“: Reduziert niedrigere Frequenzen, um die betonten Frequenzen noch zu verstärken. Dadurch werden Details zugunsten eines reineren Tons verringert.
Metallize
Metallize erzeugt Effekte, die an klassische Kammfilter erinnern.
Tipp: Experimentiere mit Drum-Loops, um die Wirkung der Steuerungen klar und deutlich herauszuhören.
Drehregler „Mix“: Legt die Balance zwischen Originalsignal und bearbeitetem Klang fest.
Drehregler „Interval“: Legt die Frequenz des Effekts fest.
Drehregler „Simplify“: Reduziert die Anzahl der vom Effekt erzeugten Frequenzen, sodass ein vereinfachter Sound entsteht.
Drehregler „Feedback“: Legt die Intensität des Effekts fest. Höhere Einstellungen betonen die Obertöne und sorgen für metallische Resonanzen.
Noise (Rauschen)
Verwende „Noise“, um Spektral-Bins mit gefiltertem Rauschen zu füllen. Der Parameter „Low Cut“ und „High Cut“ arbeiten zusammen als Bandpass-Filter. Signale, die in die beiden Cutoff-Bereiche fallen, werden durchgelassen.
Drehregler „Low Cut“: Legt eine Cutoff-Frequenz fest. Alle Signale über dieser Frequenz werden durchgelassen. Signale unter dieser Frequenz werden abgeschnitten.
Drehregler „High Cut“: Legt eine Cutoff-Frequenz fest. Alle Signale unter dieser Frequenz werden durchgelassen. Signale über dieser Frequenz werden abgeschnitten.