Logic Pro – Benutzerhandbuch für iPad
- Neue Funktionen in Logic Pro 1.1
-
- Was ist Logic Pro?
- Arbeitsbereiche
- Arbeiten mit Funktionstasten
- Arbeiten mit numerischen Werten
-
- Spuren – Einführung
- Erstellen von Spuren
- Erstellen von Spuren per Drag & Drop
- Auswählen des Standardregionstyps für eine Software-Instrument-Spur
- Auswählen von Spuren
- Duplizieren von Spuren
- Spuren neu anordnen
- Umbenennen von Spuren
- Ändern von Spursymbolen
- Ändern der Farbe von Spuren
- Verwenden des Stimmgeräts in einer Audiospur
- Anzeigen der Ausgabespur im Bereich „Spuren“
- Löschen von Spuren
- Bearbeiten von Spurparametern
- Abschließen eines Logic Pro-Abonnements
- Hilfe und Unterstützung
-
- Spieloberflächen – Einführung
- Verwenden von Steuerelementen auf der Seite mit Spieloberflächen
- Verwenden der Spieloberfläche „Keyboard“
- Verwenden der Spieloberfläche „Drum-Pads“
- Verwenden der Spieloberfläche „Griffbrett“
- Verwenden der Spieloberfläche „Akkord-Strips“
- Verwenden der Spieloberfläche „Gitarren-Strips“
-
- Aufnehmen – Einführung
-
- Vorbereitungen vor dem Aufnehmen von Software-Instrumenten
- Aufnehmen von Software-Instrumenten
- Aufnehmen zusätzlicher Takes für Software-Instruments
- Aufnehmen mehrerer Software-Instrument-Spuren
- Mehrere MIDI-Geräte in mehreren Spuren aufnehmen
- Gleichzeitiges Aufnehmen von Software-Instrumenten und Audiomaterial
- Zusammenführen von Software-Instrument-Aufnahmen
- Punktuelles Löschen von Software-Instrument-Aufnahmen
- Ersetzen von Software-Instrument-Aufnahmen
- Behalten der letzten MIDI-Performance
- Verwenden des Metronoms
- Verwenden der Einzählfunktion
-
- Arrangieren – Einführung
-
- Regionen – Einführung
- Auswählen von Regionen
- Ausschneiden, Kopieren und Einsetzen von Regionen
- Bewegen von Regionen
- Entfernen von Lücken zwischen Regionen
- Verzögern der Wiedergabe einer Region
- Trimmen von Regionen
- Loopen von Regionen
- Wiederholen von Regionen
- Stummschalten von Regionen
- Teilen und verbinden von Regionen
- Dehnen von Regionen
- MIDI-Region nach Tonhöhe auftrennen
- An gleicher Stelle bouncen von Regionen
- Ändern des Pegels von Audioregionen
- Erstellen von Regionen im Bereich „Spuren“
- Konvertieren einer MIDI-Region in eine Drummer-Region oder Pattern-Region
- Umbenennen von Region
- Ändern der Farbe von Regionen
- Regionen löschen
- Erstellen von Fades auf Audioregionen
- Zugreifen auf Funktionen zum Mischen mit dem Fader
-
- Live Loops – Einführung
- Starten und Stoppen on Live Loops-Zellen
- Arbeiten mit Live Loops-Zellen
- Ändern der Loop-Einstellungen für Zellen
- Interaktion zwischen dem Live Loops-Raster und dem Bereich „Spuren“
- Bearbeiten von Zellen
- Bearbeiten von Szenen
- Arbeiten mit dem Zelleneditor
- Bouncen von Zellen
- Aufnahme einer Live Loops-Performance
-
- Einführung
-
-
- Pianorolleneditor – Übersicht
- Auswählen von Noten
- Hinzufügen von Noten
- Noten löschen
- Stummschalten von Noten
- Trimmen von Noten
- Noten bewegen
- Noten kopieren
- Überlappungen kürzen
- Erzwingen von Legato
- Sperren der Notenposition
- Transponieren von Noten
- Ändern der Velocity von Noten
- Ändern der Release-Velocity
- Ändern des MIDI-Kanals
- Festlegen von Artikulations-IDs
- Quantisieren von Zeitpositionen
- Quantisieren der Tonhöhe
- Bearbeiten von Live Loops im Zelleneditor
-
- Step Sequencer – Einführung
- Verwenden des Step Sequencers mit Drum Machine Designer
- Erstellen von Step Sequencer-Patterns-Live-Aufnahmen
- Step-Aufnahme von Step Sequencer-Patterns
- Laden und sichern von Patterns
- Modifizieren der Pattern-Wiedergabe
- Schritte bearbeiten
- Zeilen bearbeiten
- Bearbeiten von Pattern-, Zeilen- und Schritteinstellungen für den Step Sequencer im Informationsfenster
- Step Sequencer anpassen
-
- Mischen – Einführung
-
- Channel-Strip-Typen
- Channel-Strip-Steuerelemente
- Spitzenpegelanzeige und Signalübersteuerung
- Einstellen der Channel-Strip-Lautstärke
- Festlegen des Eingang-Formats für Channel-Strips
- Ausgang für einen Channel-Strip festlegen
- Festlegen der Pan-Position für Channel-Strips
- Channel-Strips stumm- oder soloschalten
- Arbeiten mit Plug-ins im Mixer
-
- Effekt-Plug-ins – Übersicht
-
- Instrument-Plug-ins – Übersicht
-
- ES2 – Übersicht
- Benutzeroberfläche – Übersicht
-
- Modulation – Übersicht
-
- Vector-Hüllkurve – Übersicht
- Verwenden der Vector-Hüllkurvenpunkte
- Solo- und Sustain-Punkte der Vector-Hüllkurve verwenden
- Festlegen von Zeiten für die Vector-Hüllkurve
- Steuerungen des Vector-Hüllkurven-XY-Pads
- Menü „Vector Envelope Actions“
- Loop-Steuerungen der Vector-Hüllkurve
- Verhalten der Release-Phase der Vector-Hüllkurve
- Kurvenformen für die Übergangspunkte der Vector-Hüllkurve
- Verwenden der Zeitskalierung für die Vector-Hüllkurve
- Verwenden des Mod Pads
- Referenz der Modulationsquellen
- Referenz der „Via“-Modulationsquellen
-
- Sample Alchemy – Übersicht
- Benutzeroberfläche – Übersicht
- Quellenmaterial hinzufügen
- Preset sichern
- Bearbeitungsmodus
- Wiedergabemodi
- Source-Übersicht
- Synthesemodi (Synthesis modes)
- Granular-Steuerungen
- Additiveffekte
- Additiveffekt-Steuerungen
- Spektraleffekt
- Spektraleffekt-Steuerungen
- Modul „Filter“
- Lowpass- und Highpass-Filter
- Filter „Comb PM“
- Filter „Downsampler“
- Filter „FM“
- Hüllkurvengeneratoren
- Mod Matrix
- Modulationsrouting
- Modus „Motion“
- Modus „Trim“
- Menü „More“
- Sampler
- Copyright
Saiten-Parameter von Sculpture in Logic Pro for iPad
Die Saite (String) bestimmt den Grundklang deines Sounds. Du kannst das Material, aus dem die Saite besteht, mit dem Material Pad bestimmen und definieren, ob sie gestrichen, gezupft oder angeschlagen wird und so weiter.
Die Saite selbst erzeugt nur dann einen Klang, wenn sie von mindestens einem Objekt stimuliert, also zur Schwingung angeregt oder gestört wird. Bis zu drei verschiedene Typen von Objekten werden genutzt, um die Schwingung der Saite anzuregen, zu stören oder zu dämpfen. Siehe Objekte von Sculpture – Übersicht.
Die Saite von Sculpture und die Elemente zum Anregen und Stören der Schwingung entsprechen am ehesten der Oszillator-Sektion eines traditionellen Synthesizers. Diese Saite ist jedoch bedeutend leistungsfähiger als ein einfacher Oszillator.
Im Wesentlichen erstellst du die Wellenform oder die Grundklangfarbe durch eine mathematische Beschreibung der Eigenschaften der Saite und ihrer Umgebung. Dazu gehören u. a. das Material, aus dem die Saite besteht, die Dicke, Länge und Spannung der Saite, ihr Verhalten im Zeitablauf, das Medium, in dem sie gespielt wird (Wasser, Luft usw.), sowie die Art und Weise, wie sie gespielt wird, ob gestrichen, geschlagen usw.
Aber Sculpture kann weit mehr als eine unendliche Anzahl von Grundklangfarben zu erzeugen. Ein wesentlicher Unterschied zwischen der Sculpture-Saite und einer normalen Synthesizer-Wellenform ist, dass das von der Saite gelieferte Grundspektrum in ständiger Bewegung ist. Schwingt beispielsweise eine Sculpture-Saite auf einer bestimmten Note nach, führt das nochmalige Anschlagen der gleichen Note zu einem Interagieren mit der anhaltenden Schwingung. Ähnlich wie beim wiederholten Zupfen einer Gitarrensaite vibriert die Saite weiter, auch wenn die nächste Note gespielt wird. Das harmonische Spektrum ändert sich bei jeder angeschlagenen Saite. Aus diesem Grund klingen akustische Gitarren organisch, gesampelte nicht.
Es besteht also ein großer Klangunterschied zu Klangerzeugungsverfahren, bei denen das Neuanschlagen einer Note die Grundwellenform, auch wenn diese moduliert wird, harmonisch nicht beeinflusst. Bei traditionellen Synthesizern wird die Wellenform stattdessen üblicherweise entweder inmitten eines Zyklus oder an ihrem Beginn neu gestartet – das Ergebnis ist eine Phasenverschiebung beim Abspielen der Wellenform und vielleicht eine leichte Erhöhung der Lautstärke.
Die Saiten-Parameter wirken separat in jeder Stimme (nicht global für alle Stimmen). Eine Reihe von Parametern kann zwischen bis zu fünf Morph-Punkten überblendet werden. Diese sind in den Parameterbeschreibungen angegeben. Siehe Morph-Parameter von Sculpture – Übersicht.
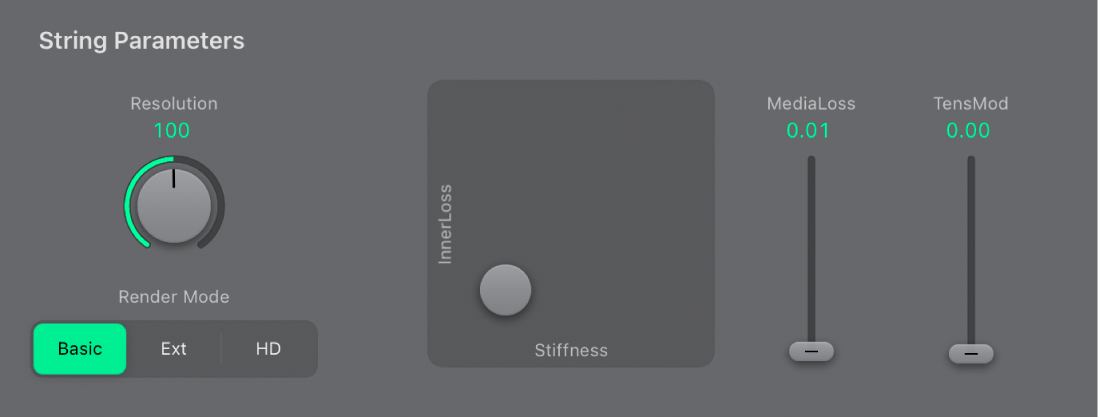
Saiten-Parameter
„Resolution“, „Media Loss“ und „Tension Mod“ können über und unter dem mittleren C separat skaliert werden. Weitere Informationen findest du unter Skalieren der Saiten-Parameter von Sculpture.
Drehregler „Auflösung“: Skaliere die maximale Anzahl von Obertönen (und die räumliche Auflösung) des Klangs bei C3. Änderungen des Resolution-Werts wirken sich auf die Interaktion der Saite mit den Objekten aus und damit auf die Frequenzen der Obertöne. Sehr niedrige Resolution-Werte führen zu unharmonischen Spektren, auch wenn „Stiffness“ auf 0 steht. Höhere Werte verbessern die Präzision der Berechnung, was die Prozessorlast erheblich erhöhen kann. Das Verhalten „Auflösung“ interagiert mit den Tasten für „Render Mode“ und ändert die Funktionsweise.
Tasten „Render Mode“: Wähle den Modus „Basic“, „Extended“ oder „High Definition“. Jede Option „Render Mode“ ändert die Anzahl der verfügbaren Elemente und/oder die Verarbeitung.
Das Saitenmodell von Sculpture kann ungefähr als eine Kette von Federn und Massen gesehen werden. Die maximale Anzahl von Elementen (Massen) wird mit dem Drehregler „Resolution“ festgelegt. Das Steuerelement „Resolution“ interagiert mit den Einstellungen der Bereiche für Tonhöhe, Steifheit und Pitchbend, um die Anzahl der tatsächlich verwendeten Obertöne automatisch einzustellen. Dieses Saitenmodell von Sculpture bietet Vorteile gegenüber den gängigeren Hohlleitermodellen, besonders dann, wenn es zu Interaktionen mit den Saiten bei mehreren oder größeren Objekten kommt. Eine Eigenschaft dieses flexiblen Saitenmodells ist, dass höhere Obertöne geringfügig unter den ganzzahligen Vielfachen des Grundtons liegen, was zu unharmonischen höheren Obertönen einer Saite ohne Steifheit führt.
Basic: Hiermit kannst du maximal 100 Elemente mit einigem internen Freiraum für extremes Keyscaling auswählen. Diese Option eignet sich für viele Klangtypen und hat eine niedrigere Auslastung für die Bearbeitung als andere Render-Modi. Es gibt einen direkten Zusammenhang zwischen der Anzahl der Vibrationsmodi und der Elemente, was zu einem Maximum von 99 Obertönen im Spektrum einer einzelnen Stimme führt. Eine 100 Hz Bassnote (ohne Saitensteifheit) hat beispielsweise einen höchsten Oberton von etwa 10 kHz, wodurch das hörbare nicht-harmonische obere Drittel der Obertonreihe in den hörbaren Bereich fällt.
Extended: Hiermit kannst du maximal 1000 Elemente auswählen. Der Drehregler „Resolution“ kann zusammen mit den Einstellungen der Bereiche für Tonhöhe, Steifheit und Pitchbend die Anzahl der verwendeten Elemente (Obertöne) beeinflussen. Dieser Modus reduziert die Anzahl der hörbaren nicht-harmonischen Obertöne solange, bis keiner dieser Obertöne über der Rate der halben Abtastfrequenz liegt.
High Definition: Hiermit kannst du maximal 1000 Elemente auswählen und ein internes zweifaches Oversampling aktivieren, was den Freiraum für Frequenzen mit mehr Obertönen erhöht. Der Drehregler „Resolution“ kann zusammen mit den Einstellungen der Bereiche für Tonhöhe, Steifheit und Pitchbend die Anzahl der verwendeten Elemente (Obertöne) beeinflussen. Dieser Modus ist wesentlich prozessorintensiver als der Modus „Extended“, da er mit doppelter Frequenz ausgeführt wird und mehr Elemente pro Saite für dieselbe Tonhöhe erlaubt.
 Material Pad: Bewege den grauen Punkt, um die Grundklangfarbe der Saite durch Definition von „Stiffness“ (Steifheit) und Inner Loss (Damping) zu bestimmen. Weitere Informationen findest du unter Steuerungen des Material Pads.
Material Pad: Bewege den grauen Punkt, um die Grundklangfarbe der Saite durch Definition von „Stiffness“ (Steifheit) und Inner Loss (Damping) zu bestimmen. Weitere Informationen findest du unter Steuerungen des Material Pads.Schieberegler „Media Loss“: Lege das Ausmaß der Saiten-Dämpfung fest, die durch die umgebenden Medien (die Atmosphäre), z. B. Luft, Wasser, Olivenöl usw., verursacht wird. Diese Schwingungsverluste sind für alle Frequenzen gleich. Du kannst so das exponentielle Abnehmen der Schwingungsamplitude (Decay) nach dem Ende der Saiten-Erregung zeitlich steuern. Werte über 1,0 bewirken, dass Media Loss nach dem Loslassen der Taste zunimmt. Dieser Parameter kann z. B. genutzt werden, um eine Saite zu simulieren, die während des Schwingens in der Luft plötzlich in einen Eimer mit Wasser geworfen wird. Das ist natürlich nichts, was ein Geiger normalerweise tun würde, es kann aber für einige interessante Klangvariationen genutzt werden.
Hinweis: Sowohl der Schieberegler „Media Loss“ als auch der Schieberegler „Tension Mod“ werden auf das mittlere C bezogen. Werden Töne ober- oder unterhalb dieser Note angespielt, werden die Stimmung und andere Elemente der Saite geändert.
Schieberegler „Tension Mod“: Skaliere die kurzzeitige Verstimmung der Saite im Moment der Anregung. Saiten wie die einer Gitarre zeigen ein ganz bestimmtes, nichtlineares Verhalten: Je stärker die Saite bei der Erregung ausgelenkt und damit gespannt wird, desto stärker wird sie nach oben gestimmt. Da diese Verstimmung aber nur durch die momentane und nicht durch die durchschnittliche Spannung verursacht wird, nimmt sie sehr schnell wieder ab. Dieses Phänomen wird in der Technik als „Tension Modulation Nonlinearity“ bezeichnet. Der Effekt dieser kurzzeitigen Verstimmung lässt sich in Sculpture simulieren, wenn der Schieberegler „Tension Mod“ auf Werte über 0 eingestellt wird.
Hinweis: Dieser nichtlineare Effekt kann einige überraschende Ergebnisse erzeugen und sogar das ganze Modell instabil werden lassen. Dies ist besonders dann der Fall, wenn er mit einem niedrigen Wert für „Media Loss“ kombiniert. Sollte ein Klang während der Abklingphase Spitzen oder Aussetzer haben, versuche „Tension Mod“ und evtl. „Resolution“ zu reduzieren.