
Importieren von Medien von deinem Mac in iMovie
Du kannst Medien – Videos, Fotos und Audiomaterial – von deinem Mac oder von einem angeschlossenen Speichergerät importieren.
Medien durch Bewegen aus dem Finder importieren
Wähle im Finder auf deinem Mac eine Datei aus, klicke bei gedrückter Befehlstaste, um mehrere Dateien auszuwählen, oder wähle einen Ordner mit Dateien aus.
Bewege in der iMovie-App
 auf deinem Mac die Auswahl zu einem Ereignis in der Liste „Mediatheken“.
auf deinem Mac die Auswahl zu einem Ereignis in der Liste „Mediatheken“.Der Clip oder die Clips werden im Ereignis angezeigt.
Medien über das Fenster „Importieren“ importieren
Wenn sich die zu importierenden Medien auf einem externen Speichergerät befinden, verbinde das Gerät mit dem Mac und schalte es ein.
In der iMovie-App
 auf deinem Mac öffnest du das Fenster „Importieren“, indem du in der Symbolleiste auf die Taste „Importieren“ klickst.
auf deinem Mac öffnest du das Fenster „Importieren“, indem du in der Symbolleiste auf die Taste „Importieren“ klickst.
Wird die Taste „Importieren“ nicht angezeigt, klicke in der Symbolleiste auf die Taste „Medien“ und dann auf die Taste „Importieren“.

Wenn „Digitale Bilder“, „Fotos“ oder eine andere Foto-App geöffnet wird, schließe das Fenster.
Wähle im Bereich „Geräte“ der Seitenleiste des Fensters „Importieren“ das Gerät aus, von dem du Medien importieren möchtest.
Die Inhalte des Geräts werden in einer Liste unten im Fenster „Importieren“ angezeigt. Du kannst Clips einzeln in der Listendarstellung auswählen, und es erscheint eine Vorschau oben im Fenster „Importieren“.
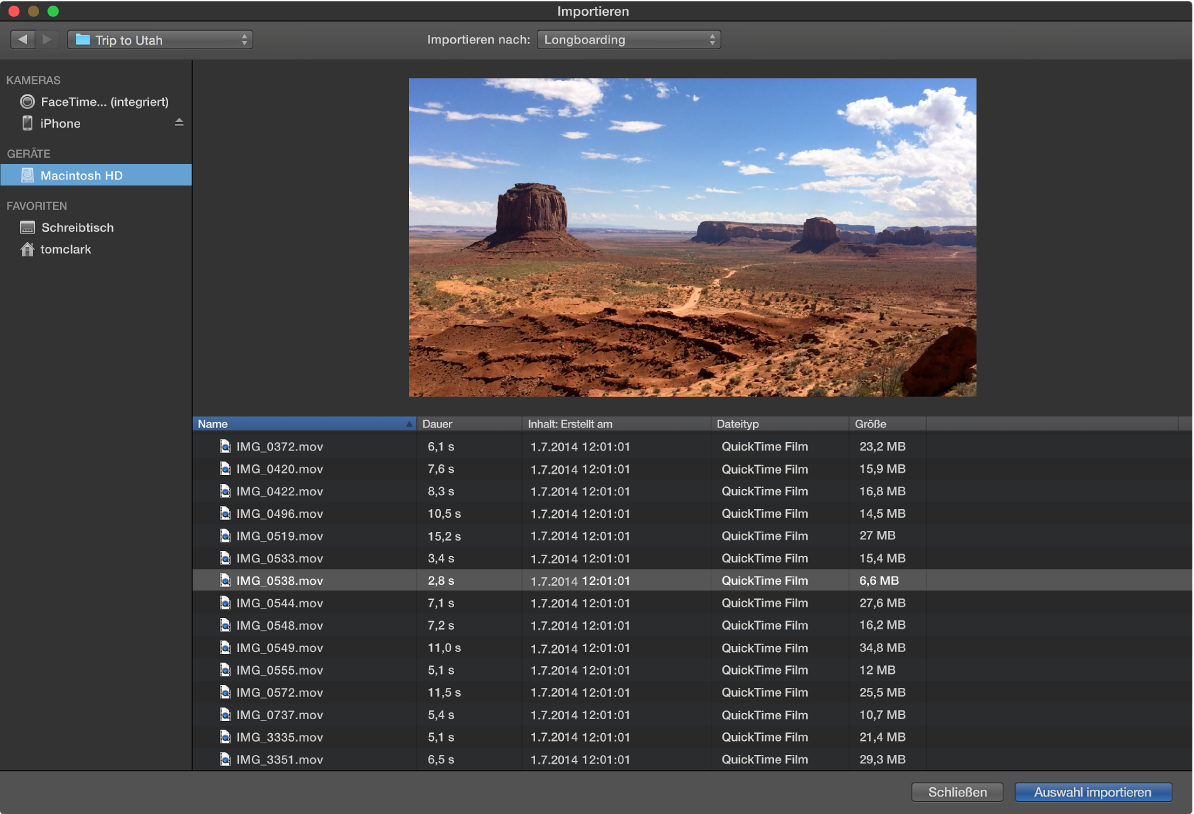
Führe, falls erforderlich, einen der folgenden Schritte aus:
Clips in der Listendarstellung nach Daten wie Dauer, Erstellungsdatum, Größe usw. sortieren: Klicke auf die Spaltentitel oben in der Listendarstellung.
Ordner mit häufig verwenden Medien zum Abschnitt „Favoriten“ hinzufügen: Bewege einen Ordner aus der Liste rechts in die „Favoriten“ in der Seitenleiste.
Ordner aus dem Abschnitt „Favoriten“ entfernen: Klicke bei gedrückter Taste „ctrl“ auf den Ordner und wähle die Option „Aus der Seitenleiste entfernen“ aus dem Kontextmenü aus.
Für eine Vorschau des Videos bewege den Zeiger über die Vorschau oben im Importfenster und klicke auf die Wiedergabetaste
 .
.Du kannst auch auf die Tasten „Zurück“ oder „Weiter“ klicken, um zum vorherigen oder nächsten Clip zu wechseln. Oder du hältst die Taste „Zurück“ oder „Weiter“ gedrückt, um zurück- oder vorzuspulen.

Um anzugeben, wo die importierten Medien abgelegt werden sollen, führe einen der folgenden Schritte aus:
Vorhandenes Ereignis auswählen: Klicke auf das Einblendmenü „Importieren nach“ ganz oben im Fenster „Importieren“ und wähle das Ereignis aus.

Neues Ereignis erstellen: Klicke auf das Einblendmenü „Importieren nach“, wähle „Neues Ereignis“, gib einen Namen für das neue Ereignis ein und klicke auf „OK“.
Weitere Informationen zu Ereignissen findest du unter Verwalten von Medien und Ereignissen in iMovie auf dem Mac.
Führe einen der folgenden Schritte aus:
Alle Clips importieren: Klicke auf „Alle importieren“.
Ausgewählte Clips importieren: Klicke bei gedrückter Befehlstaste auf alle Clips, die du importieren möchtest. Klicke dann auf „Auswahl importieren“ (die Taste „Importieren“ ändert ihren Namen).
Das Fenster „Importieren“ wird geschlossen und deine Clips werden im Ereignis angezeigt. Abhängig von der Länge der einzelnen Clips und der Anzahl an importierten Clips wird während des Clipimports ein Fortschrittsbalken oben rechts im Fenster angezeigt.

Du kannst deine Arbeit in iMovie ganz normal fortsetzen, während der Import beendet wird.
Tipp: Wenn du Kameraarchive hast, die mit früheren Versionen von iMovie erstellt wurden, kannst du sie mit dieser Methode importieren.