
Hinzufügen von Clips zu deinem Film in iMovie auf dem Mac
Du kannst einen Film erstellen, indem du Clips aus den Ereignissen hinzufügst.
Clips in die Timeline bewegen
Wähle in der iMovie-App
 auf deinem Mac in der Liste „Mediatheken“ ein Ereignis aus, das Material enthält, das du zu deinem Film hinzufügen möchtest.
auf deinem Mac in der Liste „Mediatheken“ ein Ereignis aus, das Material enthält, das du zu deinem Film hinzufügen möchtest.Ereignisclips werden in der Übersicht rechts neben der Liste „Mediatheken“ angezeigt.
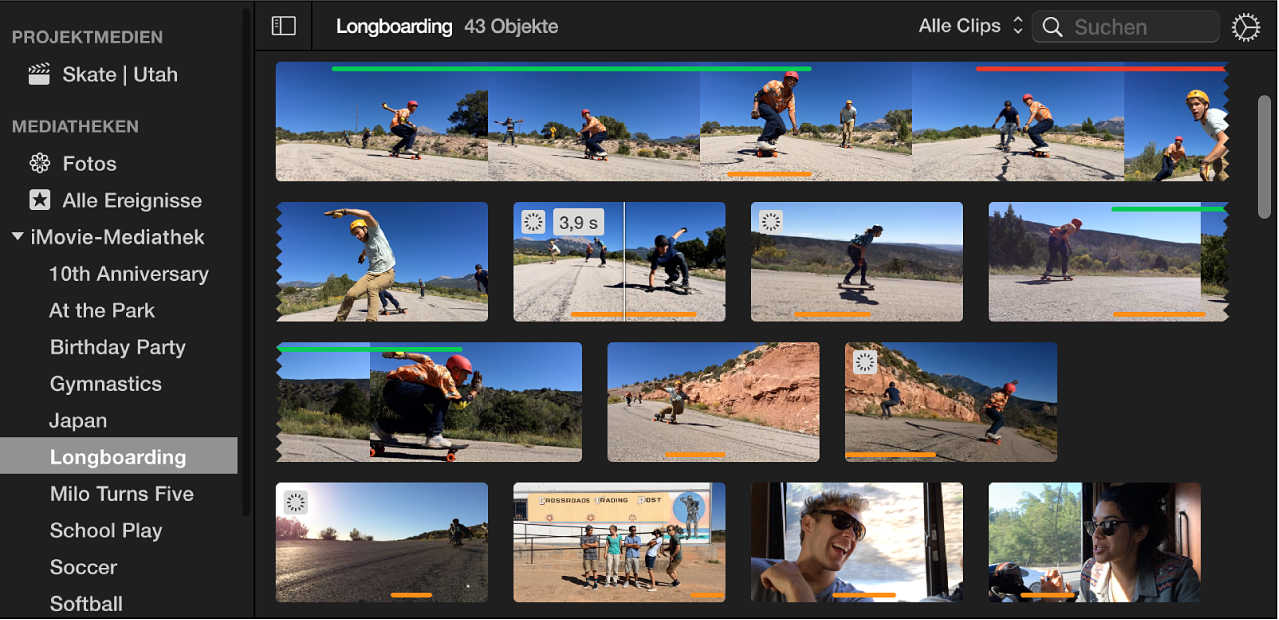
Bewege den Clip aus der Übersicht in die Timeline.
Wenn du einen Clip in deinem Film teilen und das Videomaterial zwischen den beiden Segmenten einfügen möchtest, bewege den Clip auf einen vorhandenen Clip in der Timeline und wähle „Einfügen“ aus dem angezeigten Menü.
Teil eines Clips in die Timeline bewegen
Wähle in der iMovie-App
 auf deinem Mac in der Liste „Mediatheken“ ein Ereignis aus, das Material enthält, das du zu deinem Film hinzufügen möchtest.
auf deinem Mac in der Liste „Mediatheken“ ein Ereignis aus, das Material enthält, das du zu deinem Film hinzufügen möchtest.Ereignisclips werden in der Übersicht rechts neben der Liste „Mediatheken“ angezeigt.
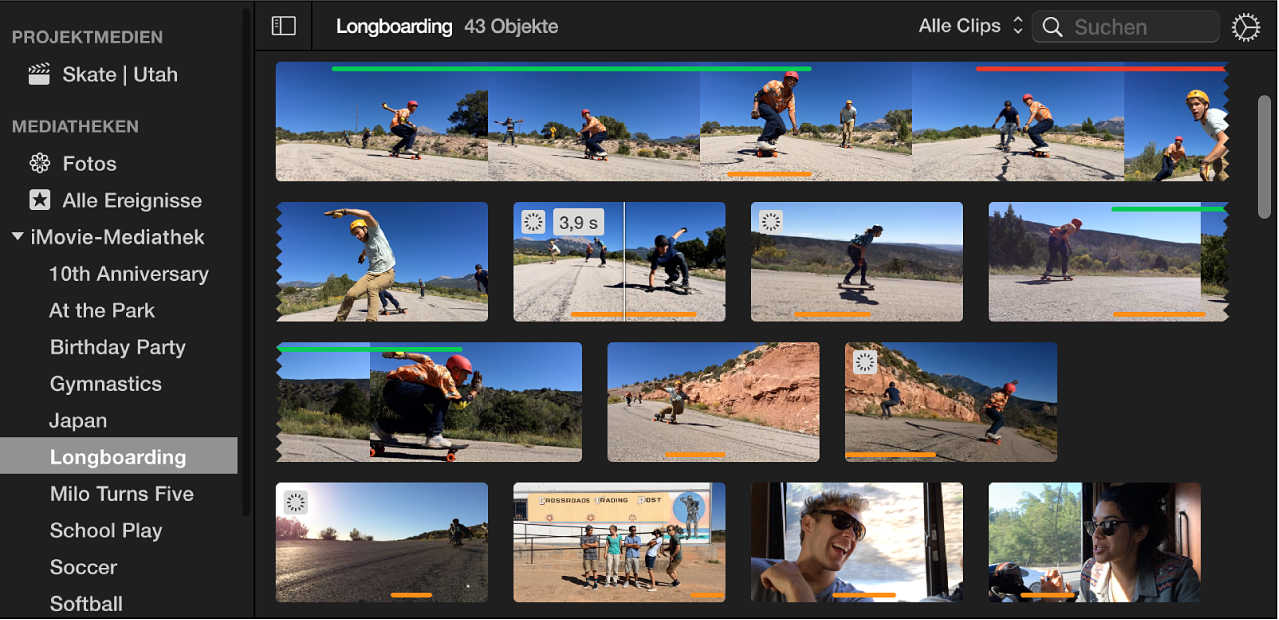
Halte die Taste „R“ gedrückt und bewege den Zeiger über einen Clip, um den gewünschten Bereich auszuwählen.
Bewege den ausgewählten Bereich in die Timeline.
Wenn du einen Clip in deinem Film teilen und das Videomaterial zwischen den beiden Segmenten einfügen möchtest, bewege die Auswahl auf einen vorhandenen Clip in der Timeline und wähle „Einfügen“ aus dem angezeigten Menü.
Clip am Filmende hinzufügen
Wähle in der iMovie-App
 auf deinem Mac in der Liste „Mediatheken“ ein Ereignis aus, das Material enthält, das du zu deinem Film hinzufügen möchtest.
auf deinem Mac in der Liste „Mediatheken“ ein Ereignis aus, das Material enthält, das du zu deinem Film hinzufügen möchtest.Ereignisclips werden in der Übersicht rechts neben der Liste „Mediatheken“ angezeigt.
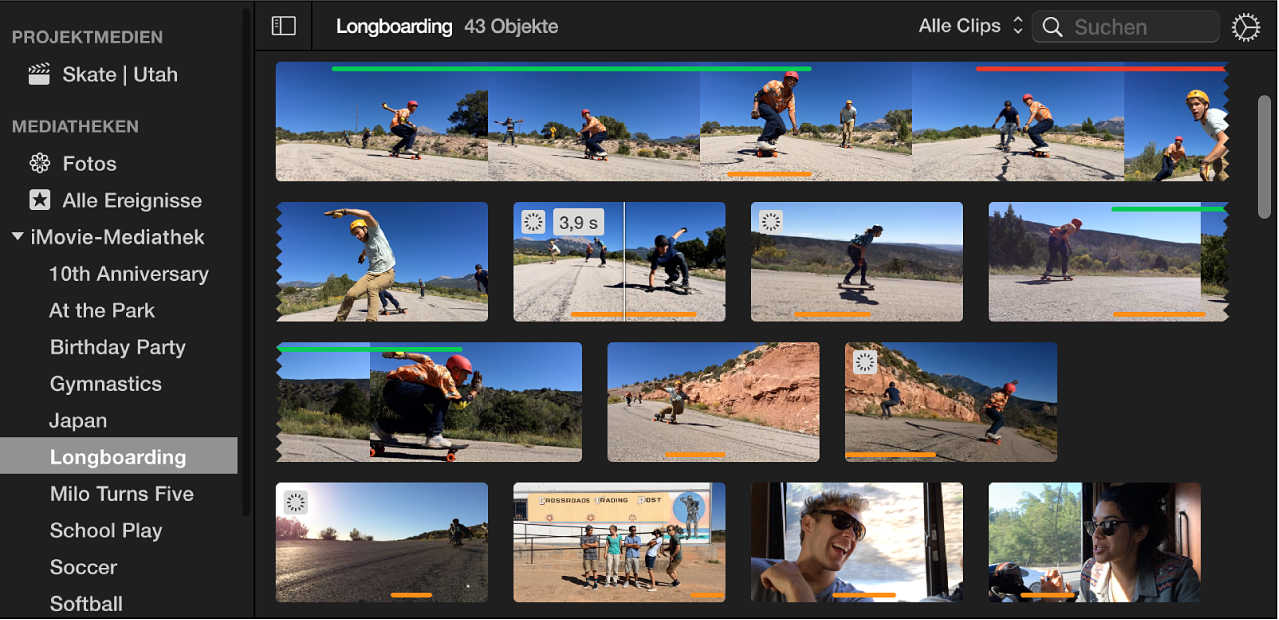
Führe in der Übersicht einen der folgenden Schritte aus:
Teil eines Clips auswählen: Halte die Taste „R“ gedrückt, während du den Zeiger über den Teil des Clips bewegst, den du auswählen willst.
Gesamten Clip auswählen: Klicke auf den Clip.
Führe einen der folgenden Schritte aus:
Wähle „Bearbeiten“ > „Zum Film hinzufügen“.
Klicke auf „Hinzufügen“ (+), die auf dem Clip in der Übersicht angezeigt wird.
Die Auswahl wird am Ende der Timeline zum Film hinzugefügt.
Clip in der Timeline ersetzen
Wähle in der iMovie-App
 auf deinem Mac in der Liste „Mediatheken“ ein Ereignis aus, das Material enthält, das du zu deinem Film hinzufügen möchtest.
auf deinem Mac in der Liste „Mediatheken“ ein Ereignis aus, das Material enthält, das du zu deinem Film hinzufügen möchtest.Ereignisclips werden in der Übersicht rechts neben der Liste „Mediatheken“ angezeigt.
Führe in der Übersicht einen der folgenden Schritte aus:
Teil eines Clips auswählen: Halte die Taste „R“ gedrückt, während du den Zeiger über den Teil des Clips bewegst, den du auswählen willst.
Gesamten Clip auswählen: Klicke auf den Clip.
Bewege deine Auswahl über den Clip, der in der Timeline ersetzt werden soll.
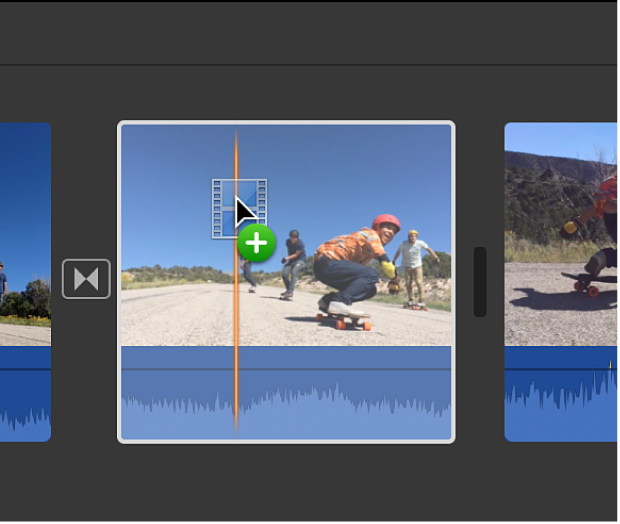
Wähle im angezeigten Menü einen der folgenden Befehle aus:
Clip ersetzen und Dauer des neuen Clips beibehalten: Wähle „Ersetzen“.
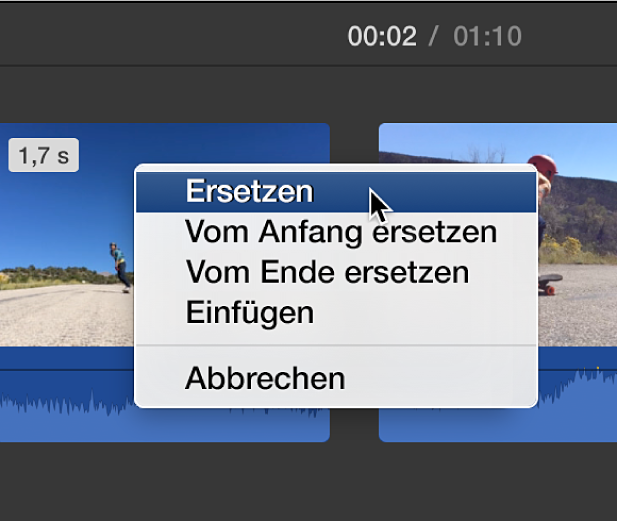
Clip ersetzen, Dauer des Originalclips beibehalten und den Startpunkt des neuen Clips als Anfang verwenden: Wähle „Vom Anfang ersetzen“.
Clip ersetzen, Dauer des Originalclips beibehalten Endpunkt des neuen Clips als Ende verwenden: Wähle „Vom Ende ersetzen“.
Clip in der Timeline einfügen
Wähle in der iMovie-App
 auf deinem Mac in der Liste „Mediatheken“ ein Ereignis aus, das Material enthält, das du zu deinem Film hinzufügen möchtest.
auf deinem Mac in der Liste „Mediatheken“ ein Ereignis aus, das Material enthält, das du zu deinem Film hinzufügen möchtest.Ereignisclips werden in der Übersicht rechts neben der Liste „Mediatheken“ angezeigt.
Platziere in der Timeline die Abspielposition an der Stelle, an der du den Clip einfügen willst.
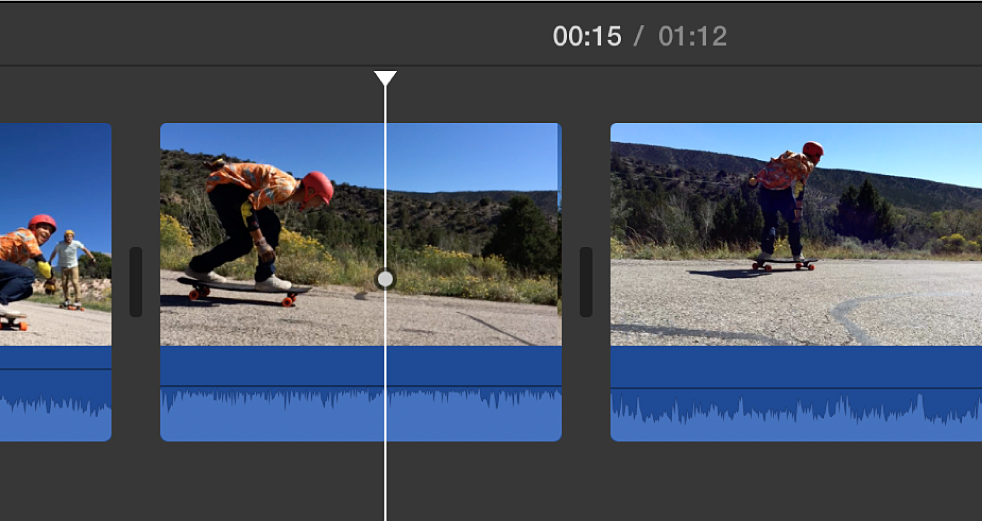
Führe in der Übersicht einen der folgenden Schritte aus:
Teil eines Clips auswählen: Halte die Taste „R“ gedrückt, während du den Zeiger über den Teil des Clips bewegst, den du auswählen willst.
Gesamten Clip auswählen: Klicke auf den Clip.
Wähle „Bearbeiten“ > „Einfügen“.
Wenn sich die Abspielposition über einem Clip befindet, wird der Clip in der Timeline in zwei Segmente geteilt und der neue Clip wird zwischen diesen beiden Segmenten eingefügt.
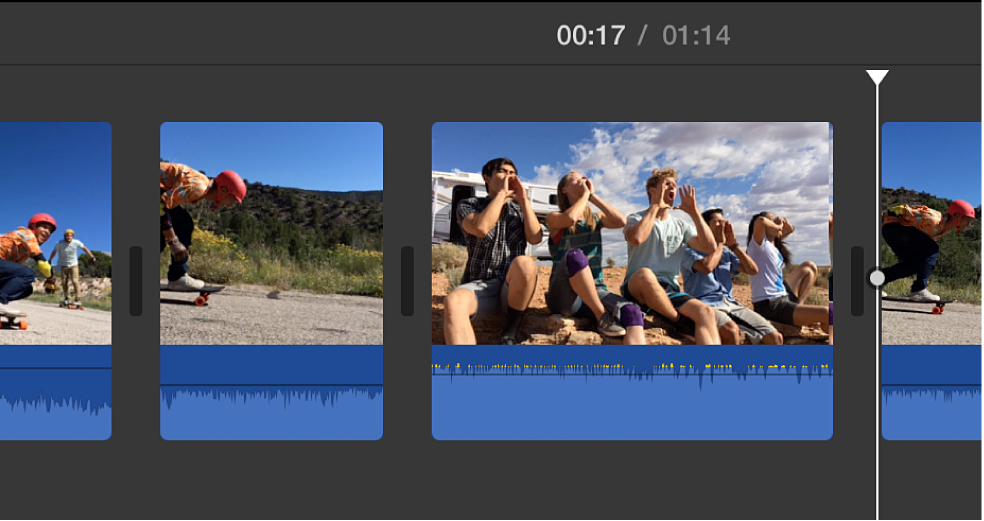
Videomaterial, das zu einem Projekt hinzugefügt wurde, wird in der Übersicht am unteren Rand mit einem orangefarbenen Streifen markiert, damit du auf einen Blick siehst, welches Videomaterial du verwendet hast. Du kannst dasselbe Videomaterial zu beliebig vielen Projekten hinzufügen.
Wichtig: Wenn du 4:3 Standard-Definition-Video zu einem 16:9 High-Definition-Projekt hinzufügst, schneidet iMovie das Video automatisch, damit es in das gesamte 16:9-Bild passt. Informationen zum Anzeigen des gesamten 4:3-Bilds findest du im Abschnitt „Wiederherstellen des Originalseitenverhältnisses eines Clips“ unter Beschneiden von Clips in iMovie auf dem Mac.