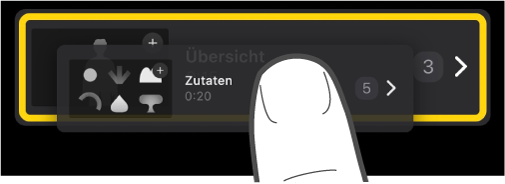Durch das Ändern dieser Steuerung wird die Seite neu geladen

Ausrichten von Clips in Storyboard-Projekten in iMovie auf dem iPhone
Wenn du ein Storyboard-Projekt in iMovie erstellst, schlägt das gewählte Storyboard dir vor, welche Arten von Videoclips und Fotos du in den jeweiligen Platzhalter einfügen solltest. Du kannst die Platzhalter und alle weiteren hinzugefügten Videoclips und Fotos allerdings auch in der Aufnahmenliste bewegen, um ihre Reihenfolge zu ändern.