Steigern der Kreativität mit den Apps „Fotos“, „Freeform“ und „iMovie“ auf dem Mac
Dein iMac verfügt über integrierte Apps, die dich beim Umsetzen deiner kreativen Ideen unterstützen. Klicke auf den Link in der Tabelle, um mehr über die ersten Schritte mit „Freeform“, „Fotos“ und „iMovie“ zu erfahren.
 Fotos Durchsuche, bearbeite und teile deine Fotos und Videos mit der App „Fotos“ auf all deinen Geräten. |  Freeform Die App „Freeform“ bietet dir einen flexiblen Arbeitsbereich, auf dem du alles zusammenstellen kannst – alleine oder mit anderen. |  iMovie Erstelle in der App „iMovie“ atemberaubende Heimvideos und Trailer mit leicht zu bedienenden Werkzeugen. |
Fotos
In der App „Fotos“ kannst du deine Fotos und Videos auf all deinen Geräten anzeigen, bearbeiten und teilen. Verwende intelligente, personalisierte Funktionen, mit denen du deine besten Fotos und Erinnerungen suchen, genießen und teilen kannst.
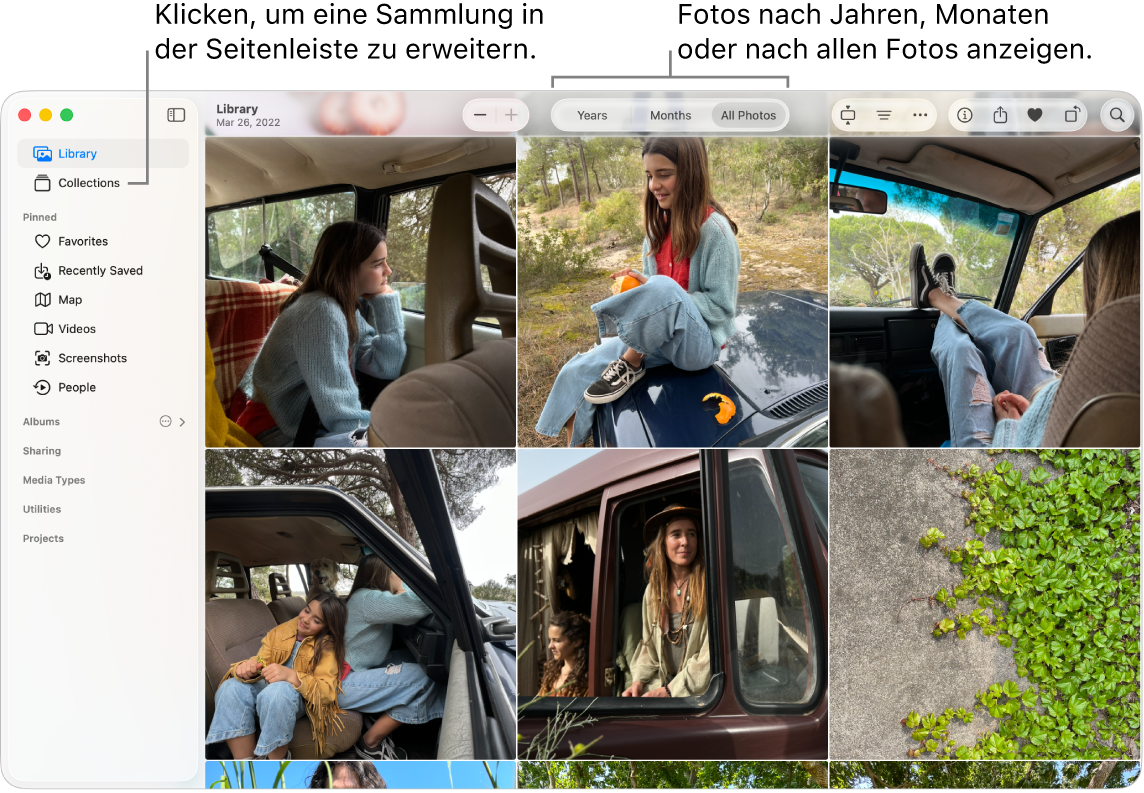
All deine Fotos auf all deinen Geräten. Mit iCloud-Fotos kannst du alle Fotos und Videos auf all deinen Geräten, auf denen du mit demselben Apple Account angemeldet bist, ansehen, durchsuchen und teilen. Wenn du mit deinem iPhone ein Foto machst, erscheint dies automatisch auf all deinen Geräten. Und wenn du Fotos bearbeitest, werden diese Änderungen auch auf all deinen Geräten angezeigt.
Weitere Informationen zum Loslegen findest du unter Verwenden von iCloud-Fotos.
Fotos importieren. Du kannst Fotos von einem iPhone, einem iPad oder einer Kamera sowie Dateien importieren. Schließe dein Gerät oder deine Kamera an und schalte es bzw. sie ein, während die App „Fotos“ auf deinem Mac geöffnet ist. Lege beim Importieren von einer Kamera fest, dass Fotos geladen werden. Wähle „Ablage“ > „Importieren“, wähle das Gerät in der Seitenleiste aus, klicke auf die Fotos, die du importieren möchtest, und klicke dann auf „Auswahl importieren (X)“.
Tipp: Um mehrere Fotos auszuwählen, wähle bei gedrückter Command-Taste einzelne Fotos in der Liste durch Klicken aus oder wähle bei gedrückter Umschalttaste eine Reihe von Fotos in der Liste durch Klicken aus.
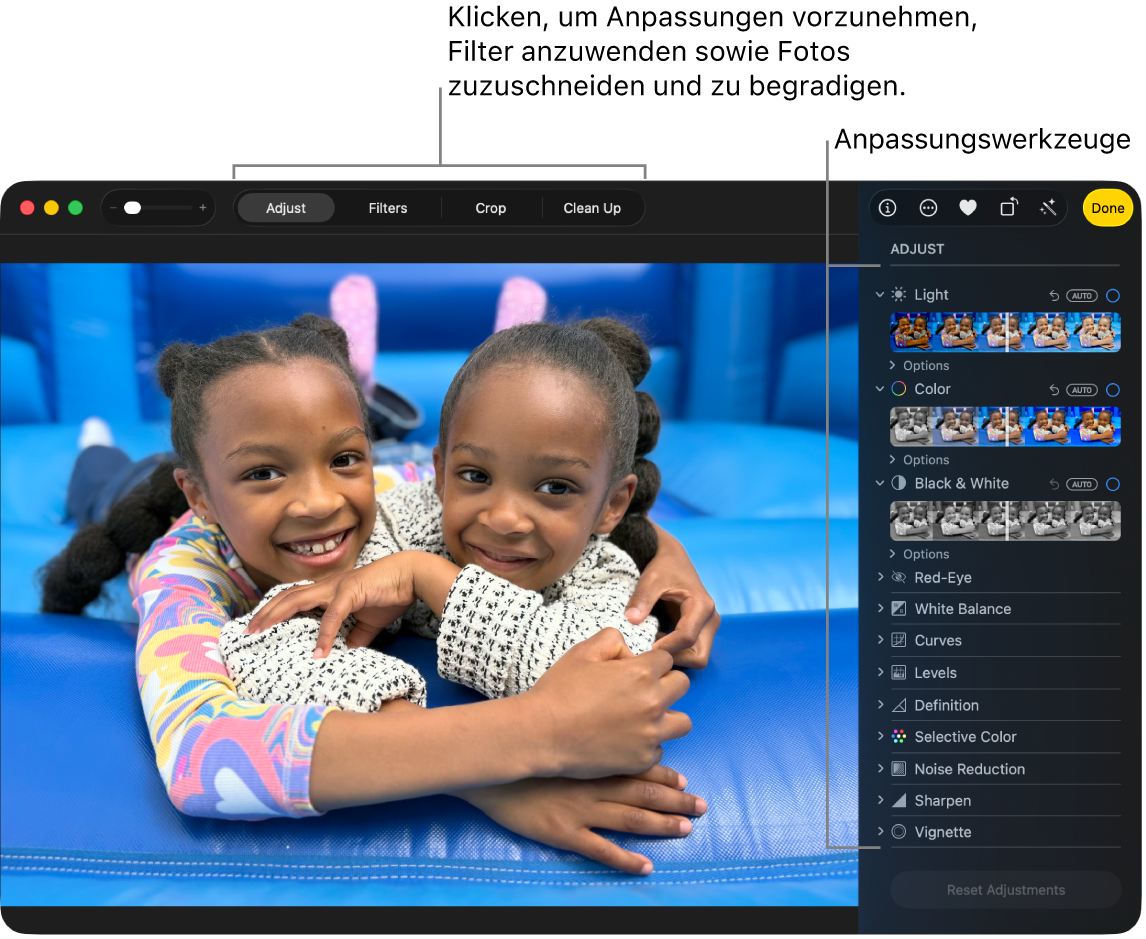
Fotos wie ein Profi bearbeiten. Erstelle tolle Fotos mit leistungsstarken, aber einfach zu bedienenden Bearbeitungswerkzeugen. Doppelklicke auf ein Fotos und verwende dann die Tasten in der Symbolleiste, um schnelle Verbesserungen vorzunehmen, z. B. das Foto zu drehen oder Farbe und Kontrast automatisch anzupassen. Wenn du leistungsstärkere Bearbeitungswerkzeuge benötigst, klicke in der Symbolleiste auf „Bearbeiten“ und verwende dann die intelligenten Schieberegler, um professionelle Ergebnisse zu erzielen. Mit Apple Intelligence* kannst du das Werkzeug „Bereinigen“ verwenden, um ablenkende Objekte im Hintergrund eines Fotos zu entfernen. Klicke dazu auf „Bereinigen“ und klicke dann auf das zu entfernende Objekt, streiche darüber oder kreise es ein.
Sammlungen durchsuchen und Rückblicke genießen. In „Sammlungen“ werden die Mediathekinhalte automatisch nach Themen wie „Rückblicke“, „Angepinnt“, „Alben“, „Personen & Haustiere“ und mehr sortiert. Um eine personalisierte Foto- und Videosammlung mit wichtigen Personen, Orten oder Ereignissen aus der Fotomediathek anzuzeigen, klicke auf „Sammlungen“, klicke auf „Rückblicke“ und doppelklicke dann auf einen Rückblick, um ihn wiederzugeben. Der Rückblick ist mit Musik unterlegt, sodass du ihn wie einen Film ansehen kannst. Klicke zum Teilen mit Freund:innen und Familie auf 
Weitere Infos. Weitere Informationen findest du im Fotos – Benutzerhandbuch.
Freeform
Verwende die App „Freeform“, um ein Projekt zu entwerfen, einen Reiseplan zu erstellen, ein Storyboard zu planen, ein Moodboard zu gestalten und mehr. Egal, ob du alleine arbeitest oder mit anderen Personen an einer Vision zusammenarbeitest – Freeform bietet einen flexiblen Arbeitsbereich für das Brainstorming.
Ein Board erstellen. Klicke in der Symbolleiste auf 



In der App „Freeform“ zusammenarbeiten. Du kannst eine Einladung zur Zusammenarbeit in der App „Nachrichten“ oder „Mail“ senden oder den Link kopieren und teilen. Klicke in der Symbolleiste auf 
Mit deinem Board eine Geschichte erzählen. Mit Szenen kannst du dein Board Bereich für Bereich in der von dir gewünschten Reihenfolge organisieren und präsentieren. Klicke auf 

Start auf dem Mac, letzter Schliff auf dem iPad. Melde dich auf all deinen Apple-Geräten mit demselben Apple Account an, um überall und jederzeit auf deine Boards zuzugreifen. Um iCloud mit Freeform zu nutzen, wähle Menü „Apple“ 
Weitere Infos. Weitere Informationen findest du im Freeform – Benutzerhandbuch.
iMovie
Mit iMovie kannst du aus deinen Privatvideos großartige Filme und Filmtrailer à la Hollywood machen und mit wenigen Klicks mit anderen teilen.
Hollywoodreife Filme oder Trailer erstellen. Klicke zum Starten eines Projekts im Bereich „Projekte“ auf 
Medien aus deiner Fotomediathek hinzufügen. Fotos und Videoclips aus der Mediathek von „Fotos“ sind automatisch in iMovie verfügbar. Wähle in einem Projekt in der Seitenleiste von iMovie „Fotos“ aus, wähle das Foto oder den Clip, den du verwenden möchtest, um eine Vorschau davon im Viewer anzuzeigen. Ziehe dann das Objekt in die Timeline, um es zum Projekt hinzuzufügen. iMovie erstellt eine neue Mediathek und ein Ereignis für dich.
Du kannst auch Videos von deinem iPhone oder iPad, von einer Kamera oder von Mediendateien importieren, die sich bereits auf deinem Mac befinden.
Videos in iMovie aufnehmen. Verwende die 12MP Center Stage-Kamera auf deinem Mac, um Videos aufzunehmen und sie zu deinem Projekt hinzuzufügen. Wähle ein Ereignis in der Seitenleiste aus, klicke in der Symbolleiste auf „Medien importieren“, wähle die Kamera aus und klicke dann auf die Aufnahmetaste, um die Aufzeichnung zu starten bzw. zu stoppen.
Tipp: Da das Aufnehmen von Videos mit einer Handkamera zu verwackelten Ergebnissen führen kann, kannst du das Video stabilisieren, sodass die Wiedergabe ruckelfrei ist. Wähle den Clip in der Timeline aus, klicke auf 
Weitere Infos. Weitere Informationen findest du im iMovie – Benutzerhandbuch und unter Support für iMovie.