
iCloud für „Nachrichten“ auf all deinen Geräten einrichten
Du kannst iCloud für „Nachrichten“ auf deinem iPhone, iPad und Mac mit aktivierter Zwei-Faktor-Authentifizierung und aktiviertem iCloud-Schlüsselbund nutzen. Einen Überblick darüber, was du mit iCloud tun kannst, bekommst du in Nachrichten mit iCloud auf dem aktuellen Stand halten.
Hinweis: Vergewissere dich, dass du auf allen Geräten bei demselben Apple Account angemeldet bist. Wenn du auf einem Gerät nicht bei deinem Apple Account angemeldet bist oder die Funktion „Nachrichten in iCloud“ auf dem Gerät deaktiviert ist, werden deine Nachrichten auf dem Gerät nicht auf dem neuesten Stand gehalten.
iCloud für „Nachrichten“ auf deinem iPhone oder iPad einrichten
Gehe auf deinem iPhone oder iPad zu „Einstellungen“ > „[dein Name]“ > „iCloud“.
Führe einen der folgenden Schritte aus:
iOS 17.2, iPadOS 17.2 oder neuer: Tippe auf „Alle anzeigen“ (oder „Alle einblenden“), dann auf „Nachrichten in iCloud“, und aktiviere dann „Auf diesem iPhone“.
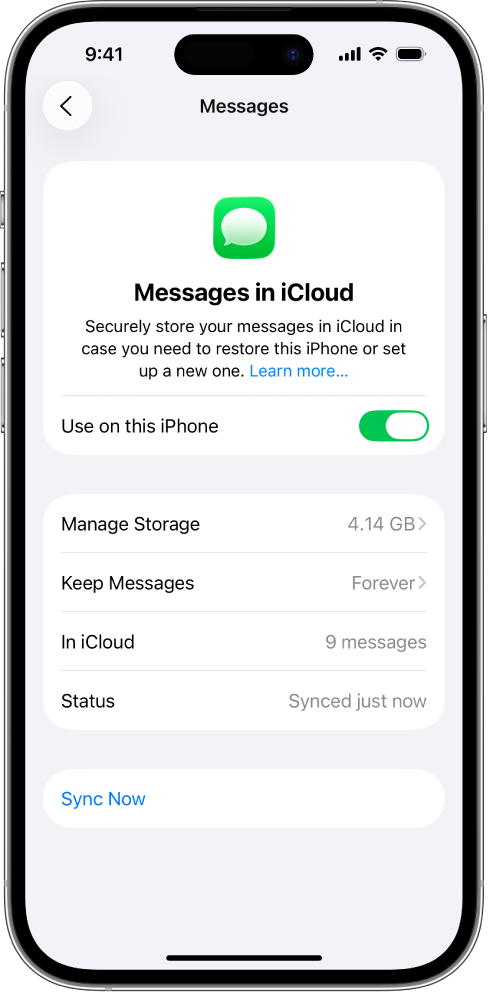
iOS 16 bis 17.1, iPadOS 16 bis 17.1: Tippe auf „Alle anzeigen“ und anschließend auf „Nachrichten“, und aktiviere dann „Dieses [Gerät] synchronisieren“.
Alle derzeit in iCloud gespeicherten Nachrichten sind jetzt auf deinem Gerät zugänglich und alle neuen Nachrichten, die du auf deinem Gerät erhältst, werden in iCloud gespeichert.
Um sicherzustellen, dass du deine Nachrichten auf all deinen Geräten sehen kannst, gehe folgendermaßen vor:
iMessage-Account: Gehe auf deinem iPhone oder iPad zu „Einstellungen“ > „Nachrichten“ > „Senden & Empfangen“. Vergewissere dich, dass du bei demselben Apple Account angemeldet bist. Du kannst auf jedem Gerät auswählen, über welche E-Mail-Adressen und Telefonnummern du Nachrichten senden und empfangen möchtest.
SMS-Weiterleitung: Wenn du auf all deinen Geräten SMS- und MMS-Nachrichten empfangen möchtest, gehe auf deinem iPhone zu „Einstellungen“ > „Nachrichten“ > „SMS-Weiterleitung“. Aktiviere die SMS-Weiterleitung für jedes Gerät. Weitere Infos findest du im Apple Support-Artikel SMS-/MMS-Textnachrichten vom iPhone an andere Geräte weiterleiten.
Öffne die Nachrichten-App, um in iCloud gespeicherte Nachrichten anzuzeigen.
Weitere Informationen zur Verwendung von „Nachrichten“ auf deinem iPhone oder iPad findest du in den folgenden Ressourcen:
iCloud für „Nachrichten“ auf deinem Mac einrichten
Wähle in der App „Nachrichten“ auf deinem Mac „Nachrichten“ > „Einstellungen“ aus.
Klicke auf „iMessage“, und wähle dann „Nachrichten in iCloud aktivieren“ aus.
Wähle auf deinem Mac aus, über welche E-Mail-Adressen und Telefonnummern du Nachrichten senden und empfangen möchtest.
Alle derzeit in iCloud gespeicherten Nachrichten sind jetzt auf deinem Mac zugänglich und alle neuen Nachrichten, die du auf deinem Mac erhältst, werden in iCloud gespeichert.
Hinweis: Wenn du SMS- und MMS-Nachrichten auf deinem Mac empfangen möchtest, beachte den Apple Support-Artikel SMS-/MMS-Textnachrichten vom iPhone an andere Geräte weiterleiten.
Öffne die Nachrichten-App, um in iCloud gespeicherte Nachrichten anzuzeigen.
Hinweis: Wenn du „Nachrichten in iCloud“ auf deinem Mac deaktivieren möchtest, deaktiviere die Option „Nachrichten in iCloud aktivieren“. Du kannst „Nachrichten in iCloud“ entweder für alle deine Geräte oder nur für deinen Mac deaktivieren.
Weitere Informationen zur Verwendung der App „Nachrichten“ auf deinem Mac findest du unter Senden einer Nachricht auf dem Mac.
Wenn du „Nachrichten in iCloud“ zum ersten Mal aktivierst, dauert es möglicherweise eine Weile, bis auf jedem Gerät alle Nachrichten angezeigt werden. Du kannst in dieser Zeit Nachrichten senden und empfangen.
Wenn deine Nachrichten nicht synchronisiert werden, überprüfe die Voraussetzungen für Nachrichten in iCloud, und stelle sicher, dass deine Geräte auf dem neuesten Stand sind. Weitere Informationen findest du in den Apple Support‑Artikeln Systemvoraussetzungen für iCloud, iPhone oder iPad aktualisieren oder macOS auf dem Mac aktualisieren.