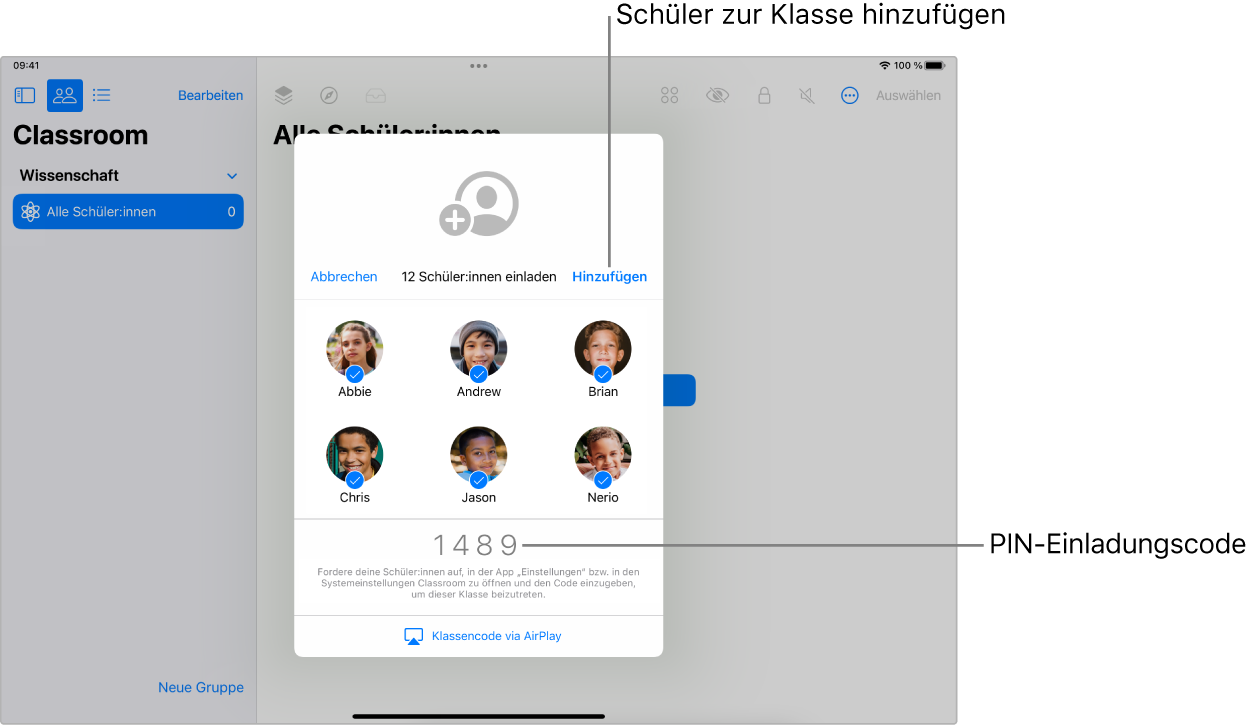Erstellen von nicht verwalteten Klassen für den Präsenzunterricht in der App „Classroom“
Nachdem dein IT-Administrator das WLAN-Netzwerk der Schule erfolgreich für die Nutzung der App „Classroom“ konfiguriert hat, kannst du mit der Erstellung von Klassen beginnen.
Hinweis: Um nicht verwalteten Klassen für den Präsenzunterricht mit Classroom in deiner Organisation verwenden zu können, vergewissere dich, dass „Nicht verwaltete Klassen in der Nähe in Classroom verwenden“ aktiviert ist. Um Klassen verwenden zu können, die mit Apple School Manager synchronisiert werden, sollte „Nicht verwaltete Klassen in der Nähe in Classroom verwenden“ deaktiviert bleiben. Weitere Informationen enthält der Abschnitt Benutzerzugriff auf bestimmte Datenschutz- und Sicherheitsfunktionen aktivieren im „Apple School Manager – Benutzerhandbuch“.
Sobald sich Schüler in deiner Klasse befinden, kannst du deren Lernerlebnis steuern. Weitere Informationen findest du unter: