Apple TV – Benutzerhandbuch
- Willkommen
- Neue Funktionen in tvOS 26
-
-
- Audio und Video auf das Apple TV streamen
- HomePod- oder AirPlay-fähige Lautsprecher mit dem Apple TV verwenden
- AirPods oder Beats mit dem Apple TV verwenden
- Bluetooth-Geräte verbinden
- iPhone, iPad oder Apple Watch als Fernbedienung verwenden
- Eingehende iPhone-Anrufe verwalten
- iPhone oder iPad als Tastatur verwenden
- iPhone oder iPad als Kamera verwenden
- Siri auf anderen Geräten zum Steuern des Apple TV verwenden
-
-
- Apple TV App auf einen Blick
- In der Apple TV App navigieren
- Apple TV+, MLS Season Pass oder einen Kanal abonnieren
- Wiedergabe auf dem Bildschirm „Startseite“
- Videowiedergabe steuern
- In der Apple TV App suchen
- Apple TV+ Originals ansehen
- MLS ansehen
- Sport ansehen
- Filme und TV-Sendungen kaufen oder leihen
- Filme und TV-Sendungen in deiner Mediathek anzeigen
- Empfehlungen verwalten
- Einstellungen für die Apple TV App anpassen
-
- App „Musik“ von auf einen Blick
- Apple Music abonnieren
- Wiedergabe auf dem Bildschirm „Startseite“ starten
- Musikwiedergabe steuern
- Nach Titeln, Künstler:innen und Alben suchen
- Neue Musik entdecken
- Über Apple Music Sing
- Gemeinsam Musik mit SharePlay hören
- Radiosender anhören
- Musikvideos ansehen
- Musik in deiner Mediathek durchsuchen
- Anzeigen lassen, was Freund:innen gerade hören
- Empfehlungen verwalten
- Einstellungen für die App „Musik“ anpassen
- Singen
-
- App „Fitness“ auf einem Blick
- Apple Watch oder iPhone verbinden
- Apple Fitness+ abonnieren
- Training im Bildschirm „Für dich“ starten
- Trainingsdetails anzeigen und Wiedergabe steuern
- Trainings durchsuchen oder nach bestimmten Trainings suchen
- Trainings für später sichern
- Trainings mit Stapeln kombinieren
- Pläne von Fitness+ anzeigen und verwalten
- Gemeinsames Training mit SharePlay
- App Store
- Suchen
-
-
- Fernbedienungseinstellungen anpassen
- Speicherplatz freigeben
- WLAN-Einstellungen ändern
- Gesamtauthentifizierungseinstellungen ändern
- Einstellungen für Benutzerprofile und Accounts anpassen
- Einstellungen für bestimmte Apps anpassen
- Einstellungen für AirPlay und Apple Home anpassen
- Einstellungen für Siri anpassen
- Datenschutzeinstellungen anpassen
- Urheberrechte und Marken
Helligkeits- und Farbeinstellungen auf dem Apple TV ändern
Du kannst Parameter auf dem Apple TV ändern, um Farbdifferenzierung, Lichtempfindlichkeit und Helligkeit anzupassen.
Tipp: Zum Umkehren von hellen und dunklen Farben auf dem Apple TV findest du weitere Informationen unter Helles oder dunkles Erscheinungsbild auf dem Apple TV auswählen.
Ohne Farben differenzieren
Diese Einstellung ersetzt Objekte, die allein durch ihre Farbe Informationen vermitteln.
Öffne „Einstellungen“
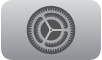 auf dem Apple TV.
auf dem Apple TV.Wähle „Bedienungshilfen“ > „Anzeige“ und wähle dann „Ohne Farben differenzieren“, um die Funktion einzuschalten.
Farbfilter aktivieren
Diese Einstellung ist für Personen gedacht, die farbenblind sind oder Schwierigkeiten haben, den Text auf dem Bildschirm zu lesen.
Öffne „Einstellungen“
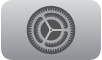 auf dem Apple TV.
auf dem Apple TV.Wähle „Bedienungshilfen“ > „Anzeige“ > „Farbfilter“ und wähle dann „Farbfilter“, um die Funktion einzuschalten.
Du kannst aus einer Vielzahl von Filtern zur Farbdifferenzierung wählen.
Lichtempfindlichkeit aktivieren
Durch diese Einstellung werden Helligkeit und Dunkelheit auf dem Bildschirm angepasst.
Öffne „Einstellungen“
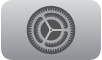 auf dem Apple TV.
auf dem Apple TV.Wähle „Bedienungshilfen“ > „Anzeige“ > „Lichtempfindlichkeit“ und wähle dann „Lichtempfindlichkeit“, um die Funktion einzuschalten.
Wähle „Intensität“ und streiche dann auf dem Klickpad oder der Touch-Oberfläche, um den Prozentwert der Anzeigeintensität anzupassen.
„Weißpunkt reduzieren“ aktivieren
Durch diese Einstellung wird der Helligkeitswert der Farben auf dem Bildschirm angepasst.
Öffne „Einstellungen“
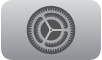 auf dem Apple TV.
auf dem Apple TV.Wähle „Bedienungshilfen“ > „Anzeige“ > „Weißpunkt reduzieren“ und wähle dann „Weißpunkt reduzieren“, um die Funktion einzuschalten.
Wähle „Intensität“ und streiche dann auf dem Klickpad oder der Touch-Oberfläche, um den Prozentwert der Weißpunktintensität anzupassen.