
Erstellen eines eigenen Kurzbefehls
Es ist denkbar einfach, einen neuen eigenen Kurzbefehl mit der App „Kurzbefehle“ für das iPhone oder iPad zu erstellen.
Schritt 1: Erstelle einen Kurzbefehl im Bereich „Meine Kurzbefehle“.
Schritt 2: Füge im Kurzbefehleditor Aktionen hinzu.
Schritt 3: Führe deinen neuen Kurzbefehl zum Testen aus.
Erstellen eines neuen Kurzbefehls
Führe im Bereich „Meine Kurzbefehle“
 einen der folgenden Schritte aus:
einen der folgenden Schritte aus:Tippe auf
 oben rechts.
oben rechts.Tippe unterhalb der Liste deiner Kurzbefehle auf „Kurzbefehl erstellen“.
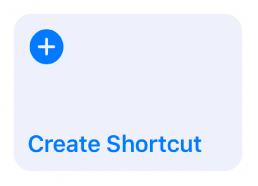
Im Kurzbefehleditor wird nun ein leerer Kurzbefehl ohne Titel angezeigt.
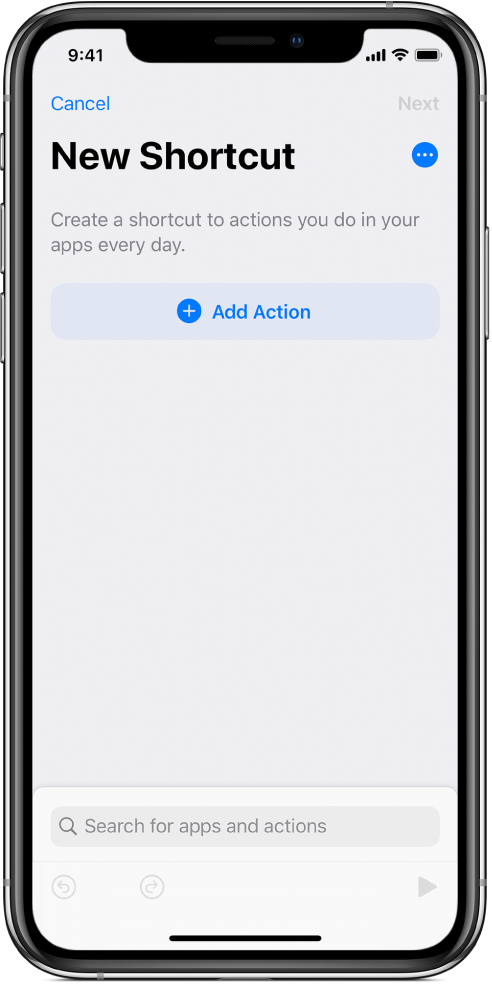
Tippe auf „Aktion hinzufügen“.
Daraufhin wird die Liste der Aktionskategorien angezeigt.
Tippe in der Liste auf eine Aktion, um sie deinem Kurzbefehl hinzuzufügen.
Du kannst auch eine Aktion in der Liste berühren, den Finger darauf liegen lassen und sie an die gewünschte Stelle im Kurzbefehleditor ziehen.
Weitere Informationen über die Auswahl von Aktionen findest du unter Teilen von Kurzbefehlen.
Tippe auf
 , um eine weitere Aktion hinzuzufügen, und wähle die gewünschte Aktion aus.
, um eine weitere Aktion hinzuzufügen, und wähle die gewünschte Aktion aus.Tipp: Wenn du auf
 tippst, um eine weitere Aktion hinzuzufügen, wird automatisch die Aktionskategorie geöffnet, die du zuletzt ausgewählt hast. Tippe auf
tippst, um eine weitere Aktion hinzuzufügen, wird automatisch die Aktionskategorie geöffnet, die du zuletzt ausgewählt hast. Tippe auf  , um zur Liste aller Aktionskategorien zurückzukehren.
, um zur Liste aller Aktionskategorien zurückzukehren.Tippe auf „Weiter“, nachdem du deinem Arbeitsablauf alle gewünschten Aktionen hinzugefügt hast, gib einen Namen für deinen Kurzbefehl ein und tippe auf „Fertig“.
Der Kurzbefehl wird im Bereich „Meine Kurzbefehle“
 angezeigt.
angezeigt.Weitere Informationen zum Anpassen der Darstellung eines neuen Kurzbefehls (farbiges Rechteck im Bereich „Meine Kurzbefehle“) findest du unter Ändern von Kurzbefehlsymbolen.
Tippe zum Testen deines neuen Kurzbefehls im Kurzbefehleditor auf
 bei dem Kurzbefehl und danach auf
bei dem Kurzbefehl und danach auf  .
.Tippe auf
 , um die Ausführung des Kurzbefehls zu stoppen.
, um die Ausführung des Kurzbefehls zu stoppen.Tippe auf
 , um zum Benennen des Kurzbefehls dessen Details zu öffnen. Tippe danach auf „Kurzbefehlname“, gib einen Namen ein und tippe auf „Fertig“.
, um zum Benennen des Kurzbefehls dessen Details zu öffnen. Tippe danach auf „Kurzbefehlname“, gib einen Namen ein und tippe auf „Fertig“.Tippe auf „Fertig“, damit der neue Kurzbefehl gesichert wird.
Hinweis: Tippe auf „Weiter“, wenn dein Kurzbefehl noch keinen Namen hat, und gib einen Namen ein. Tippe zum Sichern auf „Fertig“.
Der neue Kurzbefehl erscheint im Bereich „Meine Kurzbefehle“ ganz am Ende der Liste deiner Kurzbefehle. Er kann sofort verwendet werden.
Tipp: Du kannst einen neuen Kurzbefehl auch erstellen, indem du auf dem Home-Bildschirm das Symbol der App „Kurzbefehle“ berührst, den Finger darauf liegen lässt und auf „Kurzbefehl erstellen“ tippst.
Weitere Informationen zum Anordnen deiner Kurzbefehle im Bereich „Meine Kurzbefehle“ findest du unter Verwalten und Organisieren von Kurzbefehlen.
Einzelschritte beim Erstellen eines Kurzbefehls widerrufen und wiederherstellen
Tippe in der App „Kurzbefehle“ auf
 oder
oder  im Kurzbefehleditor, um deine Schritte zu wiederholen oder rückgängig zu machen.
im Kurzbefehleditor, um deine Schritte zu wiederholen oder rückgängig zu machen.Du kannst außerdem auf
 einer Aktion tippen, um sie aus dem Kurzbefehleditor zu entfernen.
einer Aktion tippen, um sie aus dem Kurzbefehleditor zu entfernen.