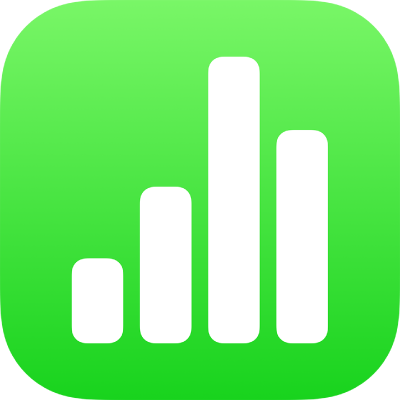
Trennstriche und Anführungszeichen in Numbers auf dem iPad formatieren
Numbers wandelt bei der Eingabe doppelte Bindestriche (--) automatisch in Gedankenstriche (–) und gerade Anführungszeichen in typografische Anführungszeichen um. Du kannst diese Einstellung jederzeit aktivieren oder deaktivieren.
Hinweis: Die Einstellung wirkt sich auf Bindestriche und Anführungszeichen aus – beide sind entweder deaktiviert oder aktiviert.
Automatische Formatierung von Gedankenstrichen deaktivieren oder aktivieren
In der App „Einstellungen“ auf deinem Gerät kannst du die automatische Formatierung von Gedankenstrichen deaktivieren. Das Ändern der Einstellung wirkt sich nicht auf vorhandene Trenn- und Bindestriche in der Tabellenkalkulation aus, sondern nur auf neu eingegebenen Text.
Hinweis: Diese Einstellung ist auch in anderen Apps auf deinem Gerät gültig, das du zur Texteingabe verwendest.
Tippe im Home-Bildschirm auf „Einstellungen“ und anschließend auf „Allgemein“.
Tippe auf „Tastatur“, dann auf „Intelligente Interpunktion“.
Tipp: Wenn du für bestimmten Text eine andere Formatierung verwenden willst, ändere die Einstellung, gib den Text ein und ändere dann die Einstellung erneut.
Automatische Formatierung von Anführungszeichen deaktivieren oder aktivieren
In der App „Einstellungen“ auf deinem Gerät kannst du die automatische Formatierung von Anführungszeichen deaktivieren. Das Ändern der Einstellung wirkt sich nicht auf vorhandene Anführungszeichen in der Tabellenkalkulation aus, sondern nur auf neu eingegebenen Text.
Hinweis: Diese Einstellung ist auch in anderen Apps auf deinem Gerät gültig, das du zur Texteingabe verwendest.
Tippe im Home-Bildschirm auf „Einstellungen“ und anschließend auf „Allgemein“.
Tippe auf „Tastatur“, dann auf „Intelligente Interpunktion“.
Tipp: Wenn du für bestimmten Text eine andere Formatierung verwenden willst, ändere die Einstellung, gib den Text ein und ändere dann die Einstellung erneut.