
Steuerelemente im Informationsfenster „Projekteinstellungen“ von Motion
Wenn das Objekt „Projekt“ in der Liste „Ebenen“ ausgewählt ist, ist das Informationsfenster „Eigenschaften“ in mehrere Steuerungsgruppen unterteilt: Allgemein, Rendern, Bewegungsunschärfe, Reflexionen und Beschreibung.
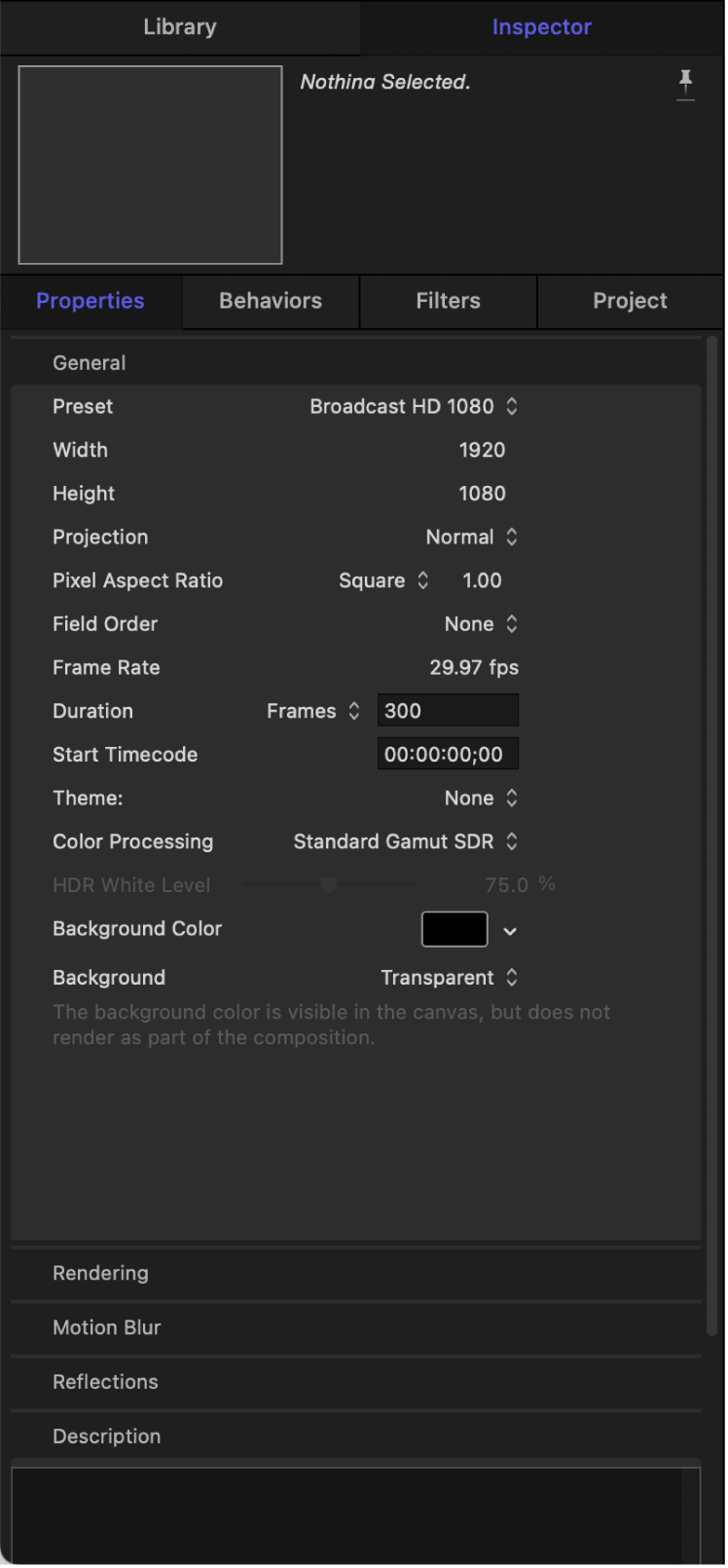
Steuerelemente der Gruppe „Allgemein“
Mit den Steuerelementen der Gruppe „Allgemein“ kannst du die grundlegenden Attribute eines Projekts festlegen bzw. ändern.
Voreinstellung: Wähle aus diesem Einblendmenü ein gängiges Videoformat als Grundlage für deine Voreinstellung aus. Nach der Auswahl einer Voreinstellung kannst du die anderen Parameter im Informationsfenster „Eigenschaften“ anpassen, um deine Formateinstellungen festzulegen. Weitere Informationen zur Verwaltung von Voreinstellungen für Motion-Projekte findest du unter Erstellen und Ändern von Projektvoreinstellungen.
Breite und Höhe: Mit diesem Werteregler definierst du die Größe des Canvas und die standardmäßige Ausgabeauflösung deines Projekts. Bewege den Zeiger bei gedrückter Maustaste nach links oder rechts über die Werte, um sie zu verringern oder zu erhöhen. Die Bildgröße wird im Allgemeinen durch das Videoformat definiert, das du für die Ausgabe vorgesehen hast. Bei einem Video mit dem Format „Broadcast HD“ ist die Bildgröße beispielsweise 1920 x 1080, während ein 4K Ultra HD-Video eine Bildrate von 3840 x 2160 besitzt.
Projektion: Mit diesem Einblendmenü kannst du die Projektion auf „Normal“ (einfaches Video) oder auf „360° monoskopisch“ (Kugelvideo) einstellen. Stelle bei 360°-Videos sicher, dass für „Projektion“ die Option „360° monoskopisch“ ausgewählt ist.
Wird ein normales Projekt in ein 360°-Projekt geändert, werden alle vorhandenen 2D-Gruppen der root-Ebene in 3D-Gruppen konvertiert. Anschließend ist im Projekt eine 360°-Navigation möglich (die Optionen „360°-Rundblick“ und „360°-Übersicht“ sind im Menü „Kamera“ im Canvas verfügbar) und das Projekt wird mit der Kamera „360°-Übersicht“ exportiert.
Wenn du ein neues 360°-Projekt erstellst (durch Auswahl einer Option für 360°-Videos im Einblendmenü „Voreinstellung“ der Projektübersicht), ist die Option „360° monoskopisch“ die Standardeinstellung für „Projektion“. Weitere Informationen findest du unter 360°-Video – Einführung.
Pixelformat: Mit diesem Einblendmenü legst du fest, ob das Projekt mit quadratischen Pixeln oder nichtquadratischen Pixeln erstellt wird. Computerbildschirme, Film und HD-Video (High Definition) verwenden quadratische Pixel, während für SD-Video (Standard Definition) nichtquadratische Pixel verwendet werden. Wähle „Quadratisch“ für Projekte, die im Internet veröffentlicht werden sollen, sowie für HD-Projekte und Film. Du kannst auch ein nichtquadratisches Pixelformat auswählen, das den jeweiligen internationalen SD-Broadcast-Formaten entspricht. Ein Werteregler rechts neben diesem Einblendmenü zeigt das numerische Seitenverhältnis an, falls du die Abmessungen manuell ändern musst.
Halbbilddominanz: Mit diesem Einblendmenü legst du die Halbbilddominanz fest, wenn das Projekt Video im Zeilensprungverfahren verwendet. Die Halbbilddominanz des Projekts sollte mit der Halbbilddominanz des Geräts übereinstimmen, das für die Ausgabe der resultierenden QuickTime-Datei auf Video verwendet wird. Wähle „Ohne“, wenn du mit Video oder Film mit progressiver Abtastung (Progressive Scan) arbeitest.
Bildrate: In diesem Feld wird die Bildrate des Projekts angegeben (in Bildern pro Sekunde). Die Bildrate sollte mit der Bildrate des Formats übereinstimmen, in das du ausgibst. Für Film sind dies z. B. 24 fps, für PAL-Video 25 fps und für NTSC-Video 29,97 fps.
Wichtig: Die Bildrate vorhandener Projekte kann nicht geändert werden.
Dauer: In diesem Wertefeld kannst du die Dauer des Projekts in der Timeline anpassen. Im Einblendmenü daneben kannst du die Einheit für die Dauer festlegen (Bilder, Timecode oder Sekunden).
FCP-Dauer überschreiben: Dieses Markierungsfeld ist nur in Final Cut-Übergangsvorlagen verfügbar. Wenn es ausgewählt ist, wird die standardmäßige Übergangsdauer (wie im Bereich „Bearbeitung“ der Final Cut Pro-Einstellungen definiert) überschrieben. Weitere Informationen findest du unter Final Cut Pro-Vorlagen –Einführung.
Timecode-Start: Verwende dieses Wertefeld, um den anfänglichen Timecode-Wert festzulegen, der im Projekt angezeigt wird.
Thema: Verwende dieses Einblendmenü, um dem Projekt ein Thema zuzuweisen.
Konzipiert für 4k: Ein Markierungsfeld, das nur in Vorlagenprojekten wie Final Cut-Effekten, -Übergängen, -Generatoren oder -Titeln verfügbar ist, die eine Metadatenkennung hinzufügen, sodass Final Cut Pro-Benutzer schnell 4K-Vorlagen finden (und alle nicht-4K-Vorlagen herausfiltlern) können. Weitere Informationen findest du unter Festlegen der Auflösung von Vorlagen.
Farbverarbeitung: In diesem Einblendmenü kannst du den Arbeitsfarbraum für dein dein Projekt auf „Standard-Ga,ot (SDR)“ (lineares RGB mit Rec. 709 Primärfarben), „Breiter Gamut (HDR)“ (lineares RGB mit Rec. 2020 Primärfarben) oder „Automatisch“ (kein nativer Farbraum) festlegen. Weitere Informationen findest du unter Über den Farbraum und Verwalten der automatischen Farbverarbeitung.
Tipp: Verwende die automatische Farbverarbeitung beim Mischen von SDR- und HDR-Elementen in einem Projekt oder wenn du Effekte, Generatoren, Übergänge oder Titelvorlagen für Final Cut Pro für den Mac erstellst. Wenn die Vorlage auf die Timeline angewendet wird, passt sie sich automatisch an den Farbraum des Final Cut Pro-Projekts an.
HDR-Weißwert: Ein Regler (nur verfügbar, wenn für „Farbverarbeitung“ in den Projekteigenschaften „Automatisch“ festgelegt wurde), um die Helligkeit von SDR-Elementen anzupassen, wenn diese in andere Farbräume konvertiert werden (üblicherweise von SDR in HDR). SDR-Elemente enthalten Text, Formen, Partikel und andere in Motion erstellte Grafikelemente sowie SDR-Bilder und -Clips. Wenn SDR-Element beim Standardwert (75%) zu schwach aussehen, erhöhe den Weißwert für die bessere Integration der SDR-Elemente in die HDR-Sczene. Weitere Informationen findest du unter Verwalten der automatischen Farbverarbeitung und Farbparameter im Informationsfenster „Eigenschaften“.
Tipp: Beim Erstellen von Vorlagen in Motion für Final Cut Pro-Projekte in HDR stelle den HDR-Weißwert-Regler bereit, um die Helligkeit in Grafiken oder sonstigen SDR-Medien anzupassen, wenn der Effekt, der Übergang, der Generator oder Titel zur Final Cut Pro-Timeline hinzugefügt wird. Weitere Informationen findest du unter Einführung zu Final Cut Pro-Vorlagen und Schieberegler „HDR-Weißwert“ in einer Vorlage veröffentlichen.
FCP-Farbraum ignorieren: Durch Auswahl dieses Markierungsfeld kannst du sicherstellen, dass das Erscheinungsbild eines Effekts, Übergangs, Generators oder einer Titelvorlage auch nach dem Anwenden in der Final Cut Pro-Timeline unverändert bleibt, unabhängig von der in der Final Cut Pro-Mediathek festgelegten Einstellung für die Farbverarbeitung.
Hinweis: Dieses Markierungsfeld ist nur in Final Cut-Vorlagenprojekten verfügbar und wenn der Parameter „Farbverarbeitung“ (in den „Projekteigenschaften“) auf „Standard-Gamut SDR“ oder „Breiter Gamut HDR“ eingestellt ist. Weitere Informationen zum Erstellen von Vorlagen findest du unter Einführung zu Final Cut Pro-Vorlagen.
Hintergrundfarbe: Verwende diese Farbsteuerung, um die Hintergrundfarbe des Canvas festzulegen.
Hintergrund: Verwende dieses Einblendmenü, um festzulegen, ob die Hintergrundfarbe als Teil des Alpha-Kanals gerendert wird. Die Hintergrundfarbe ist unabhängig von der getroffenen Auswahl im Canvas sichtbar. Wähle unter drei möglichen Optionen:
Transparent: Die Hintergrundfarbe wird nicht als Teil des Alpha-Kanals gerendert.
Durchgehend: Die Hintergrundfarbe erzeugt einen deckenden Alpha-Kanal.
Umgebung: Die Hintergrundfarbe erzeugt einen deckenden Alpha-Kanal und interagiert mit 3D-Projekten (inkl. Füllmethoden und Reflexionen). In den folgenden Bildern des Canvas ist „Reflektieren“ (im Informationsfenster „Eigenschaften“ der Form) für die elliptische Form aktiviert. Im linken Bild zeigt die elliptische Form ihre ursprüngliche weiße Farbe, denn für „Hintergrunddeckkraft“ wurde „Durchgehend“ definiert. Im rechten Bild wird der rosafarbene Hintergrund in der elliptischen Form reflektiert, denn für „Hintergrunddeckkraft“ wurde „Umgebung“ definiert.
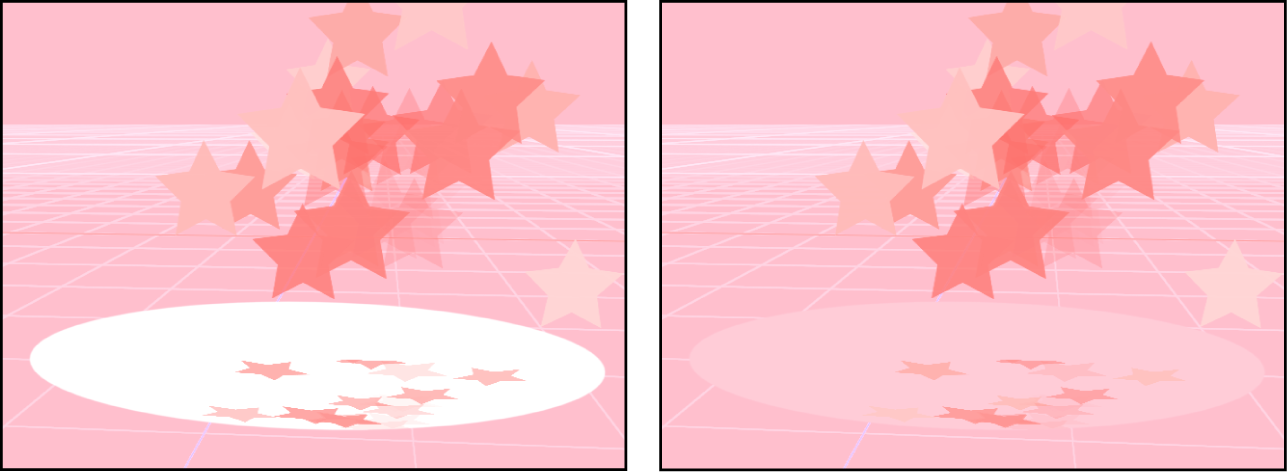
Steuerelemente für „Rendern“, „Bewegungsunschärfe“ und „Reflexionen“
Unter dem Abschnitt „Allgemein“ im Informationsfenster „Eigenschaften“ befinden sich drei Steuerelemente, mit denen du beeinflussen kannst, wie dein Projekt nach dem Export aussieht: Rendern, Bewegungsunschärfe und Reflexionen.
Die Steuerelemente im Abschnitt „Rendern“ bestimmen, wie herunterskalierte Medien und 3D-Objekte in deinem Projekt angezeigt werden. Der Abschnitt „Rendern“ des Informationsfensters „Eigenschaften“ verfügt über zwei Steuerelemente:
Bild runterskalieren: Dieses Einblendmenü legt die Filterung von Medien fest, die herunterskaliert wurden. Wähle eine dieser beiden Optionen:
Gleichmäßig: Dies ist die Standardoption für das Filtern von herunterskalierten Bildern. Eine starke Skalierung kann zu verschwommenen Bildern führen.
Scharf: Mit dieser Option kann eine gewisse Bildschärfe in stark herunterskalierten Bildern beibehalten werden. Wähle zum Beispiel die Option „Scharf“ zum Skalieren von 4K-Material für die Verwendung in einem Broadcast HD 1080-Projekt, um mehr Bilddetails zu behalten und das Weichzeichnen des Bilds zu verhindern.
3D-Objektumgebung: Ein Werteregler zum Steuern der Umgebungsintensität von 3D-Objekten. Weitere Informationen findest du unter Ändern der spezifischen Größe und Ausrichtung eines 3D-Objekts.
Mit den Steuerelementen für die Bewegungsunschärfe wird der Effekt simuliert, den ein mechanischer Kameraverschluss auf ein Bild eines Films oder Videos hat, wenn sich die Kamera oder das Motiv bewegt. In Motion wirkt sich die Bewegungsunschärfe auf Objekte in deinem Projekt aus, die mit Verhalten oder Keyframes animiert sind. Auf diese Weise kannst du den Bewegungen in deinem Projekt ein natürlicheres Aussehen verleihen, obwohl sie künstlich animiert wurden. Wie von Kameras bekannt, haben sich schnell bewegende Objekte eine größere Unschärfe, langsamere Objekte eine geringere.
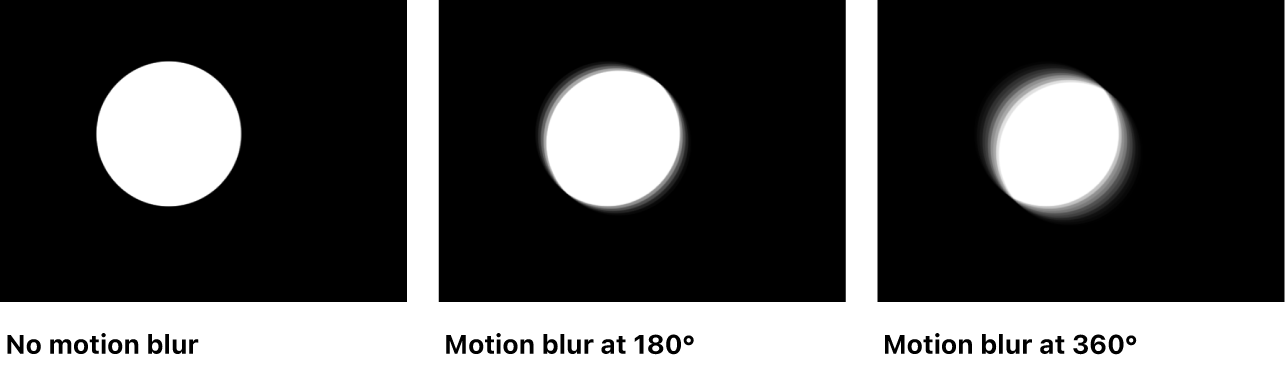
Der Abschnitt „Bewegungsunschärfe“ des Informationsfensters „Eigenschaften“ verfügt über zwei Einstellungen:
Samples: Mit diesem Schieberegler kannst du die Anzahl gerenderter Teilbilder (Subframes) pro Bild (Frame) festlegen. Ein Bild steht dabei für 360 Grad. Höhere Werte für „Samples“ führen zu einer hochwertigeren Bewegungsunschärfe, sind jedoch auch prozessorintensiver. Standardwert für „Samples“ ist 8. Maximal möglicher Wert ist 256.
Verschlusswinkel: Mit diesem Schieberegler kannst du die Größe der Bewegungsunschärfe festlegen, die für animierte Objekte angezeigt wird. Bei einer Vergrößerung des Verschlusswinkels wird auch die Anzahl der Bilder erhöht, bei denen der Verschluss geöffnet ist.
Die folgende Abbildung zeigt eine Form, die so mit Keyframes versehen wurde, dass sie sich schnell horizontal über den Canvas bewegt.
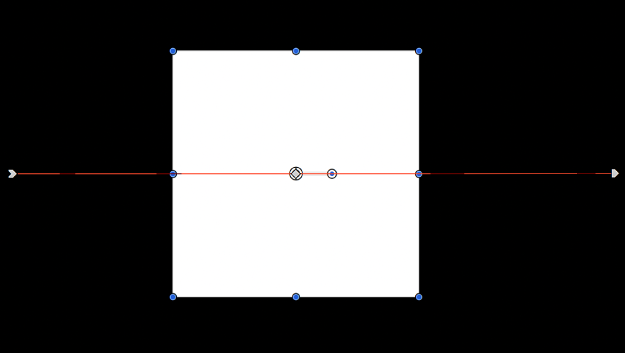
In der nächsten Abbildung wird der Effekt „Bewegungsunschärfe“ aktiviert und „Samples“ wird auf den Standardwert „8“ eingestellt.
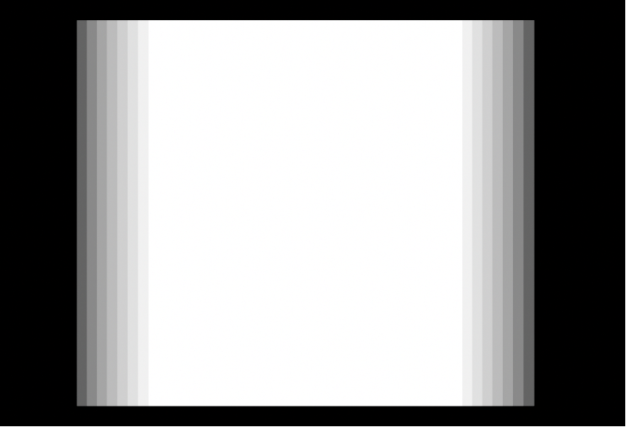
Hinweis: Bei Verwendung höherer Werte für „Verschlusswinkel“ ist es möglicherweise erforderlich, den Wert für „Samples“ zu erhöhen, um unerwünschte Bildfehler zu vermeiden.
In der obigen Abbildung ist der Verschlusswinkel auf den Standardwert von 360 Grad eingestellt, was einem Bild entspricht. In der folgenden Abbildung ist der Verschlusswinkel auf 1100 Grad eingestellt.
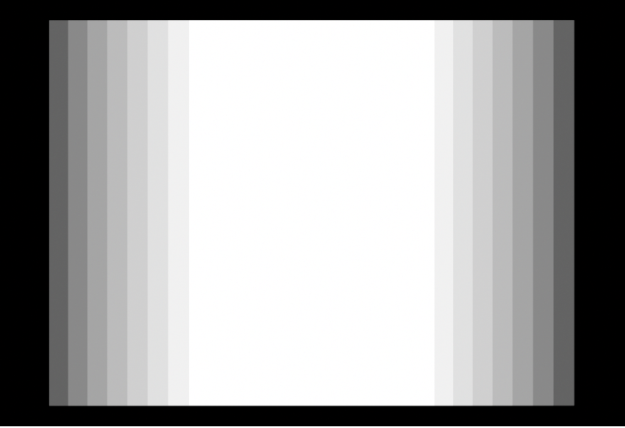
Der Abschnitt „Reflexionen“ des Informationsfensters „Eigenschaften“ verfügt über einen Parameter:
Maximale Abpraller: Mit diesem Schieberegler kannst du die Anzahl rekursiver Reflexionen festlegen, die auftreten können, wenn zwei oder mehr glänzende Objekte sich gegenseitig reflektieren. Mit diesem Parameter kann eine endlose Wiederholung gegenseitiger Reflexionen verhindert werden.
Weitere Informationen über Reflexionen findest du unter Reflexion hinzufügen.
Feld „Beschreibung“
Unten im Informationsfenster „Eigenschaften“ befindet sich ein Feld, in das du eine kurze Beschreibung des Projekts eingeben kannst, einschließlich wichtiger Merkmale der Projektvoreinstellung wie Bildgröße und Bildrate.
Dieses Handbuch laden: PDF