MainStage-Benutzerhandbuch
- Willkommen
-
- Übersicht über den Bearbeitungsmodus
-
- Auswählen von Patches und Sets in der Patch-Liste
- Kopieren, Einsetzen und Löschen von Patches
- Organisieren und Bewegen von Patches innerhalb der Patch-Liste
- Hinzufügen von Patches
- Erzeugen eines Patches aus mehreren Patches
-
- Übersicht über das Informationsfenster „Patch-Einstellungen“
- Auswählen von Patch-Einstellungen in der Patch-Bibliothek
- Festlegen der Taktart für Patches
- Ändern des Tempos beim Auswählen eines Patches
- Einstellen der Programmwechsel- und Banknummern
- Hinauszögern eines Patch-Wechsels
- Sofortige Stille für vorheriges Patch
- Ändern von Patch-Symbolen
- Transponieren der Tonhöhe der eingehenden Noten für ein Patch
- Ändern der Stimmung für ein Patch
- Hinzufügen von Textnotizen zu einem Patch
-
- Übersicht über Channel-Strips
- Hinzufügen eines Channel-Strips
- Ändern einer Channel-Strip-Einstellung
- Konfigurieren von Channel-Strip-Komponenten
- Anzeigen der Signalfluss-Channel-Strips
- Ausblenden des Metronom-Channel-Strips
- Erzeugen eines Alias für einen Channel-Strip
- Hinzufügen eines Patch-Busses
- Festlegen der Pan- oder Balance-Position von Channel-Strips
- Festlegen der Channel-Strip-Lautstärkepegel
- Stumm- oder Solo-Schaltung von Channel-Strips
- Verwenden des Outputs mehrerer Instrumente
- Verwenden von externen MIDI-Instrumenten
- Neuorganisieren von Channel-Strips
- Löschen von Channel-Strips
-
- Übersicht über das Informationsfenster „Channel-Strips“
- Auswählen von Channel-Strip-Einstellungen
- Umbenennen von Channel-Strips
- Ändern der Farben von Channel-Strips
- Ändern der Symbole von Channel-Strips
- Schutz vor Feedback/Rückkopplungen bei Channel-Strips
- Festlegen des Keyboard-Inputs bei Channel-Strips für Software-Instrumente
- Transponieren einzelner Software-Instrumente
- Filtern von MIDI-Befehlen
- Skalieren der Velocity für einen Channel-Strip
- Einstellen von Channel-Strips zum Ignorieren von „Hermode Tuning“
- Ignorieren der auf der Concert- und Set-Ebene festgelegten Tonumfänge
- Textnotizen zu einem Channel-Strip in den Channel-Strip-Informationen hinzufügen
- Routen von Audio über Send-Effekte
-
- Bildschirmsteuerung-Informationen – Übersicht
- Ersetzen von Parameterbeschriftungen
- Wählen eigener Farben für Bildschirmsteuerungen
- Ändern des Erscheinungsbilds einer Hintergrund-Bildschirmsteuerung oder einer gruppierten Steuerung
- Einstellen von Bildschirmsteuerungen zum Anzeigen des Hardware-Werts
- Einstellen des Verhaltens bei Parameteränderungen für Bildschirmsteuerungen
- Einstellen des Hardware-Matching-Verhaltens für Bildschirmsteuerungen
- Zurücksetzen und Vergleichen von Änderungen an einem Patch
- Ignorieren von Mappings auf der Concert- und Set-Ebene
-
- Übersicht über das Mapping für Bildschirmsteuerungen
- Zuweisen zu Channel-Strip- und Plug-in-Parametern
- Mapping zwischen Bildschirmsteuerungen und Aktionen
- Mapping zwischen einer Bildschirmsteuerung und mehreren Parametern
- Verwenden von Bildschirmsteuerungen zum Anzeigen von PDF-Seiten
- Bearbeiten des gesicherten Werts für einen zugewiesenen Parameter
- Einstellen von Drum-Pads oder Schaltern/Tasten zum Verwenden des Noten-Anschlags
- Mapping zwischen Bildschirmsteuerungen und allen Channel-Strips in einem Patch
- Aufheben der Mappings zwischen Bildschirmsteuerungen und Parametern
- Entfernen von Mappings für Bildschirmsteuerungen
- Arbeiten mit Kurven
- Erzeugen von Controller-Transforms
-
- Übersicht über das Arbeiten mit Sets
- Erstellen von Sets
- Umbenennen von Sets
- Einklappen von Sets in der Patch-Liste
- Ignorieren der Tonumfänge auf der Concert-Ebene für ein Set
- Löschen von Sets
- Hinzufügen eines Channel-Strips auf der Set-Ebene
-
- Übersicht über das Informationsfenster „Set-Einstellungen“
- Festlegen der Taktart für Sets
- Wechseln des Tempos beim Auswählen eines Sets
- Auswählen einer Farbe für den Set-Ordner in der Patch-Liste
- Transponieren der Tonhöhe der eingehenden Noten für ein Set
- Ändern der Stimmung für Sets
- Hinzufügen von Textnotizen zu einem Set
- Gemeinsames Nutzen von Patches und Sets zwischen Concerts
- Aufnehmen des Audio-Outputs eines Concerts
-
- Übersicht über Concerts
- Erstellen von Concerts
- Öffnen und Schließen von Concerts
- Sichern von Concerts
- Auswirkungen des Sicherns auf Parameterwerte
- Aufräumen von Concerts
- Zusammenlegen von Medien in einem Concert
- Umbenennen des aktuellen Concerts
-
- Übersicht über das Informationsfenster „Concert-Einstellungen“
- Festlegen von MIDI-Routing für Channel-Strips
- Transponieren der Tonhöhe eingehender Noten für ein Concert
- Festlegen der Quelle für Program Change-Befehle
- Senden nicht verwendeter Program Changes an Channel-Strips
- Festlegen der Taktart für ein Concert
- Ändern der Stimmung für ein Concert
- Bestimmen des Pan Law für ein Concert
- Hinzufügen von Textnotizen zu einem Concert
- Steuern des Metronoms
- Ausschalten von MIDI-Noten
- Stummschalten von Audio-Output
-
- Layout-Modus – Übersicht
-
- Bildschirmsteuerungen – Übersicht
- Kopieren und Einsetzen von Bildschirmsteuerungen
- Bewegen von Bildschirmsteuerungen
- Ändern der Größe von Bildschirmsteuerungen
- Ausrichten und Verteilen von Bildschirmsteuerungen
- Anpassen des Sockels einer Shelf-Steuerung
- Gruppieren von Bildschirmsteuerungen
- Löschen von Bildschirmsteuerungen
-
- Bearbeiten der Parameter für Bildschirmsteuerungen – Übersicht
- Extrahieren und Übernehmen von Parametern für Bildschirmsteuerungen
- Zurücksetzen der Parameter für Bildschirmsteuerungen
- Gemeinsame Parameter für Bildschirmsteuerungen
- Parameter für Keyboard-Bildschirmsteuerungen
- Parameter für MIDI-Aktivität-Bildschirmsteuerungen
- Parameter für Drum-Pad-Bildschirmsteuerungen
- Parameter für Wellenform-Bildschirmsteuerungen
- Parameter für Auswahl-Bildschirmsteuerungen
- Parameter für Text-Bildschirmsteuerungen
- Parameter für Hintergrund-Bildschirmsteuerungen
- So schleift MainStage MIDI-Befehle durch
- Exportieren und Importieren von Layouts
- Ändern des Seitenverhältnisses eines Layouts
-
- Vor der Live-Performance
- Verwenden des Perform-Modus
- Bildschirmsteuerungen während der Performance
- Tempo-Änderungen während der Performance
- Tipps für die Performance mit Keyboard-Controllern
- Tipps für die Performance mit Gitarren und anderen Instrumenten
- Stimmen von Gitarren und anderen Instrumenten mit dem Stimmgerät
- Das Playback-Plug-in während der Performance
- Aufnehmen deiner Performance
- Nach der Performance
- Tipps für komplexe Hardware-Setups
-
- Übersicht über die Tastaturkurzbefehle und Befehlskonfigurationen
-
- Tastaturkurzbefehle für Concerts und Layouts
- Tastaturkurzbefehle für Patches und Sets (Bearbeitungsmodus)
- Tastaturkurzbefehle für die Bearbeitung
- Tastaturkurzbefehle für Aktionen
- Tastaturkurzbefehle für Parameter-Mapping (Bearbeitungsmodus)
- Tastaturkurzbefehle für Channel-Strips (Bearbeitungsmodus)
- Tastaturkurzbefehle für Bildschirmsteuerungen (Layout-Modus)
- Tastaturkurzbefehle für „Im Vollbildmodus ausführen“
- Tastaturkurzbefehle für Fenster und Ansicht
- Tastaturkurzbefehle für Hilfe und Support
-
- Informationen über Effekte
-
- Informationen über Amps und Pedale
-
- Amp Designer – Übersicht
- MainStage Amp Designer-Modelle
- Amp Designer-Lautsprecher
- Zusammenstellung eines eigenen Combo
- Amplifier-Steuerung
- Equalizer im Amp Designer – Übersicht
- Amp Designer-Effekte – Übersicht
- Halleffekte im Amp Designer
- Tremolo und Vibrato im Amp Designer
- Mikrofon-Steuerung im Amp Designer
-
- Bass Amp Designer – Übersicht
- Bassverstärker-Modelle
- Bassboxen-Modelle
- Zusammenstellung eines eigenen Combo
- Signalfluss des Verstärkers
- Signalfluss des Vorverstärkers
- Verwenden der DI-Box
- Amplifier-Steuerung
- Bass Amp Designer-Effekte – Übersicht
- Equalizer des Bass Amp Designers
- Kompressor des Bass Amp Designer
- Graphic EQ im Bass Amp Designer
- Parametric EQ im Bass Amp Designer
- Mikrofon-Steuerung im Bass Amp Designer
-
- Informationen über Verzögerungseffekte
- Echo-Steuerung
-
- MainStage Loopback – Übersicht
- Loopback-Instanz in MainStage hinzufügen
- Benutzeroberfläche von MainStage-Loopback
- Wellenformanzeige von MainStage-Loopback
- Transportsteuerungs- und Funktionstasten von MainStage-Loopback
- Informationsanzeige von MainStage-Loopback
- Parameter „Sync“, „Snap“ und „Wiedergabe ab“ von MainStage-Loopback
- Verwenden der Gruppenfunktionen von MainStage-Loopback
- Aktionsmenü von MainStage-Loopback
- Sample Delay-Steuerung
- Stereo Delay-Steuerung
- Tape Delay-Steuerung
-
- Informationen über Filtereffekte
-
- EVOC 20 TrackOscillator – Übersicht
- Vocoder – Übersicht
- Bedienungsoberfläche des EVOC 20 TrackOscillator
- Steuerungen für „Analysis In“
- Steuerungen für „U/V Detection“
- Steuerungen für „Synthesis In“
- Parameter des Tracking-Oszillators
- Tonhöhenparameter des Tracking-Oszillators
- Formant Filter-Steuerungen
- Modulation-Steuerungen
- Parameter für „Output“
-
- Verwenden von MIDI-Plug-ins
-
- Arpeggiator – Übersicht
- Parameter für Arpeggiator-Steuerung
- Parameter für Notenfolge – Übersicht
- Notenfolge-Variationen
- Notenfolge-Inversionen
- Parameter für Arpeggio-Muster – Übersicht
- Live-Modus verwenden
- Grid-Modus verwenden
- Optionsparameter des Arpeggiators
- Keyboard-Parameter des Arpeggiators
- Verwenden der Keyboard-Parameter
- Zuweisen von Controller-Parametern
- Steuerungen für das MIDI-Plug-in „Modifier“
- Steuerungen für das MIDI-Plug-in „Note Repeater“
- Steuerungen für das MIDI-Plug-in „Randomizer“
-
- Verwenden des Scripter-MIDI-Plug-ins
- Verwenden des Script Editors
- Scripter-API – Übersicht
- Funktionen für die MIDI-Verarbeitung – Übersicht
- Funktion „HandleMIDI“
- Funktion „ProcessMIDI“
- Funktion „GetParameter“
- Funktion „SetParameter“
- Funktion „ParameterChanged“
- Reset-Funktion
- JavaScript-Objekte – Übersicht
- Verwenden des JavaScript Event-Objekts
- Verwenden des JavaScript TimingInfo-Objekts
- Verwenden des Objekts „Trace“
- Verwenden der beatPos-Eigenschaft des MIDI-Events
- Verwenden des JavaScript MIDI-Objekts
- Erstellen von Scripter Steuerelementen
- Steuerungen für das MIDI-Plug-in „Transposer“
-
- Erfahre mehr über die enthaltenen Instrumente
-
- Alchemy – Übersicht
- Leiste „Name“
-
- Alchemy-Source – Übersicht
- Source-Master-Steuerungen
- Importübersicht
- Steuerungen der Source-Unterseite
- Source-Filter-Steuerelemente
- Tipps zur Verwendung von-Source-Filtern
- Source-Elemente – Übersicht
- Additivelement-Steuerungen
- Additivelement-Effekte
- Spektralelement-Steuerungen
- Spektralelement-Effekte
- Parameter zur Tonhöhenkorrektur
- Steuerungen für Formant-Filter
- Granularelement-Steuerungen
- Sampler-Element-Steuerungen
- VA-Element-Steuerungen
- Source-Modulationen
- Morph-Steuerungen
-
- Alchemy-Source-Bearbeitungsfenster – Übersicht
- Globale Steuerungen des Informationsfensters
- Gruppensteuerungen im Informationsfenster
- Zonensteuerungen im Informationsfenster
- Keymap-Editor
- Wellenformeditor für Zonen
- Bearbeitungsfenster „Additive“ – Übersicht
- Teilton-Balkendarstellung
- Steuerungen für Teiltonhüllkurve
- Bearbeitungsfenster „Spectral“
- Master-Stimmenbereich
-
- Alchemy-Modulation – Übersicht
- Modulationsrack-Steuerungen
- LFO-Steuerungen
- Steuerungen für AHDSR-Hüllkurven
- Steuerungen für Hüllkurven mit mehreren Segmenten
- Alchemy-Sequenzer
- Parameter für „Envelope Follower“
- ModMap-Parameter
- MIDI-Steuerungsmodulatoren
- Noteneigenschaftsmodulatoren
- Perform-Steuerungsmodulatoren
- Erweiterte Parameter in Alchemy
-
- ES2 – Übersicht
- Bedienoberfläche des ES2
-
- Oszillator-Parameter – Übersicht
- Grundlegende Oszillator-Wellenformen
- Verwenden der Pulsbreitenmodulation
- Verwenden der Frequenzmodulation
- Verwenden der Ringmodulation
- Verwenden von Digiwaves
- Verwenden des Noise-Generators
- Emulieren von verstimmten Analog-Oszillatoren
- Streckung
- Ausgleichen von Oszillatorpegeln
- Festlegen von Oszillator-Startpunkten
- Synchronisieren von Oszillatoren
-
- ES2-Modulation – Übersicht
- Verwenden der LFOs
- Verwenden der Vector-Hüllkurve
-
- Verwenden der Vector-Hüllkurvenpunkte
- Solo- und Sustain-Punkte der Vector-Hüllkurve verwenden
- Vector-Hüllkurven-Loops einrichten
- Verhalten der Release-Phase der Vector-Hüllkurve
- Kurvenformen für die Übergangspunkte der Vector-Hüllkurve
- Zeiten für die Vector-Hüllkurve festlegen
- Verwenden der Zeitskalierung für die Vector-Hüllkurve
- Verwenden von Planar Pad
- Referenz der Modulationsquellen
- Referenz der „Via“-Modulationsquellen
- Steuerungen des integrierter Effektprozessors des ES2
- Erweiterte Parameter
-
-
- MainStage-Quick Sampler – Übersicht
- Hinzufügen von Inhalten zu MainStage-Quick Sampler
- Wellenformanzeige des MainStage-Quick Sampler
- Verwenden von Flex in MainStage-Quick Sampler
- Pitch-Steuerungen von MainStage-Quick Sampler
- Filter-Steuerungen von MainStage-Quick Sampler
- Filtertypen von Quick Sampler
- Amp-Steuerungen von MainStage-Quick Sampler
- Erweiterte Parameter von MainStage-Quick Sampler
-
- MainStage Playback-Plug-in – Übersicht
- Hinzufügen eines MainStage -Playback-Plug-in
- MainStage Playback-Benutzeroberfläche
- Verwenden der MainStage -Playback-Wellenformanzeige
- MainStage Transportsteuerungs- und Funktionstasten von Playback
- MainStage Informationsanzeige von Playback
- MainStage Playback-Parameter „Sync“, „Snap“ und „Wiedergabe ab“
- Verwenden der MainStage -Playback-Gruppenfunktionen
- Verwenden des MainStage -Playback-Aktionsmenüs und -Felds „Datei“
- Verwenden von Markern mit dem MainStage -Playback-Plug-in
-
- Sculpture – Übersicht
- Die Oberfläche von Sculpture
- Globale Parameter
- Parameter der Amplitudenhüllkurve einstellen
- Verwenden des Waveshaper
- Filter-Parameter
- Parameter für „Output“
- Zuweisen von MIDI-Controllern
- Erweiterte Parameter
-
-
- Programmieren von elektrischen Bässen – Übersicht
- Erstellen eines grundlegenden Bass-Sounds
- Grundlegenden Bass-Sound neu definieren
- Erstellen eines mit Plektrum gespielten Bass-Sounds
- Erstellen eines Slap-Bass-Sounds
- Erstellen eines Fretless-Bass-Sounds
- Hinzufügen von Effekten zum selbst erstellten Bass-Sound
-
- Ultrabeat – Übersicht
- Bedienoberfläche von Ultrabeat
- Synthesizer-Bereich – Übersicht
-
- Oszillator – Übersicht
- Verwenden des Phasenoszillator-Modus von Oszillator 1
- Verwenden des FM-Modus von Oszillator 1
- Verwenden des Side-Chain-Modus von Oszillator 1
- Verwenden des Phasenoszillator-Modus von Oszillator 2
- Eigenschaften der grundlegenden Wellenform
- Verwenden des Sample-Modus von Oszillator 2
- Verwenden des Modeling-Modus von Oszillator 2
- Steuerungen des Ringmodulators
- Steuerungen des Rauschgenerators
- Steuerungen für den Filterbereich
- Steuerungen des Distortion-Schaltkreises

Bearbeiten von Loops in MainStage-Alchemy
MainStage umfasst Loopback, um Loops live auslösen. Du kannst Loops auch mit Synthesewerkzeugen wiedergeben und formen, die in Sampler, Ultrabeat und Alchemy verfügbar sind. Alchemy unterstützt die Wiedergabe von Apple Loops sowie von Audiodateien mit den Erweiterungen .aif, .caf und .wav. Mit Alchemy kannst du Tempo und Tonhöhe in Echtzeit bearbeiten. Alchemy bietet ausgereifte Synthese-Engines, die Loops mit verschiedensten Formen der Resynthese und vielfältigen Optionen für Filter, Modulation und Effekte transformieren können.
Hinweis: Die gezeigten Bilder sind für die in Aufgaben verwendeten Presets nicht spezifisch. Sie sollen dir beim Auffinden von Bereichen und Parametern auf der Alchemy-Benutzeroberfläche helfen.
Time-Stretching und Tonhöhenänderung in Echtzeit auf Samples in Alchemy anwenden
Lade zusätzliche Inhaltspakete herunter, wenn du die für dieses Beispiel verwendeten Loops nicht finden kannst. Wähle dazu „Download Additional Content...“ aus dem Menü „Logic“ in der Menüleiste.
Wechsle in MainStagezur erweiterten Darstellung und wähle „Initialize Preset“ aus dem Alchemy-Menü „File“.
Dadurch werden die Einstellungen von Alchemy zurückgesetzt und es ist einfacher, gänzlich neue Klänge zu erzeugen.
Stelle das Projekttempo auf 110 bpm ein.
Klicke auf das Source-Auswahlfeld für Source A und wähle „Import Audio“ aus dem Einblendmenü aus.
Daraufhin wird das Importfenster geöffnet.
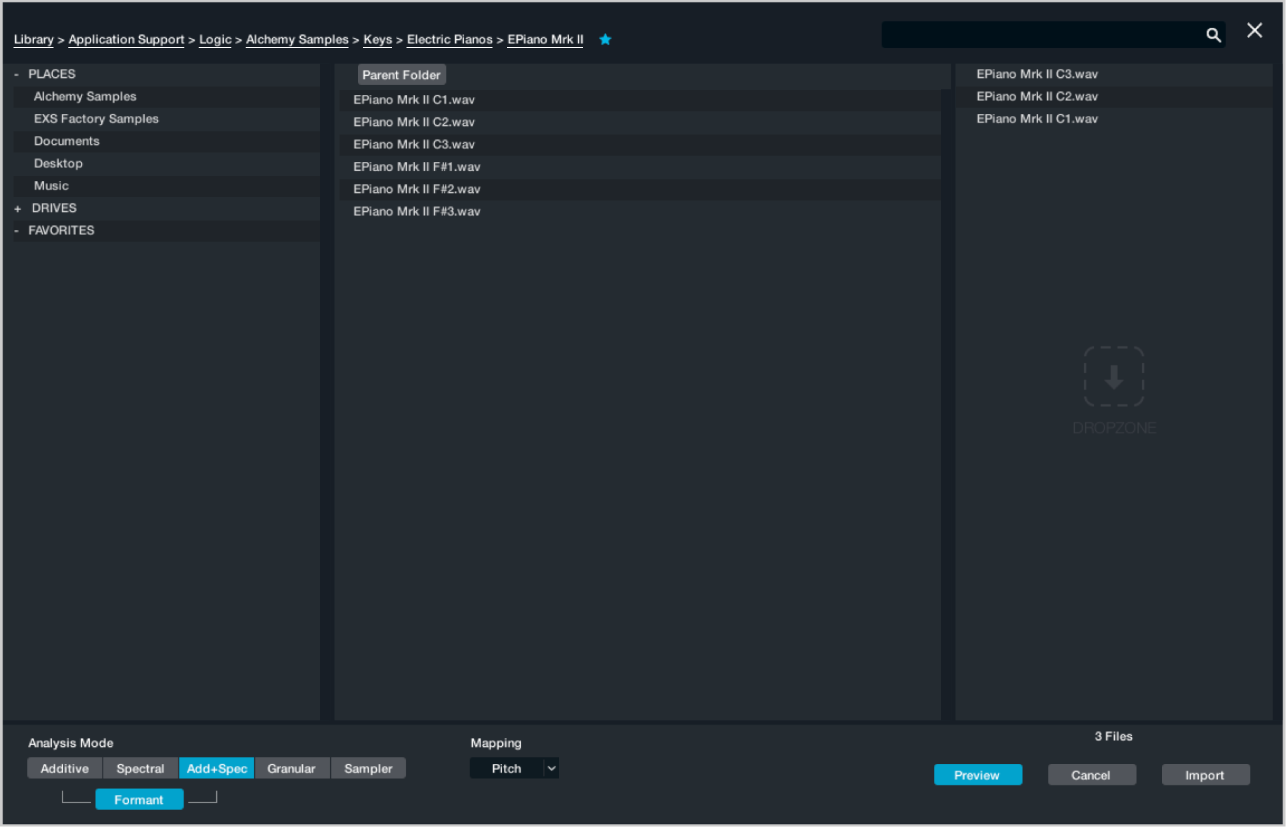
Öffne die Apple Loops-Übersicht und gib „Basic Vintage Break“ in das Suchfeld ein. Bewege die Datei „Vintage Funk Loop 03“ aus der Apple Loops-Übersicht in den Dropzone-Bereich des Importfensters.
Beachte, dass das Originaltempo dieser Datei 100 bpm beträgt und dass sie 8 Beats (2 Takte) lang ist.
Klicke unten links auf die Tasten „Spectral“ und „Formant Analysis Mode“ und dann auf die Taste „Import“.
Hierdurch wird die Synthesizer-Engine festgelegt, die für die Resynthese des Audiosamples verwendet wird. Die Option „Spectral + Formant“ ist ideal für allgemeine Zwecke und für Drum-Loops gut geeignet. Bei einer neuen Instanz von Alchemy ist es die Standardeinstellung. Wenn die Analyse beendet ist, kannst du den Loop mit seiner nativen Tonhöhe und seinem Tempo auslösen, indem du C3 auf dem Keyboard spielst. Beim Spielen anderer Tonhöhen wird der Loop transponiert, behält aber sein Tempo bei.
Stelle den Drehregler „Speed“ im Bereich mit den Source-Hauptsteuerungen auf 0 % ein (ganz links).
Dies verhindert, dass der Loop im Zeitverlauf vorwärts gespielt wird und wiederholt die ersten paar Samples an der aktuellen Position.
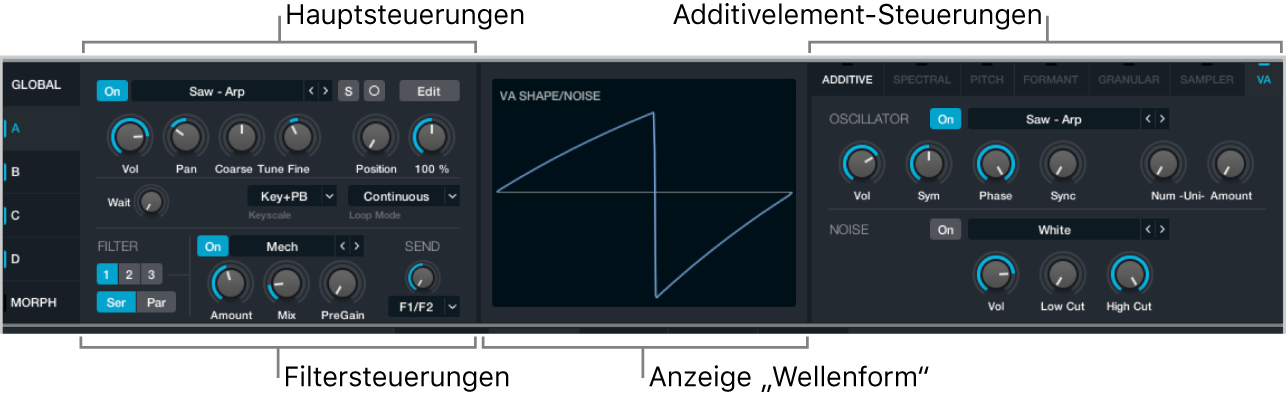
Halte eine Note und drehe den Drehregler „Position“, um zu hören, wie sich dies auf die Wiedergabe auswirkt.
Der Drehregler „Position“ bewegt die Wiedergabe vorwärts und rückwärts durch den Loop. Stelle den Wert auf 0 % ein (ganz links).
Position mit LFO in Alchemy modulieren
Klicke in MainStagebei gedrückter Taste „ctrl“ auf den Drehregler „Position“ und wähle „Add Modulation“ > „LFO“ > „LFO1“ aus dem Kontextmenü aus.
Hierdurch wird die Kontrolle über den Drehregler „Position“ an LFO 1 übergeben und die Mitte des Bereichs „Modulation“ wird automatisch aktualisiert und zeigt die Steuerelemente für LFO 1 an.
Wechsele die LFO-Form von „Sine“ zu „Ramp Up“ und setze „Rate“ auf 2 (Takte) zur Übereinstimmung mit der Apple Loop-Länge.
Tipp: Durch Ändern der LFO-Form in „Ramp Down“ erfolgt die Loop-Wiedergabe rückwärts beginnend bei der Position von 100 % und endet bei 0 %.
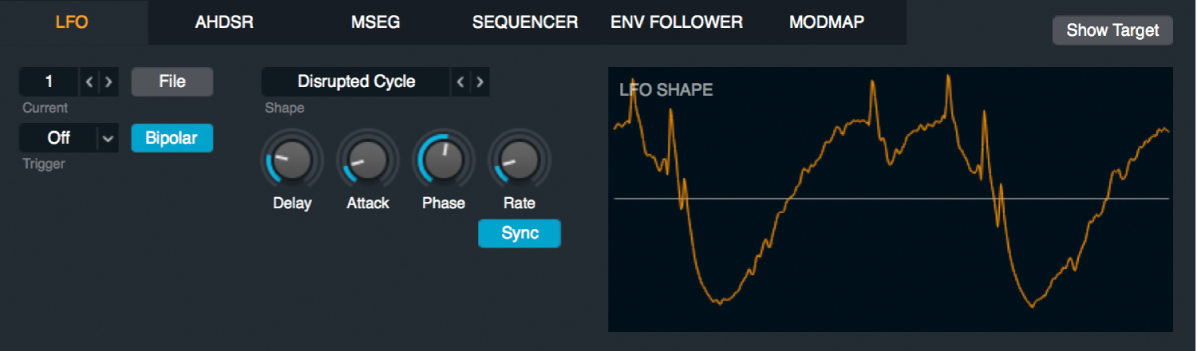
Klicke auf die Taste „Bipolar“, um sie zu deaktivieren.
Wenn „Bipolar“ aktiviert ist, gibt der LFO sowohl positive als auch negative Werte in jedem Cycle aus (von -50 % bis 50 %). Bei Deaktivierung werden nur positive Werte ausgegeben (von 0 % bis 100 %). Wenn du eine Note auf dem Keyboard spielst und hältst, weist ein kleiner Punkt am Drehregler „Position“ daraufhin, dass seine Werte sich von 0 % zu 100 % ändern. „Bipolar“ eignet sich zum Steuern von Parametern wie „Pan“, bei dem sich 0 im Mittelpunkt der Drehung des Drehreglers befindet und der Wert um den Mittelpunkt oszillieren soll.
Spiele C3, um den Loop mit seiner nativen Tonhöhe, aber in einem Tempo zu hören, das mit dem Projekt übereinstimmt (110 bpm).
Weitere Optionen zur Bearbeitung von Loops in Alchemy ausprobieren
Probiere in MainStagediese zusätzlichen Optionen mit demselben Loop aus, um ein Gefühl für die Möglichkeiten der Loop-Bearbeitung mit Alchemy zu bekommen.
Deaktiviere den Trigger-Modus, um nur dann zu hören, dass die Loop-Position weiter durch die Datei bewegt wird, wenn du eine Note spielst. Dadurch kannst du durch rhythmisches Auslösen von Noten Gate- und Stottereffekte erzielen. Versuche, eine Reihe sehr kurzer Achtelnoten über diesen Loop zu spielen, um das Feeling zu ändern.
Du kannst Noten mit verschiedenen Tonhöhen spielen oder Pitch Bending verwenden, um einen abgehackten und verfremdenden Effekt auf deine Loops anzuwenden. Der standardmäßige Pitch-Bend-Bereich beträgt 2 Halbtöne, doch Alchemy unterstützt bidirektionale Tonhöhenverschiebungen von bis zu 36 Halbtönen. Wenn du dies einstellen willst, klicke auf die Taste „Global“ und stelle die Werte für „Pitch Bend Up“ und „Pitch Bend Down“ im Bereich „Master“ unabhängig voneinander ein.
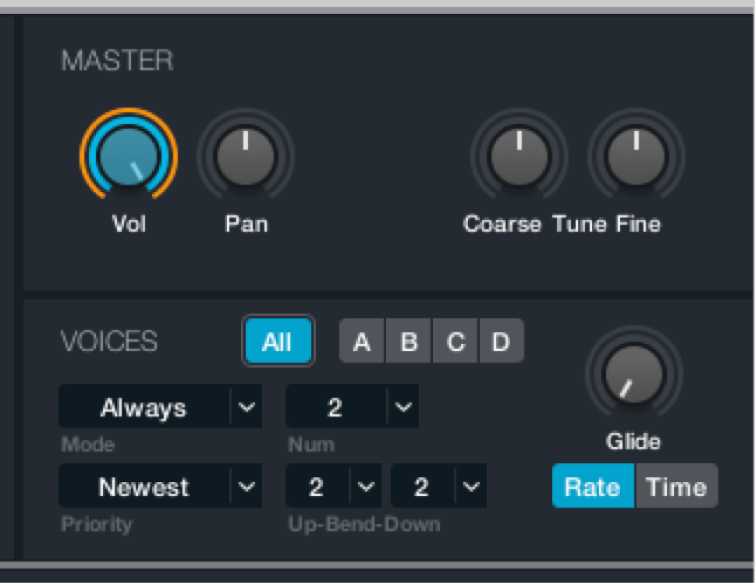
Position mit MSEG in Alchemy modulieren
Die MSEG-Hüllkurve kann die gleiche Art von Ramp Up-Looping-Pattern duplizieren, die in der Aufgabe zu LFO verwendet wurde, unterstützt aber längere und komplexere Patterns als einfache sich wiederholende Verläufe. MSEG-Hüllkurven sind nützlich, wenn du eine genaue Vorstellung davon hast, wie sich Parameter im Zeitverlauf ändern sollen. MSEG-Modulatoren sind in der Lage, eine breite Palette an Patterns zu erzeugen – von einfachen kurzen Ramps bis hin zu sehr langen, komplexen Sequenzen.
Klicke in MainStageauf den Drehregler „Position“ und dann auf die Taste neben dem Modulationsbereich, um den LFO zu deaktivieren.
Wenn du Noten spielst, hörst du, dass der Loop nicht mehr vorwärts gespielt wird.
Klicke bei gedrückter Taste „ctrl“ auf den Drehregler „Position“ und wähle „Add Modulation“ > „MSEG Env“ > „MSEG1“ aus dem Kontextmenü aus.
Hierdurch wird die Kontrolle über den Drehregler „Position“ an MSEG 1 übergeben. Die Mitte des Bereichs „Modulation“ wird automatisch aktualisiert und zeigt die Steuerelemente für MSEG 1 an.
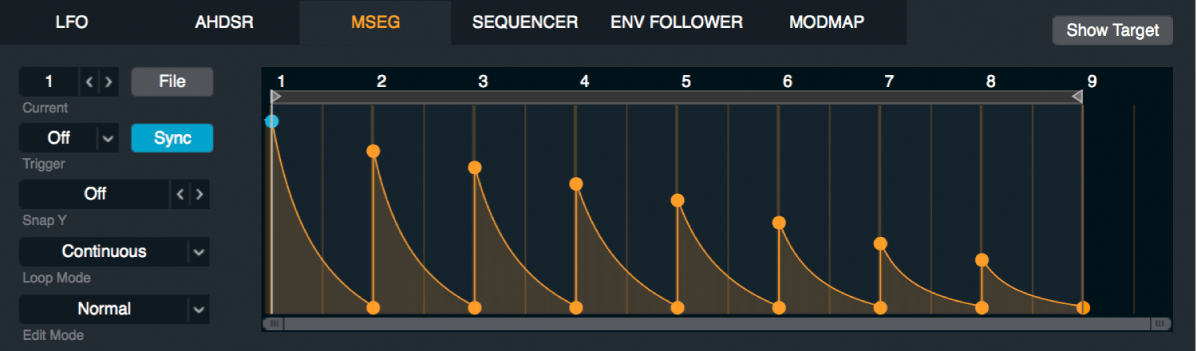
Klicke im MSEG-Editor auf die Taste „File“ und lade das Preset „Ramp Up“.
Hierdurch wird ein Ramp von 8 Beats (2 Takten) von 0 % bis 100 % erzeugt. Wenn du eine Note spielst, ist das Ergebnis identisch mit dem der LFO-Modulation, die in der vorherigen Aufgabe verwendet wurde.
Klicke im MSEG-Editor entlang der Linie, um drei Punkte nahe Takt 5, 7 und 9 hinzuzufügen. Wähle einen Punkt durch Doppelklicken aus, um ihn zu löschen.
Hinweis: Die genaue Position jedes Punkts im MSEG ist wichtig, um ein konstantes Tempo zu halten.
Ziehe die Punkte horizontal, um sie zu bewegen. Beachte, dass sie am Temporaster einrasten. Ziehe vertikal, um die folgenden Werte für jeden Punkt festzulegen.
Takt 1: Punktwert 0 %
Takt 5: Punktwert 50%
Takt 7: Punktwert 25%
Takt 9: Punktwert 50%
Halte eine Note, um zu hören, wie der Loop im Tempo des Projekts vorwärts, rückwärts und dann nochmals vorwärts gespielt wird.
Komplexere MSEG-Einstellungen können bewirken, dass die Position zu bestimmten Punkten im Loop springt und so Variationen der Original-Loop erzeugt.