MainStage-Benutzerhandbuch
- Willkommen
-
- Übersicht über den Bearbeitungsmodus
-
- Auswählen von Patches und Sets in der Patch-Liste
- Kopieren, Einsetzen und Löschen von Patches
- Organisieren und Bewegen von Patches innerhalb der Patch-Liste
- Hinzufügen von Patches
- Erzeugen eines Patches aus mehreren Patches
-
- Übersicht über das Informationsfenster „Patch-Einstellungen“
- Auswählen von Patch-Einstellungen in der Patch-Bibliothek
- Festlegen der Taktart für Patches
- Ändern des Tempos beim Auswählen eines Patches
- Einstellen der Programmwechsel- und Banknummern
- Hinauszögern eines Patch-Wechsels
- Sofortige Stille für vorheriges Patch
- Ändern von Patch-Symbolen
- Transponieren der Tonhöhe der eingehenden Noten für ein Patch
- Ändern der Stimmung für ein Patch
- Hinzufügen von Textnotizen zu einem Patch
-
- Übersicht über Channel-Strips
- Hinzufügen eines Channel-Strips
- Ändern einer Channel-Strip-Einstellung
- Konfigurieren von Channel-Strip-Komponenten
- Anzeigen der Signalfluss-Channel-Strips
- Ausblenden des Metronom-Channel-Strips
- Erzeugen eines Alias für einen Channel-Strip
- Hinzufügen eines Patch-Busses
- Festlegen der Pan- oder Balance-Position von Channel-Strips
- Festlegen der Channel-Strip-Lautstärkepegel
- Stumm- oder Solo-Schaltung von Channel-Strips
- Verwenden des Outputs mehrerer Instrumente
- Verwenden von externen MIDI-Instrumenten
- Neuorganisieren von Channel-Strips
- Löschen von Channel-Strips
-
- Übersicht über das Informationsfenster „Channel-Strips“
- Auswählen von Channel-Strip-Einstellungen
- Umbenennen von Channel-Strips
- Ändern der Farben von Channel-Strips
- Ändern der Symbole von Channel-Strips
- Schutz vor Feedback/Rückkopplungen bei Channel-Strips
- Festlegen des Keyboard-Inputs bei Channel-Strips für Software-Instrumente
- Transponieren einzelner Software-Instrumente
- Filtern von MIDI-Befehlen
- Skalieren der Velocity für einen Channel-Strip
- Einstellen von Channel-Strips zum Ignorieren von „Hermode Tuning“
- Ignorieren der auf der Concert- und Set-Ebene festgelegten Tonumfänge
- Textnotizen zu einem Channel-Strip in den Channel-Strip-Informationen hinzufügen
- Routen von Audio über Send-Effekte
-
- Bildschirmsteuerung-Informationen – Übersicht
- Ersetzen von Parameterbeschriftungen
- Wählen eigener Farben für Bildschirmsteuerungen
- Ändern des Erscheinungsbilds einer Hintergrund-Bildschirmsteuerung oder einer gruppierten Steuerung
- Einstellen von Bildschirmsteuerungen zum Anzeigen des Hardware-Werts
- Einstellen des Verhaltens bei Parameteränderungen für Bildschirmsteuerungen
- Einstellen des Hardware-Matching-Verhaltens für Bildschirmsteuerungen
- Zurücksetzen und Vergleichen von Änderungen an einem Patch
- Ignorieren von Mappings auf der Concert- und Set-Ebene
-
- Übersicht über das Mapping für Bildschirmsteuerungen
- Zuweisen zu Channel-Strip- und Plug-in-Parametern
- Mapping zwischen Bildschirmsteuerungen und Aktionen
- Mapping zwischen einer Bildschirmsteuerung und mehreren Parametern
- Verwenden von Bildschirmsteuerungen zum Anzeigen von PDF-Seiten
- Bearbeiten des gesicherten Werts für einen zugewiesenen Parameter
- Einstellen von Drum-Pads oder Schaltern/Tasten zum Verwenden des Noten-Anschlags
- Mapping zwischen Bildschirmsteuerungen und allen Channel-Strips in einem Patch
- Aufheben der Mappings zwischen Bildschirmsteuerungen und Parametern
- Entfernen von Mappings für Bildschirmsteuerungen
- Arbeiten mit Kurven
- Erzeugen von Controller-Transforms
-
- Übersicht über das Arbeiten mit Sets
- Erstellen von Sets
- Umbenennen von Sets
- Einklappen von Sets in der Patch-Liste
- Ignorieren der Tonumfänge auf der Concert-Ebene für ein Set
- Löschen von Sets
- Hinzufügen eines Channel-Strips auf der Set-Ebene
-
- Übersicht über das Informationsfenster „Set-Einstellungen“
- Festlegen der Taktart für Sets
- Wechseln des Tempos beim Auswählen eines Sets
- Auswählen einer Farbe für den Set-Ordner in der Patch-Liste
- Transponieren der Tonhöhe der eingehenden Noten für ein Set
- Ändern der Stimmung für Sets
- Hinzufügen von Textnotizen zu einem Set
- Gemeinsames Nutzen von Patches und Sets zwischen Concerts
- Aufnehmen des Audio-Outputs eines Concerts
-
- Übersicht über Concerts
- Erstellen von Concerts
- Öffnen und Schließen von Concerts
- Sichern von Concerts
- Auswirkungen des Sicherns auf Parameterwerte
- Aufräumen von Concerts
- Zusammenlegen von Medien in einem Concert
- Umbenennen des aktuellen Concerts
-
- Übersicht über das Informationsfenster „Concert-Einstellungen“
- Festlegen von MIDI-Routing für Channel-Strips
- Transponieren der Tonhöhe eingehender Noten für ein Concert
- Festlegen der Quelle für Program Change-Befehle
- Senden nicht verwendeter Program Changes an Channel-Strips
- Festlegen der Taktart für ein Concert
- Ändern der Stimmung für ein Concert
- Bestimmen des Pan Law für ein Concert
- Hinzufügen von Textnotizen zu einem Concert
- Steuern des Metronoms
- Ausschalten von MIDI-Noten
- Stummschalten von Audio-Output
-
- Layout-Modus – Übersicht
-
- Bildschirmsteuerungen – Übersicht
- Kopieren und Einsetzen von Bildschirmsteuerungen
- Bewegen von Bildschirmsteuerungen
- Ändern der Größe von Bildschirmsteuerungen
- Ausrichten und Verteilen von Bildschirmsteuerungen
- Anpassen des Sockels einer Shelf-Steuerung
- Gruppieren von Bildschirmsteuerungen
- Löschen von Bildschirmsteuerungen
-
- Bearbeiten der Parameter für Bildschirmsteuerungen – Übersicht
- Extrahieren und Übernehmen von Parametern für Bildschirmsteuerungen
- Zurücksetzen der Parameter für Bildschirmsteuerungen
- Gemeinsame Parameter für Bildschirmsteuerungen
- Parameter für Keyboard-Bildschirmsteuerungen
- Parameter für MIDI-Aktivität-Bildschirmsteuerungen
- Parameter für Drum-Pad-Bildschirmsteuerungen
- Parameter für Wellenform-Bildschirmsteuerungen
- Parameter für Auswahl-Bildschirmsteuerungen
- Parameter für Text-Bildschirmsteuerungen
- Parameter für Hintergrund-Bildschirmsteuerungen
- So schleift MainStage MIDI-Befehle durch
- Exportieren und Importieren von Layouts
- Ändern des Seitenverhältnisses eines Layouts
-
- Vor der Live-Performance
- Verwenden des Perform-Modus
- Bildschirmsteuerungen während der Performance
- Tempo-Änderungen während der Performance
- Tipps für die Performance mit Keyboard-Controllern
- Tipps für die Performance mit Gitarren und anderen Instrumenten
- Stimmen von Gitarren und anderen Instrumenten mit dem Stimmgerät
- Das Playback-Plug-in während der Performance
- Aufnehmen deiner Performance
- Nach der Performance
- Tipps für komplexe Hardware-Setups
-
- Übersicht über die Tastaturkurzbefehle und Befehlskonfigurationen
-
- Tastaturkurzbefehle für Concerts und Layouts
- Tastaturkurzbefehle für Patches und Sets (Bearbeitungsmodus)
- Tastaturkurzbefehle für die Bearbeitung
- Tastaturkurzbefehle für Aktionen
- Tastaturkurzbefehle für Parameter-Mapping (Bearbeitungsmodus)
- Tastaturkurzbefehle für Channel-Strips (Bearbeitungsmodus)
- Tastaturkurzbefehle für Bildschirmsteuerungen (Layout-Modus)
- Tastaturkurzbefehle für „Im Vollbildmodus ausführen“
- Tastaturkurzbefehle für Fenster und Ansicht
- Tastaturkurzbefehle für Hilfe und Support
-
- Informationen über Effekte
-
- Informationen über Amps und Pedale
-
- Amp Designer – Übersicht
- MainStage Amp Designer-Modelle
- Amp Designer-Lautsprecher
- Zusammenstellung eines eigenen Combo
- Amplifier-Steuerung
- Equalizer im Amp Designer – Übersicht
- Amp Designer-Effekte – Übersicht
- Halleffekte im Amp Designer
- Tremolo und Vibrato im Amp Designer
- Mikrofon-Steuerung im Amp Designer
-
- Bass Amp Designer – Übersicht
- Bassverstärker-Modelle
- Bassboxen-Modelle
- Zusammenstellung eines eigenen Combo
- Signalfluss des Verstärkers
- Signalfluss des Vorverstärkers
- Verwenden der DI-Box
- Amplifier-Steuerung
- Bass Amp Designer-Effekte – Übersicht
- Equalizer des Bass Amp Designers
- Kompressor des Bass Amp Designer
- Graphic EQ im Bass Amp Designer
- Parametric EQ im Bass Amp Designer
- Mikrofon-Steuerung im Bass Amp Designer
-
- Informationen über Verzögerungseffekte
- Echo-Steuerung
-
- MainStage Loopback – Übersicht
- Loopback-Instanz in MainStage hinzufügen
- Benutzeroberfläche von MainStage-Loopback
- Wellenformanzeige von MainStage-Loopback
- Transportsteuerungs- und Funktionstasten von MainStage-Loopback
- Informationsanzeige von MainStage-Loopback
- Parameter „Sync“, „Snap“ und „Wiedergabe ab“ von MainStage-Loopback
- Verwenden der Gruppenfunktionen von MainStage-Loopback
- Aktionsmenü von MainStage-Loopback
- Sample Delay-Steuerung
- Stereo Delay-Steuerung
- Tape Delay-Steuerung
-
- Informationen über Filtereffekte
-
- EVOC 20 TrackOscillator – Übersicht
- Vocoder – Übersicht
- Bedienungsoberfläche des EVOC 20 TrackOscillator
- Steuerungen für „Analysis In“
- Steuerungen für „U/V Detection“
- Steuerungen für „Synthesis In“
- Parameter des Tracking-Oszillators
- Tonhöhenparameter des Tracking-Oszillators
- Formant Filter-Steuerungen
- Modulation-Steuerungen
- Parameter für „Output“
-
- Verwenden von MIDI-Plug-ins
-
- Arpeggiator – Übersicht
- Parameter für Arpeggiator-Steuerung
- Parameter für Notenfolge – Übersicht
- Notenfolge-Variationen
- Notenfolge-Inversionen
- Parameter für Arpeggio-Muster – Übersicht
- Live-Modus verwenden
- Grid-Modus verwenden
- Optionsparameter des Arpeggiators
- Keyboard-Parameter des Arpeggiators
- Verwenden der Keyboard-Parameter
- Zuweisen von Controller-Parametern
- Steuerungen für das MIDI-Plug-in „Modifier“
- Steuerungen für das MIDI-Plug-in „Note Repeater“
- Steuerungen für das MIDI-Plug-in „Randomizer“
-
- Verwenden des Scripter-MIDI-Plug-ins
- Verwenden des Script Editors
- Scripter-API – Übersicht
- Funktionen für die MIDI-Verarbeitung – Übersicht
- Funktion „HandleMIDI“
- Funktion „ProcessMIDI“
- Funktion „GetParameter“
- Funktion „SetParameter“
- Funktion „ParameterChanged“
- Reset-Funktion
- JavaScript-Objekte – Übersicht
- Verwenden des JavaScript Event-Objekts
- Verwenden des JavaScript TimingInfo-Objekts
- Verwenden des Objekts „Trace“
- Verwenden der beatPos-Eigenschaft des MIDI-Events
- Verwenden des JavaScript MIDI-Objekts
- Erstellen von Scripter Steuerelementen
- Steuerungen für das MIDI-Plug-in „Transposer“
-
- Erfahre mehr über die enthaltenen Instrumente
-
- Alchemy – Übersicht
- Leiste „Name“
-
- Alchemy-Source – Übersicht
- Source-Master-Steuerungen
- Importübersicht
- Steuerungen der Source-Unterseite
- Source-Filter-Steuerelemente
- Tipps zur Verwendung von-Source-Filtern
- Source-Elemente – Übersicht
- Additivelement-Steuerungen
- Additivelement-Effekte
- Spektralelement-Steuerungen
- Spektralelement-Effekte
- Parameter zur Tonhöhenkorrektur
- Steuerungen für Formant-Filter
- Granularelement-Steuerungen
- Sampler-Element-Steuerungen
- VA-Element-Steuerungen
- Source-Modulationen
- Morph-Steuerungen
-
- Alchemy-Source-Bearbeitungsfenster – Übersicht
- Globale Steuerungen des Informationsfensters
- Gruppensteuerungen im Informationsfenster
- Zonensteuerungen im Informationsfenster
- Keymap-Editor
- Wellenformeditor für Zonen
- Bearbeitungsfenster „Additive“ – Übersicht
- Teilton-Balkendarstellung
- Steuerungen für Teiltonhüllkurve
- Bearbeitungsfenster „Spectral“
- Master-Stimmenbereich
-
- Alchemy-Modulation – Übersicht
- Modulationsrack-Steuerungen
- LFO-Steuerungen
- Steuerungen für AHDSR-Hüllkurven
- Steuerungen für Hüllkurven mit mehreren Segmenten
- Alchemy-Sequenzer
- Parameter für „Envelope Follower“
- ModMap-Parameter
- MIDI-Steuerungsmodulatoren
- Noteneigenschaftsmodulatoren
- Perform-Steuerungsmodulatoren
- Erweiterte Parameter in Alchemy
-
- ES2 – Übersicht
- Bedienoberfläche des ES2
-
- Oszillator-Parameter – Übersicht
- Grundlegende Oszillator-Wellenformen
- Verwenden der Pulsbreitenmodulation
- Verwenden der Frequenzmodulation
- Verwenden der Ringmodulation
- Verwenden von Digiwaves
- Verwenden des Noise-Generators
- Emulieren von verstimmten Analog-Oszillatoren
- Streckung
- Ausgleichen von Oszillatorpegeln
- Festlegen von Oszillator-Startpunkten
- Synchronisieren von Oszillatoren
-
- ES2-Modulation – Übersicht
- Verwenden der LFOs
- Verwenden der Vector-Hüllkurve
-
- Verwenden der Vector-Hüllkurvenpunkte
- Solo- und Sustain-Punkte der Vector-Hüllkurve verwenden
- Vector-Hüllkurven-Loops einrichten
- Verhalten der Release-Phase der Vector-Hüllkurve
- Kurvenformen für die Übergangspunkte der Vector-Hüllkurve
- Zeiten für die Vector-Hüllkurve festlegen
- Verwenden der Zeitskalierung für die Vector-Hüllkurve
- Verwenden von Planar Pad
- Referenz der Modulationsquellen
- Referenz der „Via“-Modulationsquellen
- Steuerungen des integrierter Effektprozessors des ES2
- Erweiterte Parameter
-
-
- MainStage-Quick Sampler – Übersicht
- Hinzufügen von Inhalten zu MainStage-Quick Sampler
- Wellenformanzeige des MainStage-Quick Sampler
- Verwenden von Flex in MainStage-Quick Sampler
- Pitch-Steuerungen von MainStage-Quick Sampler
- Filter-Steuerungen von MainStage-Quick Sampler
- Filtertypen von Quick Sampler
- Amp-Steuerungen von MainStage-Quick Sampler
- Erweiterte Parameter von MainStage-Quick Sampler
-
- MainStage Playback-Plug-in – Übersicht
- Hinzufügen eines MainStage -Playback-Plug-in
- MainStage Playback-Benutzeroberfläche
- Verwenden der MainStage -Playback-Wellenformanzeige
- MainStage Transportsteuerungs- und Funktionstasten von Playback
- MainStage Informationsanzeige von Playback
- MainStage Playback-Parameter „Sync“, „Snap“ und „Wiedergabe ab“
- Verwenden der MainStage -Playback-Gruppenfunktionen
- Verwenden des MainStage -Playback-Aktionsmenüs und -Felds „Datei“
- Verwenden von Markern mit dem MainStage -Playback-Plug-in
-
- Sculpture – Übersicht
- Die Oberfläche von Sculpture
- Globale Parameter
- Parameter der Amplitudenhüllkurve einstellen
- Verwenden des Waveshaper
- Filter-Parameter
- Parameter für „Output“
- Zuweisen von MIDI-Controllern
- Erweiterte Parameter
-
-
- Programmieren von elektrischen Bässen – Übersicht
- Erstellen eines grundlegenden Bass-Sounds
- Grundlegenden Bass-Sound neu definieren
- Erstellen eines mit Plektrum gespielten Bass-Sounds
- Erstellen eines Slap-Bass-Sounds
- Erstellen eines Fretless-Bass-Sounds
- Hinzufügen von Effekten zum selbst erstellten Bass-Sound
-
- Ultrabeat – Übersicht
- Bedienoberfläche von Ultrabeat
- Synthesizer-Bereich – Übersicht
-
- Oszillator – Übersicht
- Verwenden des Phasenoszillator-Modus von Oszillator 1
- Verwenden des FM-Modus von Oszillator 1
- Verwenden des Side-Chain-Modus von Oszillator 1
- Verwenden des Phasenoszillator-Modus von Oszillator 2
- Eigenschaften der grundlegenden Wellenform
- Verwenden des Sample-Modus von Oszillator 2
- Verwenden des Modeling-Modus von Oszillator 2
- Steuerungen des Ringmodulators
- Steuerungen des Rauschgenerators
- Steuerungen für den Filterbereich
- Steuerungen des Distortion-Schaltkreises

Zonenansicht im Sampler verwenden
Es gibt drei Editor-Ansichten im Bereich „Mapping“: Key Mapping Editor, Gruppenansicht und die Zonenansicht. Klicke oben rechts auf die Darstellungstasten, um zwischen den Bearbeitungsbereichen zu wechseln. Die Menüleiste oben im Bereich „Mapping“ enthält Elemente, die für alle Ansichten gleich sind. Siehe Menüleiste im Bereich „Mapping“.
Du kannst Zonenansicht verwenden, um alle Zonenparameter anzuzeigen und zu bearbeiten; sie sind in Spalten angeordnet und zugehörige Parameter sind in Unterspalten enthalten. Du kannst die Zonen einer oder mehrerer ausgewählter Gruppen anzeigen.
Hinweis: Die Gruppen- und Zonenparameter im Key Mapping Editor sind eine Untergruppe (Duplikate) der Parameter, die in der Zonenansicht zu finden sind. Eine Änderung des Parameterwerts in einer Editor-Ansicht wird in der jeweils anderen Ansicht übernommen.
In Zonenansicht kannst du Folgendes tun:
Klicke auf eine Zone oder Gruppe, um sie auszuwählen. Klicke bei gedrückter Umschalttaste auf mehrere Zonen oder Gruppen, um sie auszuwählen. Du kannst Zonen oder Gruppen auch mit den Befehlen im Menü „Bearbeiten“ oder mit dem MIDI-Keyboard auswählen. Wenn mehrere Zonen ausgewählt sind, kannst du auf die Nummer links vom Namen einer Zone klicken, um den Fokus auf diese Zone zu verlagern. Dadurch werden das Vorhören und deine Bearbeitungen auf die Zone im Fokus beschränkt, ohne dass deine Mehrzonenauswahl aufgehoben wird.
Hinweis: Änderungen an Parameterwerten betreffen alle ausgewählten Zonen. Änderungen von Werten sind relativ. Beispiel: Wenn zwei Zonen ausgewählt sind, für die eine Zone 12 und für die andere Zone 27 als „High Velocity“-Wert festgelegt ist und du den Wert für die erste Zone auf 10 reduzierst, wird der Wert für die zweite Zone auf 25 verringert.
Klicke auf die Überschriften der Unterspalten zugehöriger Parameter, um die Zonen zu sortieren. Du kannst zum Beispiel auf die Überschrift der Unterspalte „Key“ klicken, um die Zonen nach den Notennamen zu sortieren.
Ziehe Parameterspalten in horizontaler Richtung, um ihre Größe zu ändern.
Klicke bei gedrückter Taste „ctrl“ auf die Spaltenüberschrift eines Parameters, um ein Kontextmenü zu öffnen, in dem du einzelne Zonenparameter aus- oder einblenden kannst. Du kannst auch schnell alle Spalten einblenden und die Standardansicht oder -breite von Spalten wiederherstellen.
Bewege die Scrollbalken, um zu den nicht sichtbaren Zonenparametern zu gelangen. Du kannst zum vertikalen oder horizontalen Scrollen auch mit zwei Fingern über das Trackpad streichen. Wenn du eine Magic Mouse verwendest, kannst du mit einem Finger streichen.
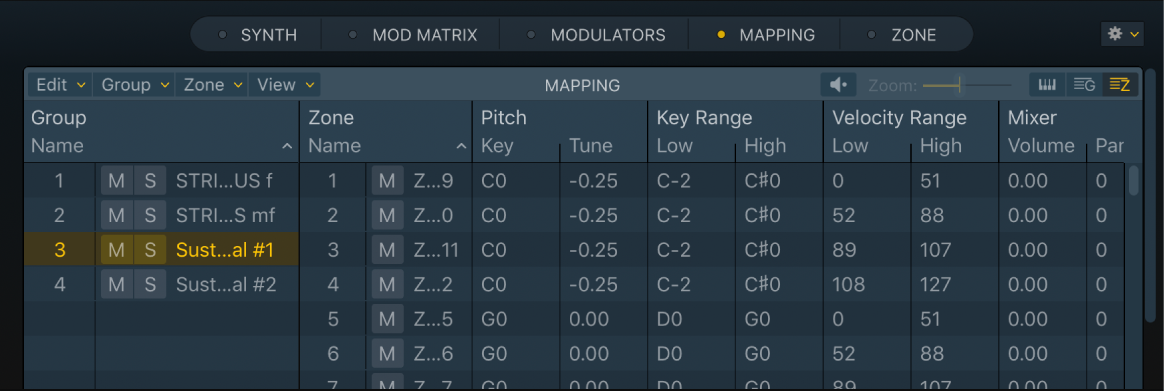
Parameter in der Zonenansicht
Ziehe im Feld eines Parameterwerts den Zeiger in vertikaler Richtung, um den Wert zu ändern. Ziehe zum Beispiel den Wert, der für eine Zone in der Spalte „Tune“ angezeigt wird, nach oben oder unten, um ihn zu ändern. Du kannst alternativ auch auf ein Feld doppelklicken, einen Wert eingeben und die Eingabetaste drücken.
Parameter „Zone“: Neuen Zonen werden automatisch fortlaufende Nummern zugewiesen.
Taste „Zone Mute“: Klicke auf diese Taste, um die Stummschaltung für eine Zone zu aktivieren oder zu deaktivieren.
Feld „Zone Name“: Zeigt den Namen der Zone an. Doppelklicke auf das Feld, um einen neuen Zonennamen einzugeben.
Einblendmenü „Audio filename“: Zeigt den Namen der Audiodatei an. Klicke auf die Taste, um ein Kontextmenü mit den folgenden Optionen anzuzeigen:
Hinweis: Wenn eine oder mehrere Audiodateien fehlen, wird links von der Spalte „Audio file“ eine zusätzliche Spalte eingeblendet. Darin wird jede fehlende Datei durch ein Ausrufungszeichen markiert. Du kannst die Angaben nach dieser Spalte sortieren, indem du auf die Überschrift der Spalte (das Symbol „Ausrufungszeichen“) klickst. Diese Spalte wird nur angezeigt, wenn Audiodateien fehlen.
Load Audio File: Öffnet ein Dialogfenster, in dem du eine Audiodatei auswählen kannst. Voreingestellter Tastaturkurzbefehl: ctrl-F.
Show in Finder: Zeigt den vollständigen Pfad der geladenen Audiodatei im Finder an.
Parameter „Pitch“: Verwende diesen Parameter, um die Stimmung der Zone festzulegen.
Feld „Key“: Lege die Originalnote der Zone fest. Dies ist die Note, bei der das Sample, das der Zone zugewiesen ist, in seiner Originaltonhöhe zu hören ist.
Feld „Tune“: Verwende dieses Feld für die Feinjustierung der Zone.
Parameter „Key Range“: Verwende diesen Parameter, um einen Notenbereich für die Zone festzulegen. Wenn du Noten außerhalb dieses Bereichs spielst, kannst du das dieser Zone zugewiesene Sample weder auslösen noch hören.
Feld „Low“: Stelle die tiefste Note für die Zone ein.
Feld „High“: Stelle die höchste Note für die Zone ein.
Parameter „Velocity Range“: Verwende diesen Parameter, um einen Velocity-Bereich für die Zone festzulegen. Wenn du Noten außerhalb dieses Bereichs spielst, kannst du das dieser Zone zugewiesene Sample weder auslösen noch hören.
Feld „Low“: Lege die niedrigste Velocity fest, die die Wiedergabe der Zone auslöst.
Feld „High“: Lege die höchste Velocity fest, die die Wiedergabe der Zone auslöst.
Parameter „Mixer“: Verwende diesen Parameter, um die Output-Verarbeitung für die Zone festzulegen.
Feld „Volume“: Lege den Gesamtausgangspegel der Zone fest.
Feld „Pan“: Lege die Panoramaposition der Zone fest. Dieser Parameter ist nur wirksam, wenn Sampler im Stereo-Modus verwendet wird.
Feld „Scale“: Gleiche den Pegel einer Zone (eines Samples) über den definierten Notenbereich aus. Negative Werte sorgen dafür, dass die tiefen Noten weicher klingen als die hohen. Positive Werte bewirken das Gegenteil.
Einblendmenü „Output“: Bestimme die von der Zone verwendeten Ausgänge. Zu den Auswahlmöglichkeiten gehören Hauptausgänge, Ausgangspaare oder individuelle Ausgänge. Dadurch können einzelne Zonen separat zu Aux-Channel-Strips (in einer Sampler-Instanz) mit mehreren Ausgängen geroutet werden.
Parameter „Playback“: Verwende diese Optionen zum Einstellen des Wiedergabeverhaltens von Zonen.
Taste „Pitch“: Aktiviere die Taste, um die Tonhöhe des Samples zu ändern, wenn du unterschiedliche Tasten spielst. Wenn die Taste deaktiviert ist, wird das Sample unabhängig von der gespielten Note immer mit derselben Tonhöhe wiedergegeben.
Taste „1Shot“: Aktiviere diese Taste, damit die Zone die Länge eintreffender MIDI-Note-Events ignoriert. Das führt dazu, dass das Sample, das der Zone zugewiesen ist, stets von Anfang bis Ende wiedergegeben wird, wenn du eine Note spielst (oder ein „Note On“-Event empfangen wird). Dies ist beispielsweise bei Drum-Sounds nützlich, bei denen die Länge der auslösenden Noten nicht relevant sein soll. Beachte auch den Parameter im Feld „Fade“ unten.
Taste „Reverse“: Aktiviere diese Option, um das Sample vom End- bis zum Start-Marker zu spielen.
Einblendmenü „Group Assignment“: Zeigt die Gruppen-Zuordnung einer Zone an. Du kannst eine andere Gruppe auswählen und ihr die ausgewählte(n) Zone(n) neu zuweisen. Weitere Informationen findest du unter Erstellen von Sampler-Gruppen und Gruppenansicht im Sampler verwenden.
Parameter „Sample“: Verwende diesen Parameter, um die Sample-Parameter für die Zone festzulegen. Sample-Parameter können grafisch im Bereich „Zone“ bearbeitet werden.
Felder „(Sample) Start“ und „(Sample) End“: Lege den Start- und den Endpunkt des Samples fest.
Felder „Fade In“ und „Fade Out“: Lege die Ein- oder Ausblenddauer für eine Zone fest. Die Werte werden in Samples angezeigt. Je höher der Wert ist, desto länger dauert die Ein-/Ausblendung.
Feld „Anchor“: Lege einen Wert fest, um die Wiedergabe des Samples früher im Projekt zu starten. Während der Wiedergabe blickt Logic quasi in die Zukunft und beginnt mit der Wiedergabe schon bei dem im Feld „Anchor“ festgelegten Wert. Das Sample wird früher abgespielt, sodass der Anker exakt auf dem Downbeat der Note erklingt. Der Sample-Anker ist bei Instrumenten wie Shaker nützlich, die einen rhythmischen Anker an einer Position haben, die hinter dem Anfang des Samples liegt.
Hinweis: Der Wert im Feld „Anchor“ wirkt sich nur auf die sequenzierte Wiedergabe des Samples aus. Beim Live-Keyboard-Spiel startet das Sample am Ankerpunkt, sodass alle davor liegenden Sample-Daten nicht gespielt werden.
Parameter „Loop“: Mit diesen Optionen kannst du alle Aspekte von Zonen-Loops steuern.
Taste „Loop On/Off“: Aktiviere diese Taste, um die Looping-Funktion zu aktivieren und weitere Loop-Parameter festzulegen.
Einblendmenü „Loop Mode“: Wähle den gewünschten Looping-Modus aus.
Forward: Die Wiedergabe des Loops wird zwischen dem Start- und dem Endpunkt so lange wiederholt, bis die Taste losgelassen wird.
Reverse: Die Wiedergabe des Loops wird zwischen dem End- und dem Startpunkt so lange wiederholt, bis die Taste losgelassen wird.
Alternate: Die Wiedergabe wird vom Start- zum Endpunkt des Loops und direkt danach vom End- zum Startpunkt wiederholt, solange du die Taste gedrückt hältst.
Taste „Play to End on Release On/Off“: Aktiviere diese Taste, um die Wiedergabe bis zur Position des End-Markers fortzusetzen, nachdem du die Taste losgelassen hast – sofern die „Amp“-Ausklingzeit ausreicht, damit der Audioteil nach dem Loop zu hören ist. Diese Funktion ist beispielsweise nützlich, damit das natürliche Decay eines gesampelten akustischen Instruments in der Release-Phase der Hüllkurve hörbar ist.
Felder „(Loop) Start“ und „(Loop) End“: Verwende diese Felder, um den Start- und den Endpunkt für den Loop festzulegen. Dies gibt dir die Möglichkeit, einen Ausschnitt der Audiodatei als Loop wiederzugeben.
Feld „Tune“: Ändere die Stimmung des geloopten Ausschnitts der Audiodatei in Prozentschritten.
Feld „Xfade“ (Crossfade): Verwende dieses Feld, um die Dauer der Überblendung zwischen dem End- und dem Startpunkt des Loops festzulegen. Bei einem überblendeten Loop gibt es keinen harten Übergang zwischen dem End- und dem Startpunkt. Je größer der Wert ist, desto länger dauert die Überblendung und desto weicher wird der Übergang zwischen Loop-Ende und Loop-Start. Dadurch wird besonders bei schwierig zu loopenden Samples das Erstellen eines weichen, knackfreien Loops stark erleichtert.
Taste „E. Pwr (Equal Power) On/Off“: Aktiviere diese Taste, um eine exponentielle Überblendcharakteristik zu aktivieren, die die Lautstärke in der Mitte des Crossfade-Bereichs um 3 dB anhebt. Dadurch wird die Lautstärke während der Überblendung vom End- zum Startpunkt des Loops so konstant wie möglich gehalten.
Hinweis: Die idealen Einstellungen für den Parameter „Xfade“ und „E. Pwr“ hängen vom Sample-Material ab. Ein einigermaßen guter Loop ist natürlich die beste Voraussetzung für einen perfekten Crossfade-Loop, ein Crossfade-Loop liefert aber nicht unbedingt immer bessere Resultate. Experimentiere einfach mit den Einstellmöglichkeiten, dann wirst du Nutzen und Wirkung der Parameter schnell einschätzen können.
Parameter „Audio File Tail“: Verwende diese Optionen, um ein Sample hinzuzufügen und zu steuern, das am Ende einer Zone hinzugefügt wird. Dies wird üblicherweise verwendet, um eine Hallfahne oder einen Abschnitt eines umgekehrt wiedergegebenen Audiomaterials hinzuzufügen. Du kannst natürlich auch jedes andere Audiomaterial verwenden.
Einblendmenü „Name“: Zeigt den Namen der Audiodateifahne an. Fehlende Dateien werden durch ein Symbol in einer Spalte links markiert. Durch Klicken kannst du ein Kontextmenü mit Befehlen für die Dateihandhabung öffnen.
Feld „Tune“: Verwende dieses Feld zum Stimmen der Hallfahne.
Feld „Volume“: Lege den Gesamtausgangspegel der Hallfahne der Audiodatei fest.
Felder „(Audio File Tail) Start“ und „End“: Lege den Start- und Endpunkt der Hallfahne der Audiodatei fest.