MainStage-Benutzerhandbuch
- Willkommen
-
- Übersicht über den Bearbeitungsmodus
-
- Auswählen von Patches und Sets in der Patch-Liste
- Kopieren, Einsetzen und Löschen von Patches
- Organisieren und Bewegen von Patches innerhalb der Patch-Liste
- Hinzufügen von Patches
- Erzeugen eines Patches aus mehreren Patches
-
- Übersicht über das Informationsfenster „Patch-Einstellungen“
- Auswählen von Patch-Einstellungen in der Patch-Bibliothek
- Festlegen der Taktart für Patches
- Ändern des Tempos beim Auswählen eines Patches
- Einstellen der Programmwechsel- und Banknummern
- Hinauszögern eines Patch-Wechsels
- Sofortige Stille für vorheriges Patch
- Ändern von Patch-Symbolen
- Transponieren der Tonhöhe der eingehenden Noten für ein Patch
- Ändern der Stimmung für ein Patch
- Hinzufügen von Textnotizen zu einem Patch
-
- Übersicht über Channel-Strips
- Hinzufügen eines Channel-Strips
- Ändern einer Channel-Strip-Einstellung
- Konfigurieren von Channel-Strip-Komponenten
- Anzeigen der Signalfluss-Channel-Strips
- Ausblenden des Metronom-Channel-Strips
- Erzeugen eines Alias für einen Channel-Strip
- Hinzufügen eines Patch-Busses
- Festlegen der Pan- oder Balance-Position von Channel-Strips
- Festlegen der Channel-Strip-Lautstärkepegel
- Stumm- oder Solo-Schaltung von Channel-Strips
- Verwenden des Outputs mehrerer Instrumente
- Verwenden von externen MIDI-Instrumenten
- Neuorganisieren von Channel-Strips
- Löschen von Channel-Strips
-
- Übersicht über das Informationsfenster „Channel-Strips“
- Auswählen von Channel-Strip-Einstellungen
- Umbenennen von Channel-Strips
- Ändern der Farben von Channel-Strips
- Ändern der Symbole von Channel-Strips
- Schutz vor Feedback/Rückkopplungen bei Channel-Strips
- Festlegen des Keyboard-Inputs bei Channel-Strips für Software-Instrumente
- Transponieren einzelner Software-Instrumente
- Filtern von MIDI-Befehlen
- Skalieren der Velocity für einen Channel-Strip
- Einstellen von Channel-Strips zum Ignorieren von „Hermode Tuning“
- Ignorieren der auf der Concert- und Set-Ebene festgelegten Tonumfänge
- Textnotizen zu einem Channel-Strip in den Channel-Strip-Informationen hinzufügen
- Routen von Audio über Send-Effekte
-
- Bildschirmsteuerung-Informationen – Übersicht
- Ersetzen von Parameterbeschriftungen
- Wählen eigener Farben für Bildschirmsteuerungen
- Ändern des Erscheinungsbilds einer Hintergrund-Bildschirmsteuerung oder einer gruppierten Steuerung
- Einstellen von Bildschirmsteuerungen zum Anzeigen des Hardware-Werts
- Einstellen des Verhaltens bei Parameteränderungen für Bildschirmsteuerungen
- Einstellen des Hardware-Matching-Verhaltens für Bildschirmsteuerungen
- Zurücksetzen und Vergleichen von Änderungen an einem Patch
- Ignorieren von Mappings auf der Concert- und Set-Ebene
-
- Übersicht über das Mapping für Bildschirmsteuerungen
- Zuweisen zu Channel-Strip- und Plug-in-Parametern
- Mapping zwischen Bildschirmsteuerungen und Aktionen
- Mapping zwischen einer Bildschirmsteuerung und mehreren Parametern
- Verwenden von Bildschirmsteuerungen zum Anzeigen von PDF-Seiten
- Bearbeiten des gesicherten Werts für einen zugewiesenen Parameter
- Einstellen von Drum-Pads oder Schaltern/Tasten zum Verwenden des Noten-Anschlags
- Mapping zwischen Bildschirmsteuerungen und allen Channel-Strips in einem Patch
- Aufheben der Mappings zwischen Bildschirmsteuerungen und Parametern
- Entfernen von Mappings für Bildschirmsteuerungen
- Arbeiten mit Kurven
- Erzeugen von Controller-Transforms
-
- Übersicht über das Arbeiten mit Sets
- Erstellen von Sets
- Umbenennen von Sets
- Einklappen von Sets in der Patch-Liste
- Ignorieren der Tonumfänge auf der Concert-Ebene für ein Set
- Löschen von Sets
- Hinzufügen eines Channel-Strips auf der Set-Ebene
-
- Übersicht über das Informationsfenster „Set-Einstellungen“
- Festlegen der Taktart für Sets
- Wechseln des Tempos beim Auswählen eines Sets
- Auswählen einer Farbe für den Set-Ordner in der Patch-Liste
- Transponieren der Tonhöhe der eingehenden Noten für ein Set
- Ändern der Stimmung für Sets
- Hinzufügen von Textnotizen zu einem Set
- Gemeinsames Nutzen von Patches und Sets zwischen Concerts
- Aufnehmen des Audio-Outputs eines Concerts
-
- Übersicht über Concerts
- Erstellen von Concerts
- Öffnen und Schließen von Concerts
- Sichern von Concerts
- Auswirkungen des Sicherns auf Parameterwerte
- Aufräumen von Concerts
- Zusammenlegen von Medien in einem Concert
- Umbenennen des aktuellen Concerts
-
- Übersicht über das Informationsfenster „Concert-Einstellungen“
- Festlegen von MIDI-Routing für Channel-Strips
- Transponieren der Tonhöhe eingehender Noten für ein Concert
- Festlegen der Quelle für Program Change-Befehle
- Senden nicht verwendeter Program Changes an Channel-Strips
- Festlegen der Taktart für ein Concert
- Ändern der Stimmung für ein Concert
- Bestimmen des Pan Law für ein Concert
- Hinzufügen von Textnotizen zu einem Concert
- Steuern des Metronoms
- Ausschalten von MIDI-Noten
- Stummschalten von Audio-Output
-
- Layout-Modus – Übersicht
-
- Bildschirmsteuerungen – Übersicht
- Kopieren und Einsetzen von Bildschirmsteuerungen
- Bewegen von Bildschirmsteuerungen
- Ändern der Größe von Bildschirmsteuerungen
- Ausrichten und Verteilen von Bildschirmsteuerungen
- Anpassen des Sockels einer Shelf-Steuerung
- Gruppieren von Bildschirmsteuerungen
- Löschen von Bildschirmsteuerungen
-
- Bearbeiten der Parameter für Bildschirmsteuerungen – Übersicht
- Extrahieren und Übernehmen von Parametern für Bildschirmsteuerungen
- Zurücksetzen der Parameter für Bildschirmsteuerungen
- Gemeinsame Parameter für Bildschirmsteuerungen
- Parameter für Keyboard-Bildschirmsteuerungen
- Parameter für MIDI-Aktivität-Bildschirmsteuerungen
- Parameter für Drum-Pad-Bildschirmsteuerungen
- Parameter für Wellenform-Bildschirmsteuerungen
- Parameter für Auswahl-Bildschirmsteuerungen
- Parameter für Text-Bildschirmsteuerungen
- Parameter für Hintergrund-Bildschirmsteuerungen
- So schleift MainStage MIDI-Befehle durch
- Exportieren und Importieren von Layouts
- Ändern des Seitenverhältnisses eines Layouts
-
- Vor der Live-Performance
- Verwenden des Perform-Modus
- Bildschirmsteuerungen während der Performance
- Tempo-Änderungen während der Performance
- Tipps für die Performance mit Keyboard-Controllern
- Tipps für die Performance mit Gitarren und anderen Instrumenten
- Stimmen von Gitarren und anderen Instrumenten mit dem Stimmgerät
- Das Playback-Plug-in während der Performance
- Aufnehmen deiner Performance
- Nach der Performance
- Tipps für komplexe Hardware-Setups
-
- Übersicht über die Tastaturkurzbefehle und Befehlskonfigurationen
-
- Tastaturkurzbefehle für Concerts und Layouts
- Tastaturkurzbefehle für Patches und Sets (Bearbeitungsmodus)
- Tastaturkurzbefehle für die Bearbeitung
- Tastaturkurzbefehle für Aktionen
- Tastaturkurzbefehle für Parameter-Mapping (Bearbeitungsmodus)
- Tastaturkurzbefehle für Channel-Strips (Bearbeitungsmodus)
- Tastaturkurzbefehle für Bildschirmsteuerungen (Layout-Modus)
- Tastaturkurzbefehle für „Im Vollbildmodus ausführen“
- Tastaturkurzbefehle für Fenster und Ansicht
- Tastaturkurzbefehle für Hilfe und Support
-
- Informationen über Effekte
-
- Informationen über Amps und Pedale
-
- Amp Designer – Übersicht
- MainStage Amp Designer-Modelle
- Amp Designer-Lautsprecher
- Zusammenstellung eines eigenen Combo
- Amplifier-Steuerung
- Equalizer im Amp Designer – Übersicht
- Amp Designer-Effekte – Übersicht
- Halleffekte im Amp Designer
- Tremolo und Vibrato im Amp Designer
- Mikrofon-Steuerung im Amp Designer
-
- Bass Amp Designer – Übersicht
- Bassverstärker-Modelle
- Bassboxen-Modelle
- Zusammenstellung eines eigenen Combo
- Signalfluss des Verstärkers
- Signalfluss des Vorverstärkers
- Verwenden der DI-Box
- Amplifier-Steuerung
- Bass Amp Designer-Effekte – Übersicht
- Equalizer des Bass Amp Designers
- Kompressor des Bass Amp Designer
- Graphic EQ im Bass Amp Designer
- Parametric EQ im Bass Amp Designer
- Mikrofon-Steuerung im Bass Amp Designer
-
- Informationen über Verzögerungseffekte
- Echo-Steuerung
-
- MainStage Loopback – Übersicht
- Loopback-Instanz in MainStage hinzufügen
- Benutzeroberfläche von MainStage-Loopback
- Wellenformanzeige von MainStage-Loopback
- Transportsteuerungs- und Funktionstasten von MainStage-Loopback
- Informationsanzeige von MainStage-Loopback
- Parameter „Sync“, „Snap“ und „Wiedergabe ab“ von MainStage-Loopback
- Verwenden der Gruppenfunktionen von MainStage-Loopback
- Aktionsmenü von MainStage-Loopback
- Sample Delay-Steuerung
- Stereo Delay-Steuerung
- Tape Delay-Steuerung
-
- Informationen über Filtereffekte
-
- EVOC 20 TrackOscillator – Übersicht
- Vocoder – Übersicht
- Bedienungsoberfläche des EVOC 20 TrackOscillator
- Steuerungen für „Analysis In“
- Steuerungen für „U/V Detection“
- Steuerungen für „Synthesis In“
- Parameter des Tracking-Oszillators
- Tonhöhenparameter des Tracking-Oszillators
- Formant Filter-Steuerungen
- Modulation-Steuerungen
- Parameter für „Output“
-
- Verwenden von MIDI-Plug-ins
-
- Arpeggiator – Übersicht
- Parameter für Arpeggiator-Steuerung
- Parameter für Notenfolge – Übersicht
- Notenfolge-Variationen
- Notenfolge-Inversionen
- Parameter für Arpeggio-Muster – Übersicht
- Live-Modus verwenden
- Grid-Modus verwenden
- Optionsparameter des Arpeggiators
- Keyboard-Parameter des Arpeggiators
- Verwenden der Keyboard-Parameter
- Zuweisen von Controller-Parametern
- Steuerungen für das MIDI-Plug-in „Modifier“
- Steuerungen für das MIDI-Plug-in „Note Repeater“
- Steuerungen für das MIDI-Plug-in „Randomizer“
-
- Verwenden des Scripter-MIDI-Plug-ins
- Verwenden des Script Editors
- Scripter-API – Übersicht
- Funktionen für die MIDI-Verarbeitung – Übersicht
- Funktion „HandleMIDI“
- Funktion „ProcessMIDI“
- Funktion „GetParameter“
- Funktion „SetParameter“
- Funktion „ParameterChanged“
- Reset-Funktion
- JavaScript-Objekte – Übersicht
- Verwenden des JavaScript Event-Objekts
- Verwenden des JavaScript TimingInfo-Objekts
- Verwenden des Objekts „Trace“
- Verwenden der beatPos-Eigenschaft des MIDI-Events
- Verwenden des JavaScript MIDI-Objekts
- Erstellen von Scripter Steuerelementen
- Steuerungen für das MIDI-Plug-in „Transposer“
-
- Erfahre mehr über die enthaltenen Instrumente
-
- Alchemy – Übersicht
- Leiste „Name“
-
- Alchemy-Source – Übersicht
- Source-Master-Steuerungen
- Importübersicht
- Steuerungen der Source-Unterseite
- Source-Filter-Steuerelemente
- Tipps zur Verwendung von-Source-Filtern
- Source-Elemente – Übersicht
- Additivelement-Steuerungen
- Additivelement-Effekte
- Spektralelement-Steuerungen
- Spektralelement-Effekte
- Parameter zur Tonhöhenkorrektur
- Steuerungen für Formant-Filter
- Granularelement-Steuerungen
- Sampler-Element-Steuerungen
- VA-Element-Steuerungen
- Source-Modulationen
- Morph-Steuerungen
-
- Alchemy-Source-Bearbeitungsfenster – Übersicht
- Globale Steuerungen des Informationsfensters
- Gruppensteuerungen im Informationsfenster
- Zonensteuerungen im Informationsfenster
- Keymap-Editor
- Wellenformeditor für Zonen
- Bearbeitungsfenster „Additive“ – Übersicht
- Teilton-Balkendarstellung
- Steuerungen für Teiltonhüllkurve
- Bearbeitungsfenster „Spectral“
- Master-Stimmenbereich
-
- Alchemy-Modulation – Übersicht
- Modulationsrack-Steuerungen
- LFO-Steuerungen
- Steuerungen für AHDSR-Hüllkurven
- Steuerungen für Hüllkurven mit mehreren Segmenten
- Alchemy-Sequenzer
- Parameter für „Envelope Follower“
- ModMap-Parameter
- MIDI-Steuerungsmodulatoren
- Noteneigenschaftsmodulatoren
- Perform-Steuerungsmodulatoren
- Erweiterte Parameter in Alchemy
-
- ES2 – Übersicht
- Bedienoberfläche des ES2
-
- Oszillator-Parameter – Übersicht
- Grundlegende Oszillator-Wellenformen
- Verwenden der Pulsbreitenmodulation
- Verwenden der Frequenzmodulation
- Verwenden der Ringmodulation
- Verwenden von Digiwaves
- Verwenden des Noise-Generators
- Emulieren von verstimmten Analog-Oszillatoren
- Streckung
- Ausgleichen von Oszillatorpegeln
- Festlegen von Oszillator-Startpunkten
- Synchronisieren von Oszillatoren
-
- ES2-Modulation – Übersicht
- Verwenden der LFOs
- Verwenden der Vector-Hüllkurve
-
- Verwenden der Vector-Hüllkurvenpunkte
- Solo- und Sustain-Punkte der Vector-Hüllkurve verwenden
- Vector-Hüllkurven-Loops einrichten
- Verhalten der Release-Phase der Vector-Hüllkurve
- Kurvenformen für die Übergangspunkte der Vector-Hüllkurve
- Zeiten für die Vector-Hüllkurve festlegen
- Verwenden der Zeitskalierung für die Vector-Hüllkurve
- Verwenden von Planar Pad
- Referenz der Modulationsquellen
- Referenz der „Via“-Modulationsquellen
- Steuerungen des integrierter Effektprozessors des ES2
- Erweiterte Parameter
-
-
- MainStage-Quick Sampler – Übersicht
- Hinzufügen von Inhalten zu MainStage-Quick Sampler
- Wellenformanzeige des MainStage-Quick Sampler
- Verwenden von Flex in MainStage-Quick Sampler
- Pitch-Steuerungen von MainStage-Quick Sampler
- Filter-Steuerungen von MainStage-Quick Sampler
- Filtertypen von Quick Sampler
- Amp-Steuerungen von MainStage-Quick Sampler
- Erweiterte Parameter von MainStage-Quick Sampler
-
- MainStage Playback-Plug-in – Übersicht
- Hinzufügen eines MainStage -Playback-Plug-in
- MainStage Playback-Benutzeroberfläche
- Verwenden der MainStage -Playback-Wellenformanzeige
- MainStage Transportsteuerungs- und Funktionstasten von Playback
- MainStage Informationsanzeige von Playback
- MainStage Playback-Parameter „Sync“, „Snap“ und „Wiedergabe ab“
- Verwenden der MainStage -Playback-Gruppenfunktionen
- Verwenden des MainStage -Playback-Aktionsmenüs und -Felds „Datei“
- Verwenden von Markern mit dem MainStage -Playback-Plug-in
-
- Sculpture – Übersicht
- Die Oberfläche von Sculpture
- Globale Parameter
- Parameter der Amplitudenhüllkurve einstellen
- Verwenden des Waveshaper
- Filter-Parameter
- Parameter für „Output“
- Zuweisen von MIDI-Controllern
- Erweiterte Parameter
-
-
- Programmieren von elektrischen Bässen – Übersicht
- Erstellen eines grundlegenden Bass-Sounds
- Grundlegenden Bass-Sound neu definieren
- Erstellen eines mit Plektrum gespielten Bass-Sounds
- Erstellen eines Slap-Bass-Sounds
- Erstellen eines Fretless-Bass-Sounds
- Hinzufügen von Effekten zum selbst erstellten Bass-Sound
-
- Ultrabeat – Übersicht
- Bedienoberfläche von Ultrabeat
- Synthesizer-Bereich – Übersicht
-
- Oszillator – Übersicht
- Verwenden des Phasenoszillator-Modus von Oszillator 1
- Verwenden des FM-Modus von Oszillator 1
- Verwenden des Side-Chain-Modus von Oszillator 1
- Verwenden des Phasenoszillator-Modus von Oszillator 2
- Eigenschaften der grundlegenden Wellenform
- Verwenden des Sample-Modus von Oszillator 2
- Verwenden des Modeling-Modus von Oszillator 2
- Steuerungen des Ringmodulators
- Steuerungen des Rauschgenerators
- Steuerungen für den Filterbereich
- Steuerungen des Distortion-Schaltkreises

MainStage Parameter für Match EQ
Match EQ verfügt über die in diesem Abschnitt beschriebenen Parameter.
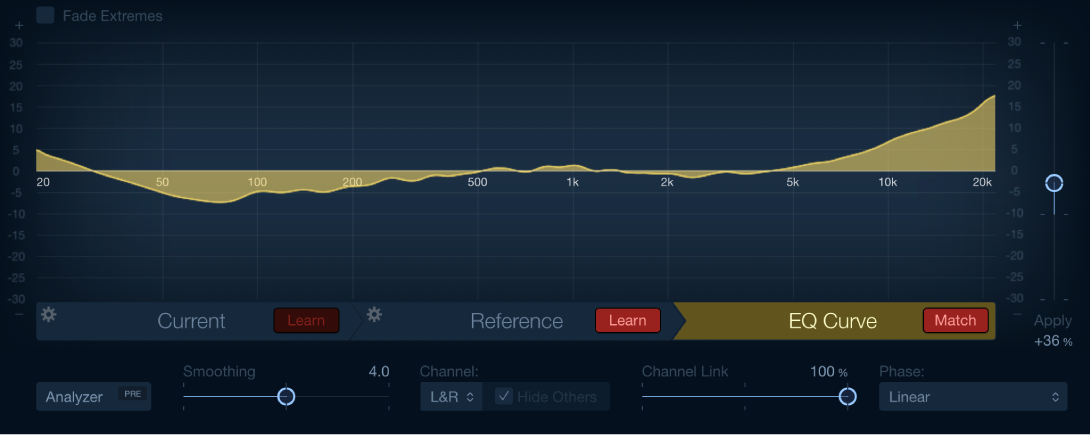
Parameter für Match EQ
Markierungsfeld „Fade Extremes“: Aktiviere dieses Feld, um einen automatischen High-Cut- und Low-Cut-Schwellenwert festzulegen. Passende Signale über oder unter diesen Schwellenwerten werden langsam auf Null ausgeblendet.
Hauptansicht: Hier wird die Filterkurve angezeigt, die du durch den Abgleich zwischen der Vorlage und dem aktuellen Material erhältst. Du kannst die Filterkurve auch direkt bearbeiten (weitere Informationen findest du unter Bearbeiten der Filterkurve von MainStage-Match EQ).
Skalenanzeige: Bewege die Skala, um die 0 dB-Referenzlinie und die Skalierung im Hauptfenster festzulegen.
Modus-Tasten: Legt den Inhalt der Grafikanzeige fest. Zur Auswahl stehen:
„Current“: Zeigt die Frequenzkurve für das „erlernte“ Audiomaterial als aktuelles Material an. Diese Kurve wird grün dargestellt.
„Reference“: Zeigt die „erlernte“ Frequenzkurvenvorlage für die Quelldatei an. Diese wird in violett dargestellt.
„EQ Curve“: Zeigt die Filterkurve an, die du durch den Abgleich zwischen der Vorlage und dem aktuellen Material erhältst. Diese Kurve wird gelb dargestellt.
Aktionsmenü: Wähle die folgenden Befehle aus den Menüs für die aktuelle oder die Referenzaktion.
Clear: Löscht das Spektrum des aktuellen Materials oder das Referenzspektrum.
Copy: Kopiert das Spektrum des aktuellen Materials oder das Referenzspektrum in die Zwischenablage.
Paste: Setzt das Spektrum des aktuellen Materials oder das Referenzspektrum aus der Zwischenablage ein.
Load: Lädt das Spektrum des aktuellen Materials oder das Referenzspektrum aus einer Einstellungsdatei.
Generate: Erstellt das Spektrum des aktuellen Materials oder das Referenzspektrum aus einer Audiodatei.
Taste „Current Learn“: Startet/Stoppt die Analyse des Frequenzspektrums des Projekts, das du mit der Quelldatei oder Eingabe abgleichen möchtest.
Taste „Reference Learn“: Startet/Stoppt die Analyse des Frequenzspektrums der Quelldatei oder Eingabe.
Taste „EQ Curve Match“: Gleicht das Frequenzspektrum des aktuellen Materials mit dem der Quelldatei (Vorlage) ab.
Taste „Analyzer“: Schaltet den Analyzer ein oder aus. Spiele das Audiosignal ab und beobachte in der Grafikanzeige die Spitzenpegel und niedrigen Pegel des Frequenzspektrums.
Taste „Pre/Post“: Wähle aus, ob der Analyzer das Signal vor dem Anwenden der Filterkurve (Pre) oder danach (Post) prüft.
Schieberegler und Feld „Smoothing“: Lege den Umfang der Glättung für die Filterkurve fest, unter Verwendung einer konstanten Bandbreite, definiert in Halbtonschritten. Ein Wert von 0.0 hat keine Auswirkung auf die Filterkurve. Ein Wert von 1.0 entspricht einer Glättungsbandbreite von einem Halbton. Ein Wert von 4.0 entspricht einer Glättungsbandbreite von vier Halbtönen (= eine große Terz). Ein Wert von 12.0 entspricht einer Glättungsbandbreite von zwölf Halbtönen (= eine Oktave), usw.
Hinweis: Das Smoothing wirkt sich nicht auf manuelle Änderungen aus, die du an der Filterkurve vornimmst.
Einblendmenü „Channel“: Durch Klicken legst du fest, ob der Analyzer separate Kurven anzeigt. Wähle „L&R“ für Stereo oder einen einzelnen L- oder R-Kanal. Änderungen an der Filterkurve wirken sich auf den ausgewählten Kanal aus, wenn nur ein einzelner Kanal ausgewählt ist.
Hinweis: Wenn du den Effekt auf einem Mono-Kanal verwendest, werden die Parameter für „Hide Others“ und „Channel Link“ deaktiviert.
Markierungsfeld „Hide Others“: Verwende dieses Feld, um andere Kanäle ein- oder auszublenden, wenn ein einzelner Kanal im Einblendmenü „Channel“ ausgewählt ist. Die sichtbare Wirkung dieses Parameters ist direkt mit dem Wert des Reglers „Channel Link“ verknüpft.
Hinweis: Wenn du den Effekt auf einem Mono-Kanal verwendest, ist der Parameter „Hide Others“ deaktiviert.
Schieberegler und Feld „Channel Link“: Verfeinere die Einstellungen, die du im Menü „Channel“ getroffen hast.
Alle Kanäle werden durch eine gemeinsame EQ-Kurve dargestellt, wenn der Wert „100 %“ eingestellt ist.
In der Stellung „0%“ wird eine separate Filterkurve für jeden Kanal angezeigt (im Einblendmenü „Channel“ ausgewählt).
Einstellungen zwischen 0 und 100 % kombinieren diese Werte mit deinen Änderungen an der Filterkurve für jeden einzelnen Kanal. Dies erzeugt eine gemischte Kurve.
Hinweis: Wenn du den Effekt auf einem Mono-Kanal verwendest, wird der Channel Link-Parameter deaktiviert.
Einblendmenü „Phase“: Dient zum Auswählen des Betriebsprinzips der Filterkurve.
Linear: Verhindert, dass die Bearbeitung die Signalphase verändert, die Latenz wird dagegen höher.
Minimal: Verändert die Signalphase (minimal), die Latenz wird dagegen reduziert.
Minimal, Zero Latency: Fügt keine Latenz hinzu, benötigt aber mehr CPU-Leistung als die anderen Optionen.
Schieberegler und Feld „Apply“: Bestimme die Auswirkung der Filterkurve auf das Signal.
Werte über 100 % verstärken den Effekt.
Werte unter 100 % reduzieren ihn.
Negative Werte (–1 % bis –100 %) kehren die Spitzen und Senken in der Filterkurve um.
Ein Wert von 100 % hat keine Auswirkung auf die Filterkurve.